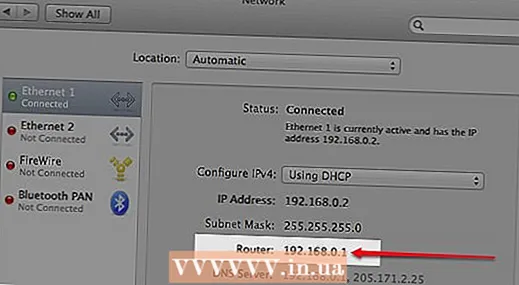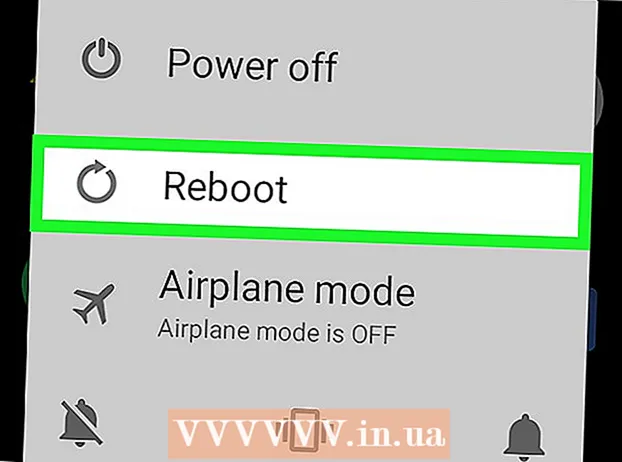Автор:
Morris Wright
Дата создания:
2 Апрель 2021
Дата обновления:
1 Июль 2024

Содержание
- Шагать
- Часть 1 из 6: Общие решения
- Часть 2 из 6. Устранение неполадок Центра обновления Windows
- Часть 3 из 6. Устранение неполадок с настройками питания
- Часть 4 из 6. Изменение свойств кнопки питания
- Часть 5 из 6. Сканирование с помощью Защитника Windows
- Часть 6 из 6. Отключение программ автозагрузки
Из этой статьи вы узнаете, как диагностировать и устранять типичные проблемы с выключением компьютера Windows, как путем внесения общих исправлений, так и путем устранения неполадок в программном обеспечении на компьютере.
Шагать
Часть 1 из 6: Общие решения
 Убедитесь, что у вас не установлены сторонние антивирусные программы. Антивирусная программа, отличная от Защитника Windows, технически является сторонней программой. Такие антивирусные программы, запущенные на вашем компьютере, могут предотвратить его выключение, поэтому удалите все сторонние антивирусные программы.
Убедитесь, что у вас не установлены сторонние антивирусные программы. Антивирусная программа, отличная от Защитника Windows, технически является сторонней программой. Такие антивирусные программы, запущенные на вашем компьютере, могут предотвратить его выключение, поэтому удалите все сторонние антивирусные программы.  Закройте все открытые программы. Запущенные программы могут помешать выключению компьютера, поэтому закройте все открытые программы и приложения.
Закройте все открытые программы. Запущенные программы могут помешать выключению компьютера, поэтому закройте все открытые программы и приложения. - Вы можете закрыть программы, которые не хотят закрываться, с помощью диспетчера задач.
 Удалите все подключенные устройства. Флэш-накопители, мыши, контроллеры, SD-карты и все остальное, что вы могли подключить к компьютеру, может помешать правильному завершению работы компьютера. Прежде чем продолжить, извлеките и удалите эти устройства.
Удалите все подключенные устройства. Флэш-накопители, мыши, контроллеры, SD-карты и все остальное, что вы могли подключить к компьютеру, может помешать правильному завершению работы компьютера. Прежде чем продолжить, извлеките и удалите эти устройства. - Если не извлекать подключенные устройства перед их извлечением, это может впоследствии вызвать проблемы с драйверами или информацией на устройствах.
 Обновите свой компьютер. Версия операционной системы на вашем компьютере, устаревшие драйверы или их комбинация могут легко вызвать проблемы при попытке завершить работу. Чтобы обновить операционную систему и драйверы вашего компьютера:
Обновите свой компьютер. Версия операционной системы на вашем компьютере, устаревшие драйверы или их комбинация могут легко вызвать проблемы при попытке завершить работу. Чтобы обновить операционную систему и драйверы вашего компьютера: - Открыть Начинать .
- Нажми на Настройки-кнопка.
- нажмите на Обновление и безопасность.
- нажмите на Проверить обновления.
- Подождите, пока ваш компьютер обновится.
 Перед выключением устройства отключите беспроводные соединения вашего ПК. Отключение от компьютера и отключение от всех беспроводных сетей (включая Bluetooth) может решить проблему выключения; если да, то у вас, вероятно, проблема с сетью. Самый простой способ отключить компьютер - это перевести компьютер в режим полета:
Перед выключением устройства отключите беспроводные соединения вашего ПК. Отключение от компьютера и отключение от всех беспроводных сетей (включая Bluetooth) может решить проблему выключения; если да, то у вас, вероятно, проблема с сетью. Самый простой способ отключить компьютер - это перевести компьютер в режим полета: - Нажмите на коробку Уведомление в правом нижнем углу панели задач.
- Нажмите на коробку Режим полета.
- Если вы подключены к проводной сети (Ethernet), отсоедините также кабель Ethernet от компьютера.
Часть 2 из 6. Устранение неполадок Центра обновления Windows
 Открыть Старт
Открыть Старт  Прокрутите вниз и щелкните Система Windows. Это папка в разделе «W» меню «Пуск».
Прокрутите вниз и щелкните Система Windows. Это папка в разделе «W» меню «Пуск».  нажмите на Панель управления. Этот параметр находится недалеко от центра системной папки Windows.
нажмите на Панель управления. Этот параметр находится недалеко от центра системной папки Windows.  нажмите на Решение проблемы. Этот значок напоминает синий компьютерный монитор на экране компьютера.
нажмите на Решение проблемы. Этот значок напоминает синий компьютерный монитор на экране компьютера. - Если вы не видите этот параметр, щелкните параметр рядом с «Просмотреть по:» в правом верхнем углу окна и выберите Большие иконки или же Маленькие значки.
 нажмите на Устранение неполадок Центра обновления Windows. Вы можете найти эту ссылку в разделе «Система и безопасность».
нажмите на Устранение неполадок Центра обновления Windows. Вы можете найти эту ссылку в разделе «Система и безопасность».  нажмите на Следующий. Эту опцию можно найти в правом нижнем углу окна.
нажмите на Следующий. Эту опцию можно найти в правом нижнем углу окна.  нажмите на Попробуйте разрешить как администратор. Эта опция отображается в верхней части окна. Если вы не используете учетную запись администратора, вы не сможете выполнить эту процедуру.
нажмите на Попробуйте разрешить как администратор. Эта опция отображается в верхней части окна. Если вы не используете учетную запись администратора, вы не сможете выполнить эту процедуру.  Следуйте инструкциям на экране. Если есть проблемы с обновлением Windows, следуйте инструкциям по их устранению.
Следуйте инструкциям на экране. Если есть проблемы с обновлением Windows, следуйте инструкциям по их устранению. - В большинстве случаев вы будете на Применить это решение при появлении запроса и дождитесь применения исправления.
- Возможно, вам придется перезагрузить компьютер, чтобы изменения вступили в силу, что означает удерживание кнопки питания вашего компьютера, чтобы выключить его.
Часть 3 из 6. Устранение неполадок с настройками питания
 Открытый старт
Открытый старт  Нажмите на Настройки
Нажмите на Настройки  нажмите на Обновление и безопасность. Это значок в виде круглой стрелки.
нажмите на Обновление и безопасность. Это значок в виде круглой стрелки.  нажмите на Решение проблемы. Эта вкладка находится в левой части окна.
нажмите на Решение проблемы. Эта вкладка находится в левой части окна.  Прокрутите вниз и щелкните Управление энергопотреблением. Эту опцию можно найти внизу окна.
Прокрутите вниз и щелкните Управление энергопотреблением. Эту опцию можно найти внизу окна.  нажмите на Решение проблемы. Эта кнопка появляется ниже и справа от Управление энергопотреблением-вариант. Щелкните по нему, чтобы запустить средство устранения неполадок.
нажмите на Решение проблемы. Эта кнопка появляется ниже и справа от Управление энергопотреблением-вариант. Щелкните по нему, чтобы запустить средство устранения неполадок.  Подождите, пока не отобразится ошибка. Общие проблемы управления питанием связаны с временем автономной работы и яркостью экрана.
Подождите, пока не отобразится ошибка. Общие проблемы управления питанием связаны с временем автономной работы и яркостью экрана. - Если ошибки не отображаются и процесс завершен, то в любом случае ваши настройки питания не несут ответственности за нежелание выключать компьютер.
 нажмите на Применить это решение. Сделайте это при любых проблемах, с которыми сталкивается Windows.
нажмите на Применить это решение. Сделайте это при любых проблемах, с которыми сталкивается Windows. - Если вы видите в чем-то проблему, но не хотите ее исправлять, нажмите Пропустить это решение.
 Попробуйте выключить компьютер. Если компьютер завершил работу успешно, проблема решена. Если нет, переходите к следующему разделу.
Попробуйте выключить компьютер. Если компьютер завершил работу успешно, проблема решена. Если нет, переходите к следующему разделу.
Часть 4 из 6. Изменение свойств кнопки питания
 Открыть Старт
Открыть Старт  Щелкните Настройки [[Изображение:| techicon | x30px]]. Вы можете увидеть этот значок в нижнем левом углу стартового окна.
Щелкните Настройки [[Изображение:| techicon | x30px]]. Вы можете увидеть этот значок в нижнем левом углу стартового окна.  нажмите на Система. Этот значок напоминает ноутбук.
нажмите на Система. Этот значок напоминает ноутбук.  нажмите на Управление питанием и спящий режим. Вы увидите эту опцию в левой части страницы.
нажмите на Управление питанием и спящий режим. Вы увидите эту опцию в левой части страницы.  нажмите на Дополнительные настройки энергии. Вы можете увидеть эту опцию в правом верхнем углу окна.
нажмите на Дополнительные настройки энергии. Вы можете увидеть эту опцию в правом верхнем углу окна.  нажмите на Определите поведение кнопок питания. Вы можете найти эту ссылку в верхнем левом углу окна.
нажмите на Определите поведение кнопок питания. Вы можете найти эту ссылку в верхнем левом углу окна.  Измените поля «От батареи» и «Питание от сети переменного тока» на «Выключение». Щелкните раскрывающееся меню справа от «Когда я нажимаю кнопку питания на своем компьютере» и в разделе «От батареи» нажмите Неисправность и повторите это для столбца «Grid Current». Это гарантирует, что нажатие кнопки питания на вашем компьютере выключит компьютер.
Измените поля «От батареи» и «Питание от сети переменного тока» на «Выключение». Щелкните раскрывающееся меню справа от «Когда я нажимаю кнопку питания на своем компьютере» и в разделе «От батареи» нажмите Неисправность и повторите это для столбца «Grid Current». Это гарантирует, что нажатие кнопки питания на вашем компьютере выключит компьютер.  Попробуйте выключить компьютер, нажав кнопку питания. Если компьютер завершил работу успешно, проблема решена. Если нет, переходите к следующему разделу.
Попробуйте выключить компьютер, нажав кнопку питания. Если компьютер завершил работу успешно, проблема решена. Если нет, переходите к следующему разделу.
Часть 5 из 6. Сканирование с помощью Защитника Windows
 Открыть Старт
Открыть Старт  Прокрутите вниз и щелкните Центр безопасности Защитника Windows. Вы можете найти это в разделе «W» меню «Пуск».
Прокрутите вниз и щелкните Центр безопасности Защитника Windows. Вы можете найти это в разделе «W» меню «Пуск».  нажмите на ☰ . Эта кнопка находится в верхнем левом углу окна.
нажмите на ☰ . Эта кнопка находится в верхнем левом углу окна.  нажмите на Защита от вирусов и угроз. Эта опция находится в верхнем левом углу окна Защитника Windows.
нажмите на Защита от вирусов и угроз. Эта опция находится в верхнем левом углу окна Защитника Windows.  нажмите на Расширенное сканирование. Эта ссылка находится под кнопкой Быстрое сканирование в середине страницы.
нажмите на Расширенное сканирование. Эта ссылка находится под кнопкой Быстрое сканирование в середине страницы.  Убедитесь, что установлен флажок «Полная проверка». Если нет, нажмите на кружок слева от кнопки «Полная проверка» вверху страницы.
Убедитесь, что установлен флажок «Полная проверка». Если нет, нажмите на кружок слева от кнопки «Полная проверка» вверху страницы.  нажмите на Сканировать сейчас. Это посередине страницы. Ваш компьютер будет просканирован на предмет мешающих программ.
нажмите на Сканировать сейчас. Это посередине страницы. Ваш компьютер будет просканирован на предмет мешающих программ.  Дождитесь завершения сканирования. Если во время сканирования обнаружится что-то вредоносное, Защитник Windows предупредит вас. Позвольте Защитнику Windows удалить опасное программное обеспечение.
Дождитесь завершения сканирования. Если во время сканирования обнаружится что-то вредоносное, Защитник Windows предупредит вас. Позвольте Защитнику Windows удалить опасное программное обеспечение. - Если при этом сканировании ничего не найдено, повторите сканирование с установленным флажком «Автономное сканирование Защитника Windows» вместо «Полное сканирование».
 Попробуйте выключить компьютер. Если после завершения сканирования компьютер успешно завершает работу, проблема решена. Если нет, переходите к следующему разделу.
Попробуйте выключить компьютер. Если после завершения сканирования компьютер успешно завершает работу, проблема решена. Если нет, переходите к следующему разделу.
Часть 6 из 6. Отключение программ автозагрузки
 Открыть Старт
Открыть Старт  Прокрутите вниз и щелкните Система Windows. Это папка в разделе «W» меню «Пуск».
Прокрутите вниз и щелкните Система Windows. Это папка в разделе «W» меню «Пуск».  нажмите на Управление задачами. Эта опция находится внизу системной папки Windows.
нажмите на Управление задачами. Эта опция находится внизу системной папки Windows.  нажмите на Запускать. Вы можете увидеть эту вкладку в верхней части окна диспетчера задач.
нажмите на Запускать. Вы можете увидеть эту вкладку в верхней части окна диспетчера задач.  Выберите программу и нажмите Запрещать. Это предотвратит автоматический запуск программы при включении компьютера. Слишком много программ, пытающихся запуститься одновременно, могут привести к сбою вашего компьютера; таким образом, можно решить связанные с этим проблемы.
Выберите программу и нажмите Запрещать. Это предотвратит автоматический запуск программы при включении компьютера. Слишком много программ, пытающихся запуститься одновременно, могут привести к сбою вашего компьютера; таким образом, можно решить связанные с этим проблемы.  Отключите все автозагрузочные программы, не входящие в состав Windows. Все сторонние программы, такие как антивирусные инструменты, чаты или другие приложения, должны быть отключены, когда вы закончите.
Отключите все автозагрузочные программы, не входящие в состав Windows. Все сторонние программы, такие как антивирусные инструменты, чаты или другие приложения, должны быть отключены, когда вы закончите. - Вы не отключаете процессы Windows, такие как видеокарта или Защитник Windows.
 Попробуйте выключить компьютер. Если компьютер можно выключить успешно, проблема решена. В противном случае вам, вероятно, следует отнести компьютер в технический отдел для ремонта.
Попробуйте выключить компьютер. Если компьютер можно выключить успешно, проблема решена. В противном случае вам, вероятно, следует отнести компьютер в технический отдел для ремонта.