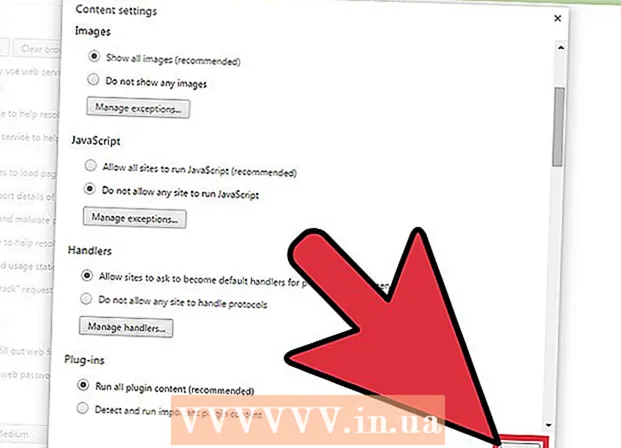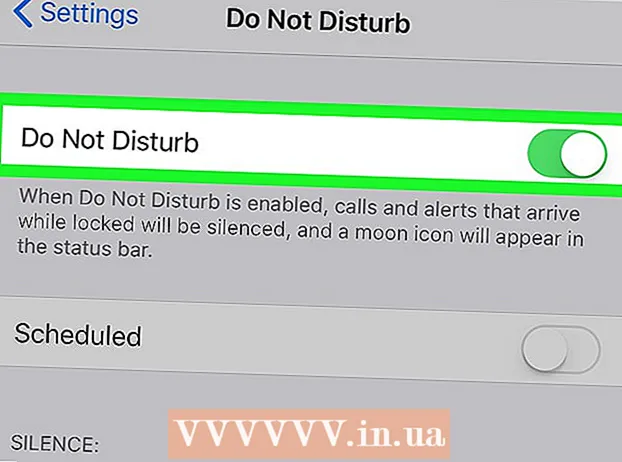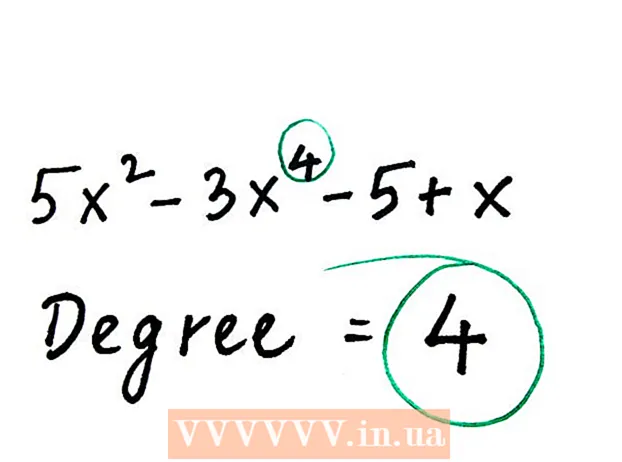Автор:
Roger Morrison
Дата создания:
2 Сентябрь 2021
Дата обновления:
1 Июль 2024
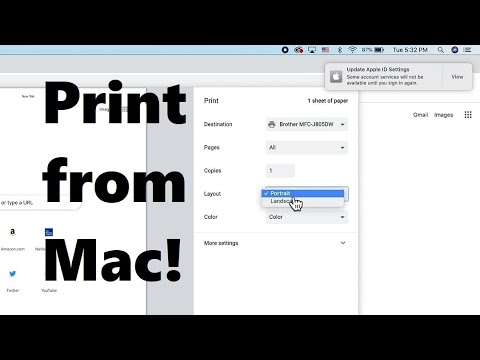
Содержание
Научиться печати на Mac легко. Это также важно знать, потому что печать - большая часть нашей жизни. Вы можете использовать его для работы, учебы, бизнеса и многого другого. Узнайте, как печатать на Mac, быстро перейдя к шагу 1.
Шагать
Метод 1 из 2. Печать через USB-кабель
 Установите программное обеспечение принтера. Установочный диск должен быть в комплекте с принтером. В зависимости от производителя, также возможно загрузить необходимое программное обеспечение через Интернет. Вставьте диск в свой компьютер и следуйте инструкциям, чтобы начать установку.
Установите программное обеспечение принтера. Установочный диск должен быть в комплекте с принтером. В зависимости от производителя, также возможно загрузить необходимое программное обеспечение через Интернет. Вставьте диск в свой компьютер и следуйте инструкциям, чтобы начать установку.  Возьмите подходящий USB-кабель. Этот кабель входит в комплект большинства принтеров. Вам понадобится кабель для подключения принтера к вашему Mac.
Возьмите подходящий USB-кабель. Этот кабель входит в комплект большинства принтеров. Вам понадобится кабель для подключения принтера к вашему Mac.  Подключите ваш принтер к вашему Mac. Подключите концы кабелей к обозначенным портам. Расположение USB-порта вашего Mac зависит от модели: у ноутбуков порты находятся сбоку, у настольного упора - сзади. Убедитесь, что ваш принтер подключен к Mac и принтер включен.
Подключите ваш принтер к вашему Mac. Подключите концы кабелей к обозначенным портам. Расположение USB-порта вашего Mac зависит от модели: у ноутбуков порты находятся сбоку, у настольного упора - сзади. Убедитесь, что ваш принтер подключен к Mac и принтер включен.  Перейдите в меню принтера. Щелкните яблоко в верхнем левом углу экрана, щелкните «Системные настройки» и выберите «Принтеры и сканеры».
Перейдите в меню принтера. Щелкните яблоко в верхнем левом углу экрана, щелкните «Системные настройки» и выберите «Принтеры и сканеры».  Добавьте принтер к вашему Mac. Нажмите кнопку + под окном «Принтеры». Откроется новое окно в том месте, где вы должны быть вашим принтером. Выберите принтер и выберите «Добавить».
Добавьте принтер к вашему Mac. Нажмите кнопку + под окном «Принтеры». Откроется новое окно в том месте, где вы должны быть вашим принтером. Выберите принтер и выберите «Добавить».  Откройте документ, который хотите распечатать. Затем щелкните «Архив» в строке меню.
Откройте документ, который хотите распечатать. Затем щелкните «Архив» в строке меню.  Выберите «Печать ...» внизу раскрывающегося списка. Откроется окно печати.
Выберите «Печать ...» внизу раскрывающегося списка. Откроется окно печати.  Выберите принтер. Нажмите на первый вариант в окне печати. Выберите принтер, который хотите использовать. В большинстве случаев принтер по умолчанию уже выбран. В данном случае принтер, который вы только что добавили.
Выберите принтер. Нажмите на первый вариант в окне печати. Выберите принтер, который хотите использовать. В большинстве случаев принтер по умолчанию уже выбран. В данном случае принтер, который вы только что добавили.  Введите желаемое количество копий. Введите количество рядом с "Количество:"
Введите желаемое количество копий. Введите количество рядом с "Количество:"  Выберите, какие страницы вы хотите распечатать. Вы можете выбрать:
Выберите, какие страницы вы хотите распечатать. Вы можете выбрать: - Распечатать "все" страницы.
- Распечатайте "одну" страницу из вашего документа.
- Выведите «Диапазон». Введите номера страниц, которые хотите распечатать.
 Нажмите кнопку «Печать», чтобы начать печать.
Нажмите кнопку «Печать», чтобы начать печать.- При желании вы можете сохранить документ в формате PDF, нажав «PDF», а затем выбрав «Сохранить как PDF».
Метод 2 из 2. Печать через беспроводное соединение
 Подключите принтер к Mac через Wi-Fi. Подключите принтер и включите его. Чтобы иметь возможность печатать через беспроводное соединение, ваш принтер и ваш Mac должны быть подключены к одной беспроводной сети. Обратитесь к руководству принтера, чтобы узнать, как подключить принтер к беспроводной сети.
Подключите принтер к Mac через Wi-Fi. Подключите принтер и включите его. Чтобы иметь возможность печатать через беспроводное соединение, ваш принтер и ваш Mac должны быть подключены к одной беспроводной сети. Обратитесь к руководству принтера, чтобы узнать, как подключить принтер к беспроводной сети. - Скорее всего, вам потребуется открыть главный экран принтера и перейти к мастеру беспроводной связи. Убедитесь, что у вас есть имя сети и пароль.
 Обновите свою OS X. Убедитесь, что на вашем Mac установлена последняя версия программного обеспечения. Чтобы проверить это, нажмите на яблоко в верхнем левом углу экрана. Затем нажмите «Обновление программного обеспечения» или «Магазин приложений». Откроется «Магазин приложений». Если вам нужно обновить операционную систему, она появится.
Обновите свою OS X. Убедитесь, что на вашем Mac установлена последняя версия программного обеспечения. Чтобы проверить это, нажмите на яблоко в верхнем левом углу экрана. Затем нажмите «Обновление программного обеспечения» или «Магазин приложений». Откроется «Магазин приложений». Если вам нужно обновить операционную систему, она появится.  Добавьте принтер к вашему компьютеру. Перейдите в «Системные настройки», затем «Принтеры и сканеры». Нажмите кнопку + под окном «Принтеры». Щелкните по принтеру, который вы только что добавили в беспроводную сеть.
Добавьте принтер к вашему компьютеру. Перейдите в «Системные настройки», затем «Принтеры и сканеры». Нажмите кнопку + под окном «Принтеры». Щелкните по принтеру, который вы только что добавили в беспроводную сеть.  Найдите документ, который хотите распечатать. Когда вы найдете его, дважды щелкните по нему, чтобы открыть.
Найдите документ, который хотите распечатать. Когда вы найдете его, дважды щелкните по нему, чтобы открыть.  Распечатайте документ. Щелкните Архивировать в строке меню и выберите параметр печати. Появится список опций. Убедитесь, что выбран правильный принтер. Отрегулируйте свойства, чтобы они соответствовали вашим потребностям. Щелкните Печать.
Распечатайте документ. Щелкните Архивировать в строке меню и выберите параметр печати. Появится список опций. Убедитесь, что выбран правильный принтер. Отрегулируйте свойства, чтобы они соответствовали вашим потребностям. Щелкните Печать.