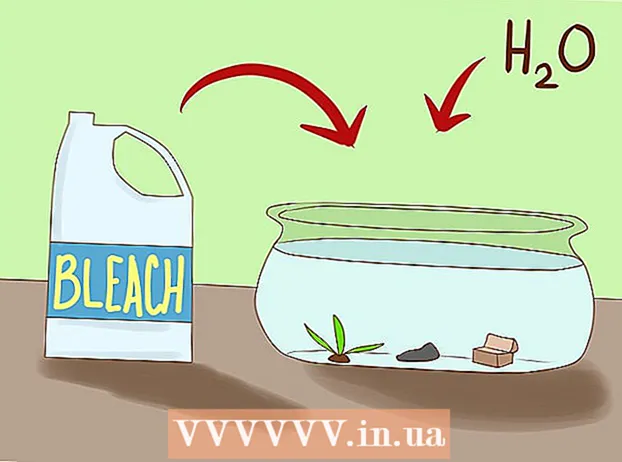Автор:
Robert Simon
Дата создания:
23 Июнь 2021
Дата обновления:
24 Июнь 2024

Содержание
- Шагать
- Метод 1 из 2. Конвертируйте файл с помощью Google Диска.
- Метод 2 из 2. Использование приложения для редактирования PDF-файлов на Google Диске
У вас есть PDF-файл с текстом, который вы хотите отредактировать? Вы не можете редактировать сам файл, но вы можете использовать Google Диск, чтобы извлечь текст из файла PDF и скопировать его в обычный документ. Затем вы можете отредактировать этот документ и сохранить его в желаемом формате файла. Вы также можете использовать приложения на Google Диске, которые позволяют добавлять текст, рисунки и комментарии к PDF-документу.
Шагать
Метод 1 из 2. Конвертируйте файл с помощью Google Диска.
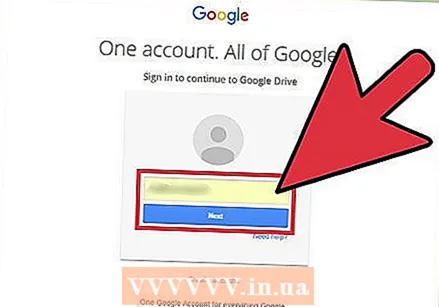 Войдите в Google Диск. Вы можете загрузить файлы PDF в свою учетную запись на Google Диске, чтобы преобразовать (преобразовать) файлы в редактируемый текст. Это не всегда хорошо; некоторые файлы PDF являются постоянными. В любом случае исходный PDF-файл не редактируется таким образом. Вместо этого Google Диск создает отдельный файл Google Docs, содержащий текст, скопированный из файла PDF.
Войдите в Google Диск. Вы можете загрузить файлы PDF в свою учетную запись на Google Диске, чтобы преобразовать (преобразовать) файлы в редактируемый текст. Это не всегда хорошо; некоторые файлы PDF являются постоянными. В любом случае исходный PDF-файл не редактируется таким образом. Вместо этого Google Диск создает отдельный файл Google Docs, содержащий текст, скопированный из файла PDF. - Сделать это нужно на сайте Google Диска. Вы не можете конвертировать файлы таким способом в приложении Google Drive на вашем смартфоне или планшете.
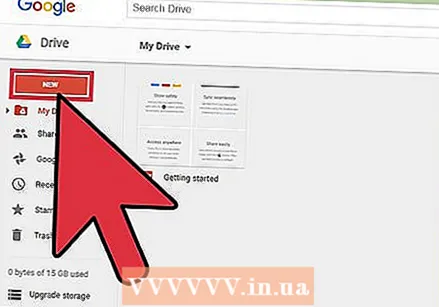 Загрузите файл PDF на Google Диск. Вы можете сделать это несколькими способами через веб-сайт Google Диска:
Загрузите файл PDF на Google Диск. Вы можете сделать это несколькими способами через веб-сайт Google Диска: - Щелкните и перетащите файл PDF на экран браузера, чтобы загрузить его прямо на Диск.
- На Google Диске нажмите «Создать», а затем «Загрузить файлы». Затем вы можете найти и загрузить файл PDF.
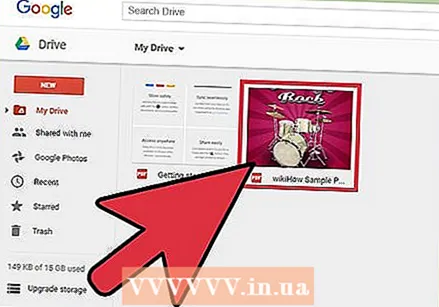 Щелкните правой кнопкой мыши загруженный файл. После загрузки файла щелкните его правой кнопкой мыши на экране Диска.
Щелкните правой кнопкой мыши загруженный файл. После загрузки файла щелкните его правой кнопкой мыши на экране Диска. 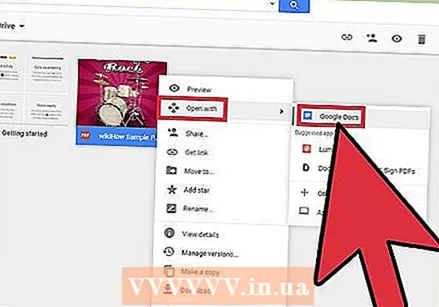 Выберите «Открыть с помощью» → «Google Документы». Затем откроется новая вкладка, и Документы Google начнут преобразовывать файл. Это может занять некоторое время, особенно если это большой PDF-файл.
Выберите «Открыть с помощью» → «Google Документы». Затем откроется новая вкладка, и Документы Google начнут преобразовывать файл. Это может занять некоторое время, особенно если это большой PDF-файл. 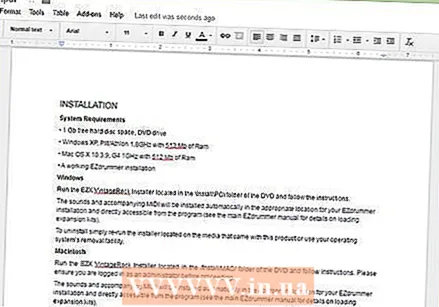 Отредактируйте новый файл Google Документов. Откроется ваш новый файл Документов Google со всем текстом, который Диск смог извлечь из файла PDF. Некоторые символы могут отображаться неправильно, особенно если шрифт в файле PDF плохо читается.
Отредактируйте новый файл Google Документов. Откроется ваш новый файл Документов Google со всем текстом, который Диск смог извлечь из файла PDF. Некоторые символы могут отображаться неправильно, особенно если шрифт в файле PDF плохо читается. - Во многих случаях Диск не может преобразовать PDF в редактируемый текст. Затем вы получите сообщение «Невозможно преобразовать документ».
Метод 2 из 2. Использование приложения для редактирования PDF-файлов на Google Диске
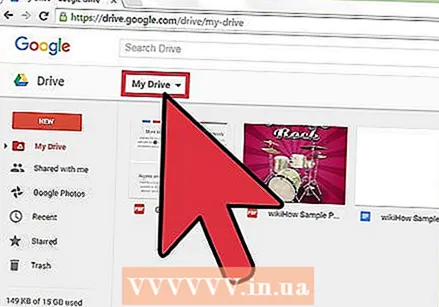 Нажмите «Мой диск» в верхней части экрана Google Диска. Вы можете использовать приложение, которое позволяет добавлять содержимое в файл PDF и удалять страницы. Вы не можете удалить текст в PDF-файле, но можете добавить текст, рисунки и комментарии.
Нажмите «Мой диск» в верхней части экрана Google Диска. Вы можете использовать приложение, которое позволяет добавлять содержимое в файл PDF и удалять страницы. Вы не можете удалить текст в PDF-файле, но можете добавить текст, рисунки и комментарии. 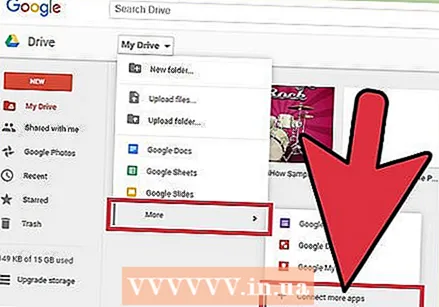 Выберите «Еще» → «Установить связь с другими приложениями». После этого вы увидите все приложения, которые можно использовать на Google Диске.
Выберите «Еще» → «Установить связь с другими приложениями». После этого вы увидите все приложения, которые можно использовать на Google Диске. 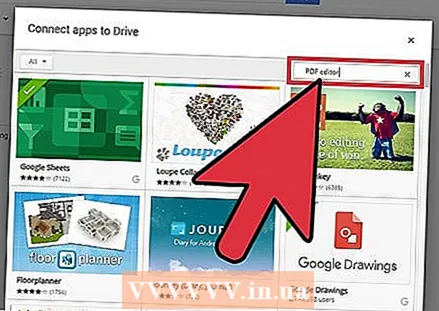 Выполните поиск по запросу "редактор PDF". Теперь вы увидите список приложений, которые позволяют редактировать файлы PDF.
Выполните поиск по запросу "редактор PDF". Теперь вы увидите список приложений, которые позволяют редактировать файлы PDF. 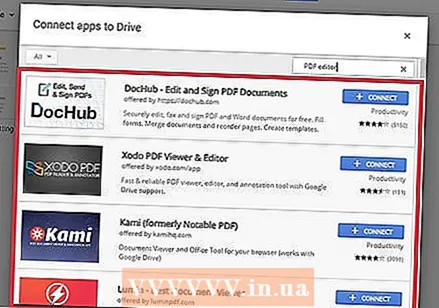 Найдите приложение, которое делает то, что вы хотите. Просмотрите результаты и найдите приложение, которое может вносить нужные вам изменения. Ни одно из этих приложений не может редактировать текст, уже находящийся в файле PDF, но вы можете добавлять содержимое с его помощью.
Найдите приложение, которое делает то, что вы хотите. Просмотрите результаты и найдите приложение, которое может вносить нужные вам изменения. Ни одно из этих приложений не может редактировать текст, уже находящийся в файле PDF, но вы можете добавлять содержимое с его помощью. 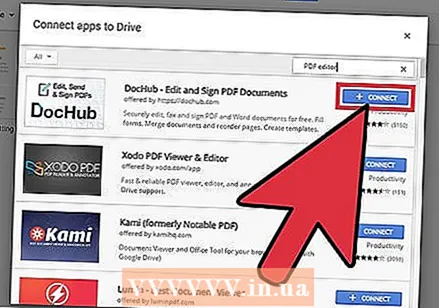 Нажмите «Ссылка», чтобы установить приложение.
Нажмите «Ссылка», чтобы установить приложение.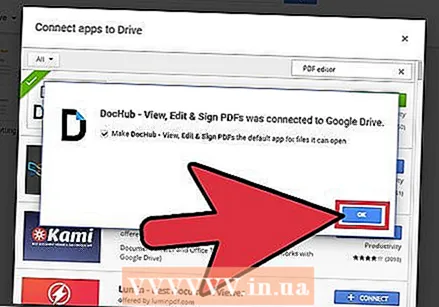 Подтвердите, что вы хотите связать приложение со своей учетной записью (при появлении запроса). Некоторые приложения запрашивают доступ к вашему профилю Google+. Затем вас попросят подтвердить свое согласие.
Подтвердите, что вы хотите связать приложение со своей учетной записью (при появлении запроса). Некоторые приложения запрашивают доступ к вашему профилю Google+. Затем вас попросят подтвердить свое согласие. 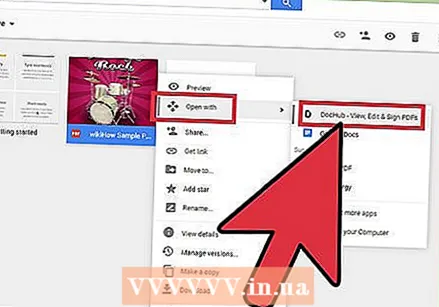 Откройте файл PDF в новом приложении. Вы можете открыть файл, дважды щелкнув его на Google Диске. Если вы связали несколько приложений для открытия документов, вместо двойного щелчка вы можете щелкнуть файл правой кнопкой мыши. Затем выберите «Открыть с помощью» и выберите новое приложение.
Откройте файл PDF в новом приложении. Вы можете открыть файл, дважды щелкнув его на Google Диске. Если вы связали несколько приложений для открытия документов, вместо двойного щелчка вы можете щелкнуть файл правой кнопкой мыши. Затем выберите «Открыть с помощью» и выберите новое приложение. 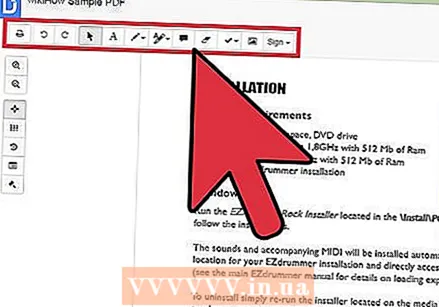 Отредактируйте файл. Инструменты, которые вы можете использовать для редактирования файла, находятся в верхней части документа. В зависимости от того, какое приложение вы выбрали, они включают параметры для добавления текстовых полей, рисунков или импорта изображений. Вы не можете редактировать существующий текст.
Отредактируйте файл. Инструменты, которые вы можете использовать для редактирования файла, находятся в верхней части документа. В зависимости от того, какое приложение вы выбрали, они включают параметры для добавления текстовых полей, рисунков или импорта изображений. Вы не можете редактировать существующий текст.