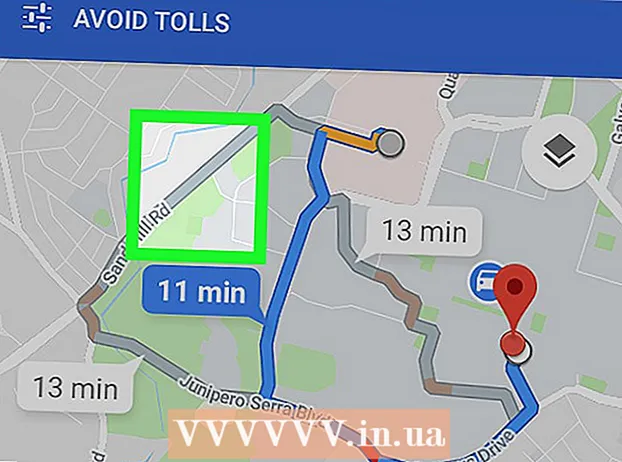Автор:
John Pratt
Дата создания:
12 Февраль 2021
Дата обновления:
1 Июль 2024

Содержание
Вам нужно скачать PDF-файл, который вы нашли в Интернете, чтобы посмотреть его позже? PDF расшифровывается как «Portable Document Format» и является одной из наиболее распространенных форм для цифрового хранения и обмена текстовыми и графическими документами. Из этой статьи вы узнаете, как загружать найденные в Интернете PDF-файлы для последующего просмотра.
Шагать
Метод 1 из 2. Загрузите PDF-файл
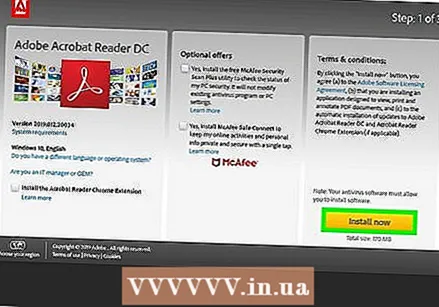 Загрузите бесплатную программу для чтения PDF-файлов. Вам понадобится программа для чтения PDF-файлов, чтобы открывать файлы PDF после их загрузки. Вы можете бесплатно загрузить Adobe Reader с веб-сайта Adobe.
Загрузите бесплатную программу для чтения PDF-файлов. Вам понадобится программа для чтения PDF-файлов, чтобы открывать файлы PDF после их загрузки. Вы можете бесплатно загрузить Adobe Reader с веб-сайта Adobe. - Вы также можете открывать файлы PDF в большинстве браузеров, хотя некоторые функции могут отсутствовать.
- Перейдите на https://get.adobe.com/reader/ и нажмите Установить сейчас чтобы загрузить Adobe Acrobat Reader.
- Есть также несколько сторонних программ для чтения PDF, таких как Foxit Reader, Nitro PDF Reader и PDF XChange Editor, которые вы можете скачать бесплатно.
- Поскольку Adobe создал PDF-файл, их инструменты обычно являются самыми мощными, когда дело доходит до работы с PDF-файлами.
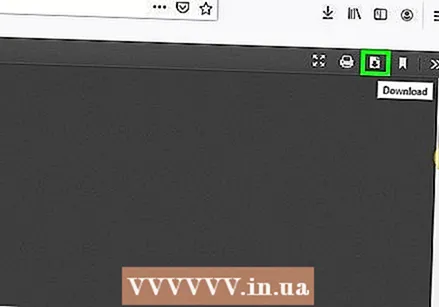 Найдите PDF-файл, который хотите скачать. Есть много веб-сайтов, на которых есть информация в формате PDF. Эти веб-сайты часто отображают PDF-файл в веб-браузере.
Найдите PDF-файл, который хотите скачать. Есть много веб-сайтов, на которых есть информация в формате PDF. Эти веб-сайты часто отображают PDF-файл в веб-браузере. - Убедитесь, что файл PDF открывается в полноэкранном режиме как часть собственной страницы. Не как часть другой страницы.
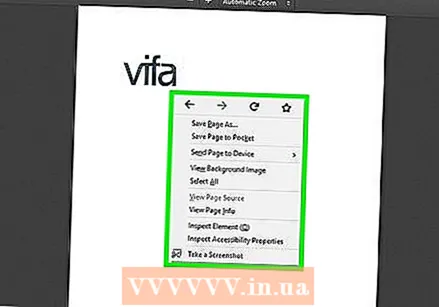 Щелкните правой кнопкой мыши PDF-файл. Появится всплывающее меню, в котором вы щелкните документ правой кнопкой мыши.
Щелкните правой кнопкой мыши PDF-файл. Появится всплывающее меню, в котором вы щелкните документ правой кнопкой мыши. - Кроме того, в некоторых веб-браузерах может быть значок, напоминающий дискету (Microsoft Edge), страницу со стрелкой на ней (Firefox) или строку со стрелкой, направленной вниз (Google Chrome). Это значок «Сохранить».
- если ты Сафари на Mac щелкните Файл в строке меню вверху экрана.
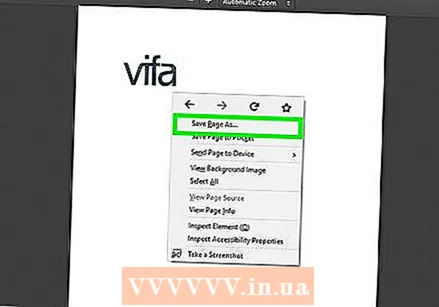 Нажмите Сохранить как или же Сохранить страницу как. Он находится во всплывающем меню, которое появляется при щелчке правой кнопкой мыши в PDF-файле. Откроется файловый менеджер, который можно использовать для сохранения и выбора файлов.
Нажмите Сохранить как или же Сохранить страницу как. Он находится во всплывающем меню, которое появляется при щелчке правой кнопкой мыши в PDF-файле. Откроется файловый менеджер, который можно использовать для сохранения и выбора файлов. - На некоторых веб-сайтах есть ссылки на файлы PDF, которые вы можете скачать, как и любой другой файл, который вы можете скачать. Чтобы загрузить эти файлы, щелкните ссылку и выберите, куда вы хотите загрузить файл, и щелкните Сохранить.
 Выберите место, где вы хотите сохранить файл. Используйте проводник, чтобы перейти туда, где вы хотите сохранить PDF. Вы можете щелкнуть папки быстрого доступа на левой панели проводника файлов, чтобы выбрать PDF-файл.
Выберите место, где вы хотите сохранить файл. Используйте проводник, чтобы перейти туда, где вы хотите сохранить PDF. Вы можете щелкнуть папки быстрого доступа на левой панели проводника файлов, чтобы выбрать PDF-файл. 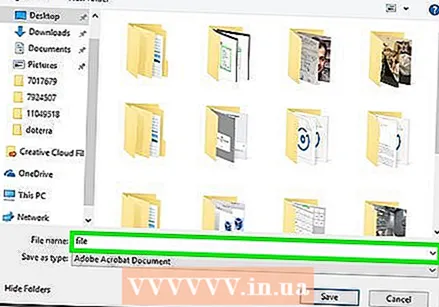 Введите имя PDF-файла (необязательно). Если вы хотите изменить имя PDF-файла, введите новое имя в строке рядом с «Имя файла:».
Введите имя PDF-файла (необязательно). Если вы хотите изменить имя PDF-файла, введите новое имя в строке рядом с «Имя файла:». 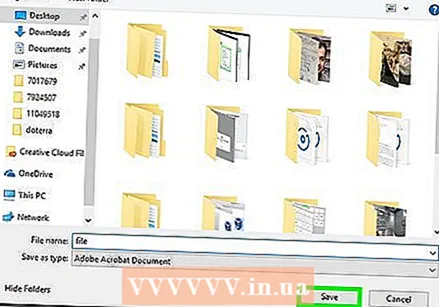 Нажмите Сохранить. Он находится в правом нижнем углу файлового проводника. Это сохранит файл PDF на вашем жестком диске в указанном вами месте.
Нажмите Сохранить. Он находится в правом нижнем углу файлового проводника. Это сохранит файл PDF на вашем жестком диске в указанном вами месте.
Метод 2 из 2. Откройте файл PDF.
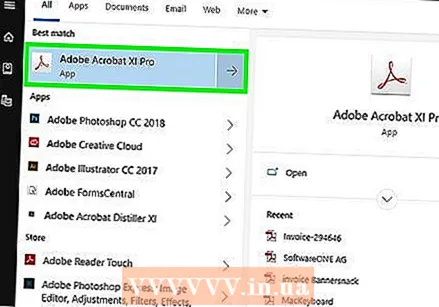 Откройте программу для чтения PDF-файлов. Дважды щелкните значок приложения, чтобы открыть программу для чтения PDF-файлов. Когда вы используете его в первый раз, возможно, потребуется завершить процесс настройки. Следуйте инструкциям на экране, чтобы завершить процесс установки.
Откройте программу для чтения PDF-файлов. Дважды щелкните значок приложения, чтобы открыть программу для чтения PDF-файлов. Когда вы используете его в первый раз, возможно, потребуется завершить процесс настройки. Следуйте инструкциям на экране, чтобы завершить процесс установки. - Чтобы найти программу для чтения PDF-файлов в Windows, щелкните меню «Пуск» Windows в нижнем левом углу и введите имя приложения для чтения PDF-файлов.
- Чтобы найти программу для чтения PDF-файлов на Mac, щелкните значок в виде увеличительного стекла в правом верхнем углу. Введите имя приложения для чтения PDF-файлов в строке поиска.
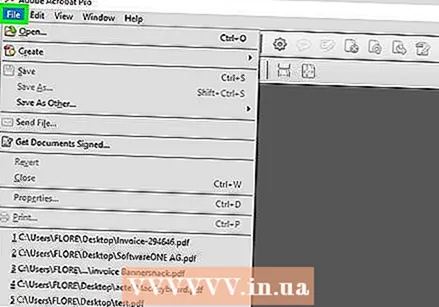 нажмите на Файл. Он находится в меню файлов в верхней части приложения или в строке меню. Откроется раскрывающееся меню.
нажмите на Файл. Он находится в меню файлов в верхней части приложения или в строке меню. Откроется раскрывающееся меню. 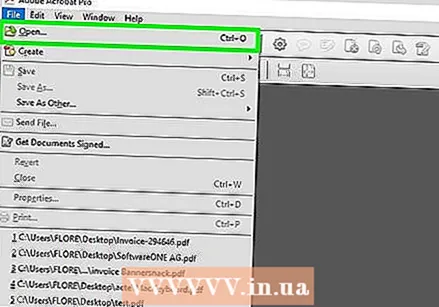 нажмите на Открыть. Обычно он находится в верхней части раскрывающегося меню, которое появляется при нажатии Файл щелчков. Откроется файловый менеджер, который можно использовать для перехода к сохраненному PDF-файлу.
нажмите на Открыть. Обычно он находится в верхней части раскрывающегося меню, которое появляется при нажатии Файл щелчков. Откроется файловый менеджер, который можно использовать для перехода к сохраненному PDF-файлу. 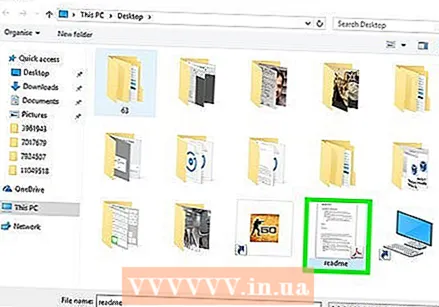 Перейдите к файлу PDF и щелкните по нему. Откройте папку, в которой сохранен PDF-файл, и щелкните по ней, чтобы выбрать. Вы можете использовать папки быстрого доступа в левой части экрана проводника. Обычно файлы, которые вы скачали на свой компьютер, можно найти в папке «Загрузки».
Перейдите к файлу PDF и щелкните по нему. Откройте папку, в которой сохранен PDF-файл, и щелкните по ней, чтобы выбрать. Вы можете использовать папки быстрого доступа в левой части экрана проводника. Обычно файлы, которые вы скачали на свой компьютер, можно найти в папке «Загрузки». 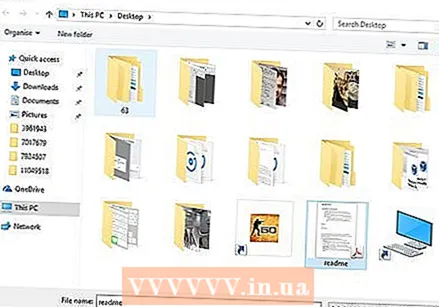 нажмите на Открыть. Он находится в правом нижнем углу файлового проводника. Это откроет PDF-файл в вашем PDF-ридере.
нажмите на Открыть. Он находится в правом нижнем углу файлового проводника. Это откроет PDF-файл в вашем PDF-ридере. - Вы также можете открыть файл, перейдя к нему с помощью проводника Windows или Finder на Mac. Затем дважды щелкните его, чтобы открыть.
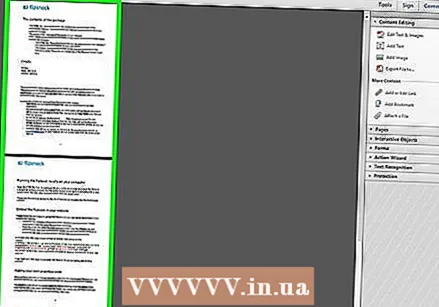 Начните читать PDF. Просматривайте свой PDF-документ, как обычно, с другими файлами. Программы чтения PDF не позволяют редактировать файлы PDF. Используйте колесо мыши для прокрутки вкладок вниз и вверх или щелкните и перетащите вкладки в левой части экрана. Если вы хотите редактировать PDF-файл, вам нужна программа, которая может редактировать PDF-файлы, или вы можете редактировать PDF-файлы в Интернете с помощью безопасного и надежного веб-сайта.
Начните читать PDF. Просматривайте свой PDF-документ, как обычно, с другими файлами. Программы чтения PDF не позволяют редактировать файлы PDF. Используйте колесо мыши для прокрутки вкладок вниз и вверх или щелкните и перетащите вкладки в левой части экрана. Если вы хотите редактировать PDF-файл, вам нужна программа, которая может редактировать PDF-файлы, или вы можете редактировать PDF-файлы в Интернете с помощью безопасного и надежного веб-сайта. - Вы также можете открывать и редактировать PDF-файлы в Microsoft Word. Просто откройте PDF-файл, как документ Word, и дайте ему несколько минут на преобразование PDF-файла.