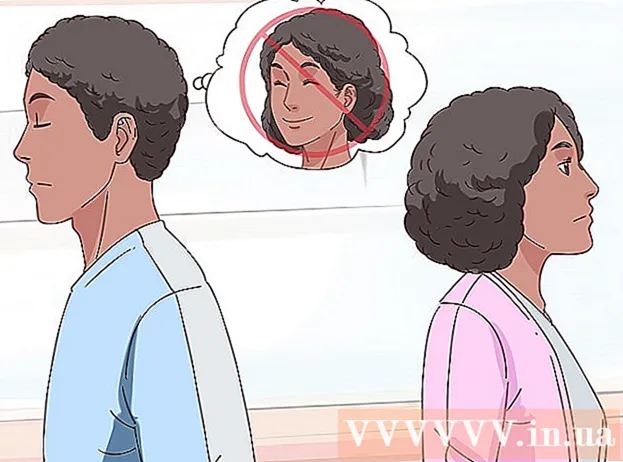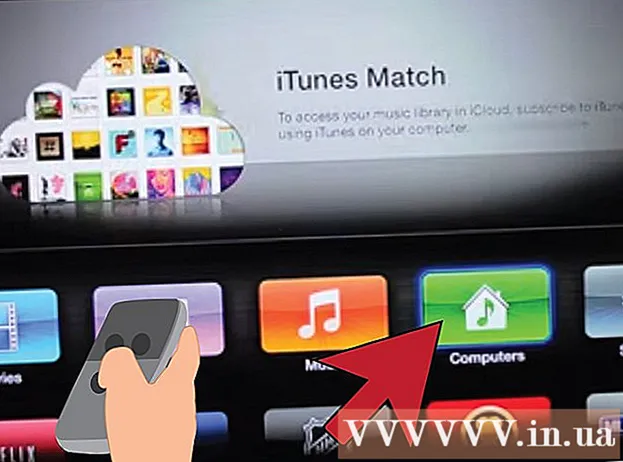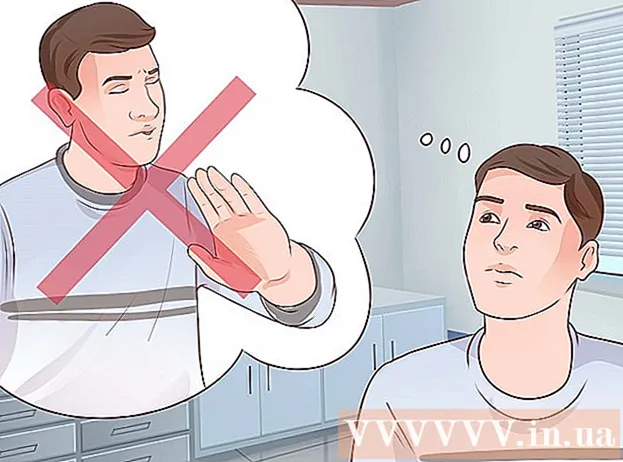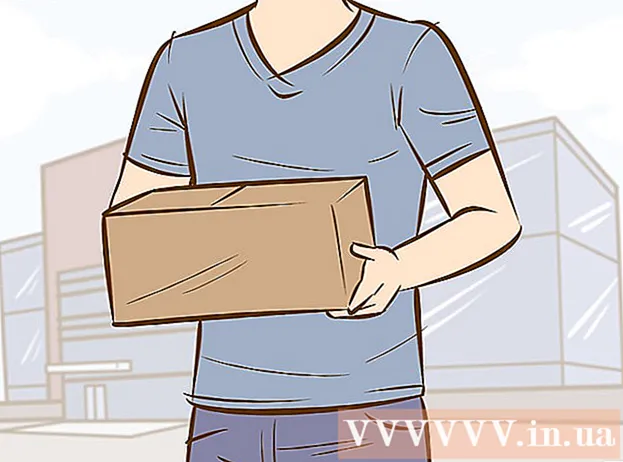Автор:
Roger Morrison
Дата создания:
21 Сентябрь 2021
Дата обновления:
1 Июль 2024

Содержание
- Шагать
- Метод 1 из 2: включить родительский контроль
- Метод 2 из 2. Создание профилей с ограничениями
- Советы
В этой статье вы узнаете, как включить родительский контроль Google для Android и как выбрать уровни ограничений для такого контента, как приложения, игры, фильмы, телешоу, журналы и музыка. Родительский контроль позволяет вам ограничивать то, что можно установить и использовать на вашем Android, на основе официальных рейтингов и уровней. Вы также можете создавать профили с ограничениями на тех же телефонах и планшетах Android в меню «Настройки».
Шагать
Метод 1 из 2: включить родительский контроль
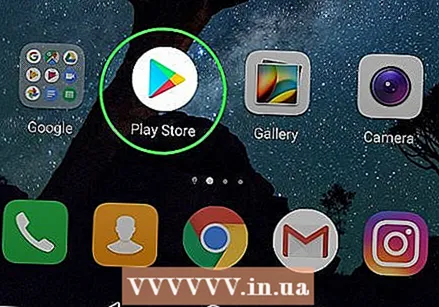 Откройте магазин Google Play
Откройте магазин Google Play  Нажмите кнопку 3-строчного меню ☰ в верхнем левом углу экрана. Это откроет меню навигации.
Нажмите кнопку 3-строчного меню ☰ в верхнем левом углу экрана. Это откроет меню навигации.  Нажмите Настройки в меню. Это откроет меню настроек на новой странице.
Нажмите Настройки в меню. Это откроет меню настроек на новой странице.  Прокрутите вниз и нажмите Родительский надзор. Этот параметр находится под заголовком «Элементы управления пользователя» в меню «Настройки».
Прокрутите вниз и нажмите Родительский надзор. Этот параметр находится под заголовком «Элементы управления пользователя» в меню «Настройки».  Установите переключатель Родительский контроль в положение
Установите переключатель Родительский контроль в положение 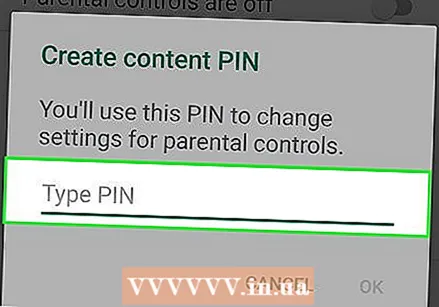 Введите PIN-код, который хотите использовать. Введите 4-значный PIN-код, чтобы настроить родительский контроль в этой учетной записи Android.
Введите PIN-код, который хотите использовать. Введите 4-значный PIN-код, чтобы настроить родительский контроль в этой учетной записи Android. - PIN-код родительского контроля отличается от PIN-кода SIM-карты вашего телефона, который необходимо ввести, чтобы разблокировать экран или запустить устройство.
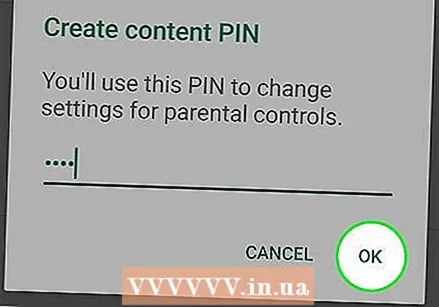 Нажмите на кнопку ОК. В следующем всплывающем окне вам будет предложено подтвердить новый PIN-код.
Нажмите на кнопку ОК. В следующем всплывающем окне вам будет предложено подтвердить новый PIN-код.  Введите тот же ПИН-код еще раз. Обязательно введите здесь тот же ПИН-код.
Введите тот же ПИН-код еще раз. Обязательно введите здесь тот же ПИН-код.  Нажмите ОК во всплывающем окне подтверждения. Это подтвердит ваш новый PIN-код и включит функцию родительского контроля в этой учетной записи Android.
Нажмите ОК во всплывающем окне подтверждения. Это подтвердит ваш новый PIN-код и включит функцию родительского контроля в этой учетной записи Android.  Нажмите Приложения и игры , чтобы выбрать уровень ограничения для загрузки приложений. Это позволит вам выбрать рейтинг по умолчанию для приложений, чтобы вы могли ограничить количество приложений и игр, которые можно загружать и использовать.
Нажмите Приложения и игры , чтобы выбрать уровень ограничения для загрузки приложений. Это позволит вам выбрать рейтинг по умолчанию для приложений, чтобы вы могли ограничить количество приложений и игр, которые можно загружать и использовать.  Выберите рейтинг, который хотите использовать для приложений и игр. Вы можете выбрать самый строгий рейтинг вверху, «Разрешить все» внизу или все, что находится между ними. Стандартные рейтинги включают:
Выберите рейтинг, который хотите использовать для приложений и игр. Вы можете выбрать самый строгий рейтинг вверху, «Разрешить все» внизу или все, что находится между ними. Стандартные рейтинги включают: - "ВСЕМ" для контента, подходящего для всех возрастов.
- «КАЖДЫЙ 10+» для контента, подходящего для детей старше 10 лет.
- «ПОДРОСТК» для контента, подходящего для лиц старше 13 лет.
- "ВЗРОСЛЫЙ" для контента для детей от 17 лет.
- «ТОЛЬКО ДЛЯ ВЗРОСЛЫХ» для контента, подходящего для детей от 18 лет.
- Вы можете найти все рейтинги для своей страны или региона на странице https://support.google.com/googleplay/answer/6209544.
 Нажмите на кнопку СПАСТИ. Это зеленая кнопка внизу. Это сохранит уровень ограничений для вашего приложения и игры и вернет вас на страницу «Родительский контроль».
Нажмите на кнопку СПАСТИ. Это зеленая кнопка внизу. Это сохранит уровень ограничений для вашего приложения и игры и вернет вас на страницу «Родительский контроль».  Нажмите Кино установить ограничения на скачивание фильмов. Откроется список рейтингов по умолчанию для фильмов, в которых вы живете. Стандартные рейтинги MPAA в США включают:
Нажмите Кино установить ограничения на скачивание фильмов. Откроется список рейтингов по умолчанию для фильмов, в которых вы живете. Стандартные рейтинги MPAA в США включают: - «G» для широкой аудитории, в том числе всех возрастов.
- "PG" предлагается для родительского контроля.
- "PG-13" для родительского контроля, безусловно, рекомендуется и может не подходить для детей младше 13 лет.
- «R» означает контент с ограниченным доступом, для которого требуется сопровождающий родитель или опекун в возрасте до 17 лет.
- «NC-17» - только для взрослых; не допускаются лица 17 лет и младше.
- После выбора уровня ограничения нажмите «СОХРАНИТЬ».
- Вы можете узнать больше о стандартных рейтингах MPAA на https://www.mpaa.org/film-ratings.
- Вы можете проверить рейтинг своей страны или региона на странице https://support.google.com/googleplay/answer/2733842.
 Нажмите Телевизор установить ограничения для телешоу в этой учетной записи. Откроется рейтинг ТВ по умолчанию для вашей страны или региона. Стандартные рейтинги ТВ в США включают:
Нажмите Телевизор установить ограничения для телешоу в этой учетной записи. Откроется рейтинг ТВ по умолчанию для вашей страны или региона. Стандартные рейтинги ТВ в США включают: - "TV-G" для широкой аудитории, в том числе всех возрастов.
- "TV-PG", когда рекомендуется родительский контроль.
- "ТВ-14" для контента для детей от 14 лет.
- "TV-MA", если контент предназначен для лиц старше 18 лет.
- Выбрав оценку, нажмите «СОХРАНИТЬ».
- В некоторых регионах и странах фильмы и телепередачи могут находиться в одной рейтинговой системе.
- Вы можете проверить рейтинги телеканалов для вашего региона или страны на странице https://support.google.com/googleplay/answer/2733842.
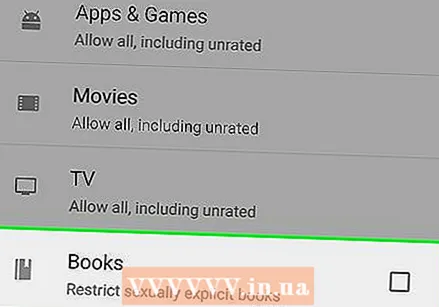 Нажмите Книги или же Журналы устанавливать ограничения на письменный контент. В загружаемых книгах и журналах можно ограничить содержание только для взрослых.
Нажмите Книги или же Журналы устанавливать ограничения на письменный контент. В загружаемых книгах и журналах можно ограничить содержание только для взрослых.  Отметьте пустое поле
Отметьте пустое поле  Нажмите Музыка установить ограничения на скачивание и покупку музыки. Здесь вы можете ограничить количество музыки с откровенным содержанием.
Нажмите Музыка установить ограничения на скачивание и покупку музыки. Здесь вы можете ограничить количество музыки с откровенным содержанием.  Отметьте пустое поле
Отметьте пустое поле  Нажмите кнопку Назад
Нажмите кнопку Назад 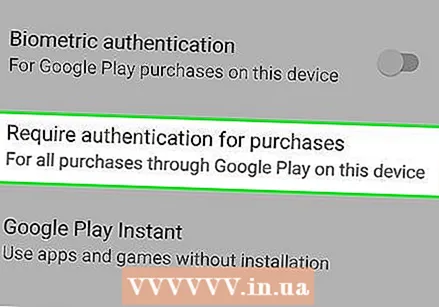 Нажмите Для покупок требуется аутентификация в разделе «Пользовательский контроль». Эта опция находится в разделе «Родительский контроль» в меню настроек.
Нажмите Для покупок требуется аутентификация в разделе «Пользовательский контроль». Эта опция находится в разделе «Родительский контроль» в меню настроек.  Выбирать Для всех покупок на этом устройстве во всплывающем окне. Когда выбран этот вариант, для любой платной покупки в Google Play Store потребуется подтверждение с паролем.
Выбирать Для всех покупок на этом устройстве во всплывающем окне. Когда выбран этот вариант, для любой платной покупки в Google Play Store потребуется подтверждение с паролем.
Метод 2 из 2. Создание профилей с ограничениями
 Откройте меню настроек
Откройте меню настроек 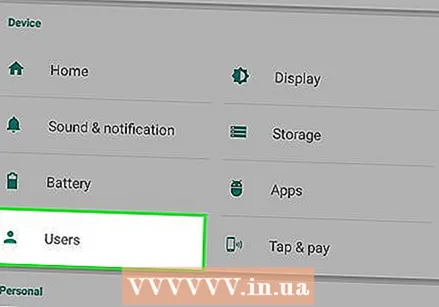 Прокрутите вниз и нажмите Пользователи. Этот параметр обычно находится под заголовком «УСТРОЙСТВО» в меню «Настройки». Это откроет меню, с помощью которого вы можете добавить новые профили пользователей.
Прокрутите вниз и нажмите Пользователи. Этот параметр обычно находится под заголовком «УСТРОЙСТВО» в меню «Настройки». Это откроет меню, с помощью которого вы можете добавить новые профили пользователей. 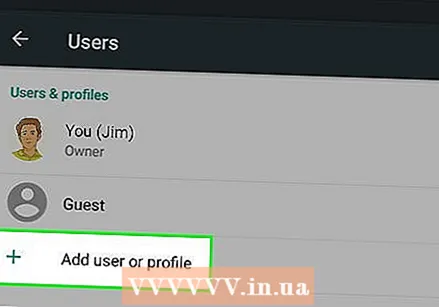 Нажмите + Добавить нового пользователя или профиль на странице Пользователи. Это отобразит доступные типы пользователей в новом всплывающем окне.
Нажмите + Добавить нового пользователя или профиль на странице Пользователи. Это отобразит доступные типы пользователей в новом всплывающем окне. 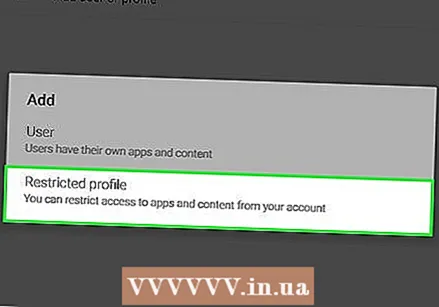 Выбирать Профиль с ограничениями во всплывающем окне. Это создаст новый профиль пользователя с ограничениями.
Выбирать Профиль с ограничениями во всплывающем окне. Это создаст новый профиль пользователя с ограничениями.  Нажмите на название вверху Новый профиль. Это позволит вам установить имя для этого профиля с ограничениями.
Нажмите на название вверху Новый профиль. Это позволит вам установить имя для этого профиля с ограничениями.  Введите имя ограниченного профиля. Введите имя пользователя для этого нового ограниченного профиля, затем нажмите «ОК» для подтверждения.
Введите имя ограниченного профиля. Введите имя пользователя для этого нового ограниченного профиля, затем нажмите «ОК» для подтверждения.  Поместите все приложения, которые вы хотите разрешить, в положение «Вкл.». Нажмите переключатель «ВЫКЛ» рядом с приложениями, которые вы хотите разрешить в ограниченном профиле, и установите для них значение «Вкл.».
Поместите все приложения, которые вы хотите разрешить, в положение «Вкл.». Нажмите переключатель «ВЫКЛ» рядом с приложениями, которые вы хотите разрешить в ограниченном профиле, и установите для них значение «Вкл.». - Если у вас значок с тремя линиями
 Нажмите кнопку "Назад" в левом верхнем углу.
Нажмите кнопку "Назад" в левом верхнем углу.  В списке «Пользователи» нажмите ограниченный профиль. В результате появится всплывающее окно с просьбой подтвердить настройку этого профиля.
В списке «Пользователи» нажмите ограниченный профиль. В результате появится всплывающее окно с просьбой подтвердить настройку этого профиля. 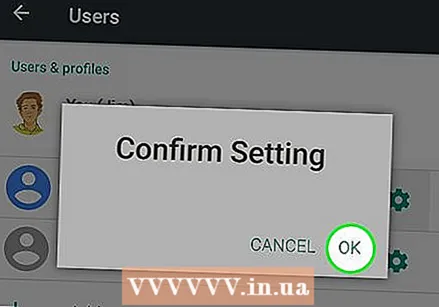 Нажмите ОК во всплывающем окне подтверждения. Это установит новый ограниченный профиль на вашем Android и вернет вас на экран блокировки.
Нажмите ОК во всплывающем окне подтверждения. Это установит новый ограниченный профиль на вашем Android и вернет вас на экран блокировки. - Вы можете нажать значок профиля с ограниченным доступом в нижней части экрана блокировки, чтобы использовать его, или вы можете нажать здесь значок администратора, чтобы ввести код блокировки и использовать свою учетную запись.
- Если у вас значок с тремя линиями
Советы
- Планшеты Android позволяют создавать профили с ограничениями для управления доступом к определенным приложениям. Эта функция должна быть доступна в Android версии 4.2 или новее.
- В Play Store доступны всевозможные сторонние приложения для родительского контроля, как бесплатные, так и платные. Каждое приложение может иметь разные функции, но большинство приложений просто создают профиль с ограничениями или PIN-код через само приложение, а не в меню настроек.