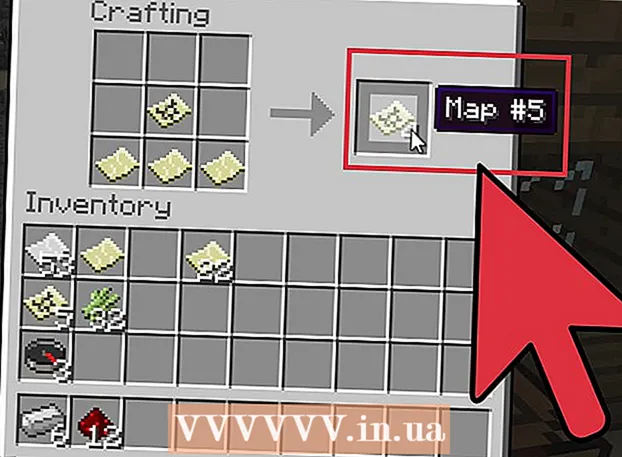Автор:
Morris Wright
Дата создания:
24 Апрель 2021
Дата обновления:
14 Май 2024

Содержание
- Шагать
- Метод 1 из 3: Использование беспроводного модема
- Метод 2 из 3. Использование командной строки
- Метод 3 из 3. Использование Wireless Network Watcher (только для Windows)
- Предупреждения
Вы подозреваете, что кто-то использует вашу беспроводную сеть без вашего разрешения? Если вы хотите знать, какие устройства подключены к вашему Wi-Fi, то вы попали в нужное место. Есть несколько способов сделать это! Из этой статьи вы узнаете, как проверить, кто подключен к вашей сети Wi-Fi.
Шагать
Метод 1 из 3: Использование беспроводного модема
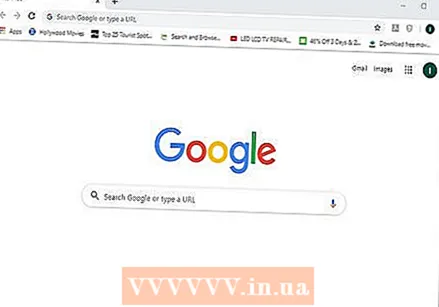 Откройте браузер. Вы можете использовать веб-браузер для входа в веб-интерфейс вашего беспроводного модема. Вы можете использовать веб-интерфейс для установки и настройки беспроводной сети и проверки того, кто подключен к вашему беспроводному модему.
Откройте браузер. Вы можете использовать веб-браузер для входа в веб-интерфейс вашего беспроводного модема. Вы можете использовать веб-интерфейс для установки и настройки беспроводной сети и проверки того, кто подключен к вашему беспроводному модему. 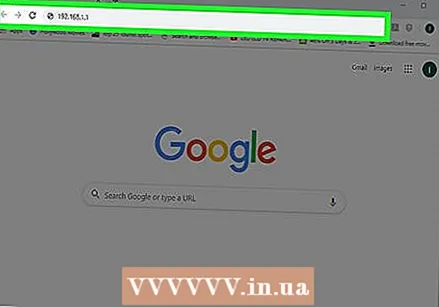 Введите IP-адрес вашего модема в адресную строку. Это приведет вас к веб-интерфейсу вашего беспроводного модема. Его IP-адрес зависит от производителя и модели. Чтобы узнать конкретный IP-адрес вашего беспроводного модема, обратитесь к руководству пользователя или на веб-странице производителя.
Введите IP-адрес вашего модема в адресную строку. Это приведет вас к веб-интерфейсу вашего беспроводного модема. Его IP-адрес зависит от производителя и модели. Чтобы узнать конкретный IP-адрес вашего беспроводного модема, обратитесь к руководству пользователя или на веб-странице производителя. - Общие IP-адреса модемов: 192.168.1.1 а также 10.0.0.1.
- Вы можете узнать IP-адрес вашего модема с помощью командной строки Windows. Откройте меню Пуск и введите cmd для отображения командной строки. Щелкните по нему, чтобы открыть. Затем введите ipconfig / все и нажмите {{keypress} Enter}. Найдите IP-адрес справа от «Шлюз по умолчанию».
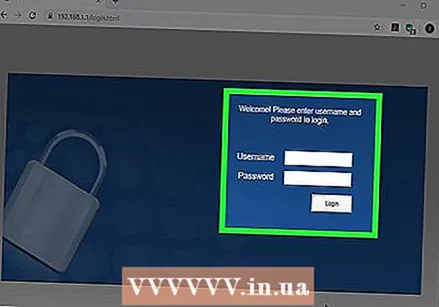 Введите ваше имя пользователя и пароль. Если вы не меняли имя пользователя и пароль, введите информацию по умолчанию. Это может варьироваться в зависимости от марки и модели вашего модема. Обратитесь к руководству пользователя или на веб-странице производителя, чтобы найти имя пользователя и пароль по умолчанию для вашего модема.
Введите ваше имя пользователя и пароль. Если вы не меняли имя пользователя и пароль, введите информацию по умолчанию. Это может варьироваться в зависимости от марки и модели вашего модема. Обратитесь к руководству пользователя или на веб-странице производителя, чтобы найти имя пользователя и пароль по умолчанию для вашего модема. - Обычные имена пользователей и пароли - это «админ» и «пароль».
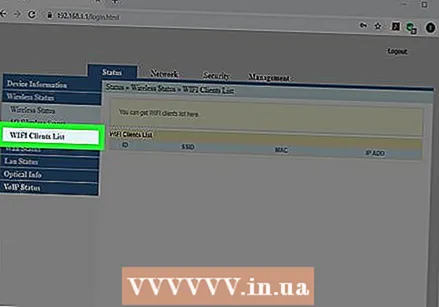 Найдите список устройств. Вы можете найти список подключенных устройств в веб-интерфейсе вашего модема. Это зависит от марки и модели вашего модема. Его можно найти в разделах «Подключенные устройства» или «Подключенные устройства» или аналогичных. Это показывает имя и MAC-адрес для каждого подключенного устройства.
Найдите список устройств. Вы можете найти список подключенных устройств в веб-интерфейсе вашего модема. Это зависит от марки и модели вашего модема. Его можно найти в разделах «Подключенные устройства» или «Подключенные устройства» или аналогичных. Это показывает имя и MAC-адрес для каждого подключенного устройства. - Если вы заметили какие-либо устройства, которые не принадлежат ему, не забудьте изменить пароль Wi-Fi. Обязательно используйте шифрование WPA2-PSK, если оно доступно. Это заставит все подключенные устройства повторно ввести новый пароль для повторного подключения.
Метод 2 из 3. Использование командной строки
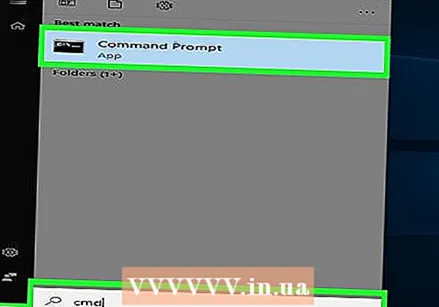 Откройте командную строку. Это можно найти в любой версии Windows, нажав клавишу Windows и набрав «cmd».
Откройте командную строку. Это можно найти в любой версии Windows, нажав клавишу Windows и набрав «cmd». - На Mac это можно сделать в терминале. Щелкните значок увеличительного стекла в правом верхнем углу и введите Терминал в строке поиска, а затем нажмите на терминал.
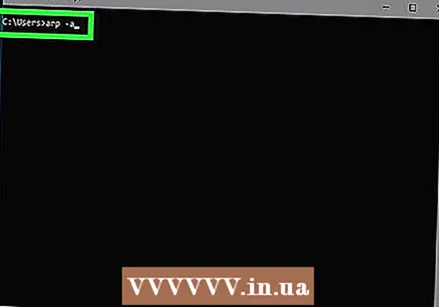 Введите в поле "arp -a".
Введите в поле "arp -a".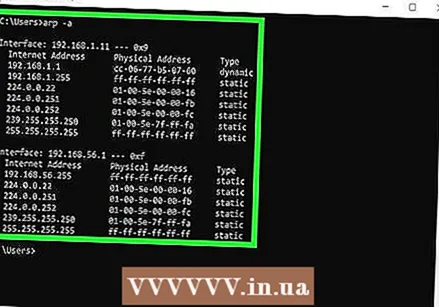 Посмотрите на IP-адреса. IP-адреса, которые начинаются с тех же номеров, что и IP-адрес вашего модема (например, 192.168), подключены к вашему модему. Это отображает IP-адрес и MAC-адрес каждого подключенного устройства.
Посмотрите на IP-адреса. IP-адреса, которые начинаются с тех же номеров, что и IP-адрес вашего модема (например, 192.168), подключены к вашему модему. Это отображает IP-адрес и MAC-адрес каждого подключенного устройства. - Каждое устройство, подключенное к Интернету, имеет уникальный MAC-адрес. Как правило, вы можете найти MAC-адрес устройства в меню «Настройки» в разделе «Настройки сети или Интернета» или в информации об устройстве. Здесь вы можете найти MAC-адрес для Windows, Mac, iPhone, Samsung Galaxy.
Метод 3 из 3. Использование Wireless Network Watcher (только для Windows)
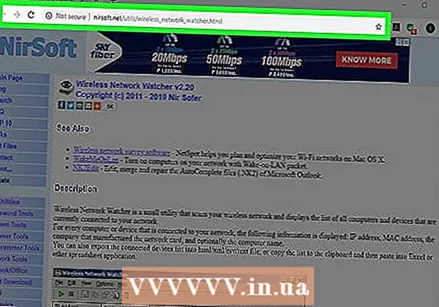 Перейти к http://www.nirsoft.net/utils/wireless_network_watcher.html в веб-браузере. Вы можете использовать любой веб-браузер.
Перейти к http://www.nirsoft.net/utils/wireless_network_watcher.html в веб-браузере. Вы можете использовать любой веб-браузер. 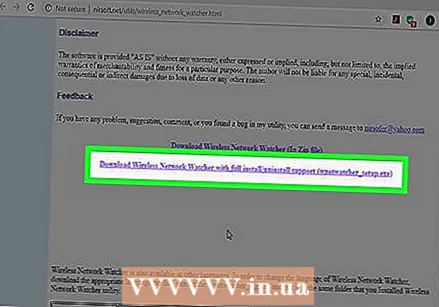 Прокрутите вниз и щелкните Скачать Wireless Network Watcher с полной установкой. Это вторая ссылка в разделе «Отзыв» на странице.
Прокрутите вниз и щелкните Скачать Wireless Network Watcher с полной установкой. Это вторая ссылка в разделе «Отзыв» на странице. 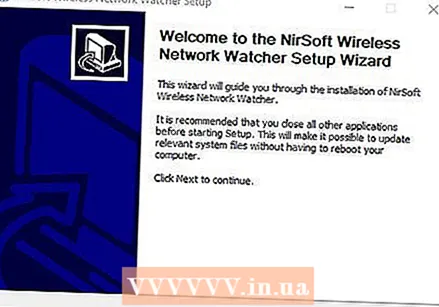 Щелкните установочный файл и следуйте инструкциям. По умолчанию загруженные файлы находятся в папке «Загрузки». Щелкните файл с надписью «wnetwatcher_setup.exe». Это откроет установщик Wireless Network Watcher. Следуйте инструкциям на экране, чтобы завершить установку. Wireless Network Watcher открывается после завершения установки.
Щелкните установочный файл и следуйте инструкциям. По умолчанию загруженные файлы находятся в папке «Загрузки». Щелкните файл с надписью «wnetwatcher_setup.exe». Это откроет установщик Wireless Network Watcher. Следуйте инструкциям на экране, чтобы завершить установку. Wireless Network Watcher открывается после завершения установки. 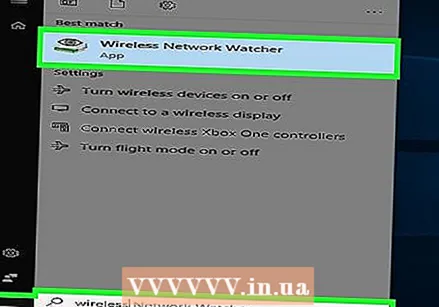 Откройте Wireless Network Watcher. На нем есть значок, напоминающий глазное яблоко над беспроводным модемом. Чтобы найти его, щелкните меню «Пуск» Windows и введите Наблюдатель за сетью Wiress. Щелкните значок, чтобы открыть его. Wireless Network Watcher автоматически просканирует вашу сеть после запуска и отобразит список подключенных устройств.
Откройте Wireless Network Watcher. На нем есть значок, напоминающий глазное яблоко над беспроводным модемом. Чтобы найти его, щелкните меню «Пуск» Windows и введите Наблюдатель за сетью Wiress. Щелкните значок, чтобы открыть его. Wireless Network Watcher автоматически просканирует вашу сеть после запуска и отобразит список подключенных устройств. - Просмотрите столбец «Имя устройства», чтобы увидеть имя каждого устройства, подключенного к сети, и модема, к которому оно подключено.
 Нажмите на треугольный значок «Играть». Он находится в верхнем левом углу Wireless Network Watcher.Это повторно просканирует вашу сеть и отобразит список подключенных устройств.
Нажмите на треугольный значок «Играть». Он находится в верхнем левом углу Wireless Network Watcher.Это повторно просканирует вашу сеть и отобразит список подключенных устройств.
Предупреждения
- IP-адреса и MAC-адреса легко подделать. Это для обычного пользователя и не является стандартным решением.