Автор:
Eugene Taylor
Дата создания:
13 Август 2021
Дата обновления:
1 Июль 2024

Содержание
Из этой статьи вы узнаете, как проверить, как долго ваш компьютер был включен с момента последнего выключения.
Шагать
Метод 1 из 3: в Windows
 Откройте «Диспетчер задач». Сделать это можно несколькими способами:
Откройте «Диспетчер задач». Сделать это можно несколькими способами: - Нажмите Esc пока ты ⇧ Shift+Ctrl нажал.
- Нажмите Del пока ты Alt+Ctrl и нажмите Управление задачами.
- Введите «Диспетчер задач» в строке поиска меню «Пуск», затем нажмите «Диспетчер задач» в верхней части результатов поиска.
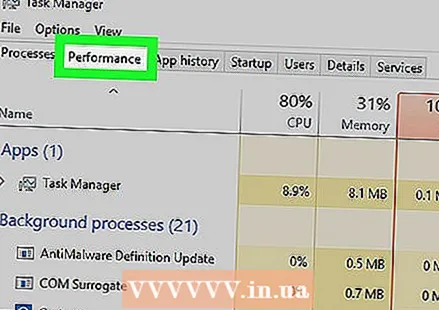 Щелкните вкладку «Производительность». Он находится в верхней части окна «Диспетчер задач».
Щелкните вкладку «Производительность». Он находится в верхней части окна «Диспетчер задач». 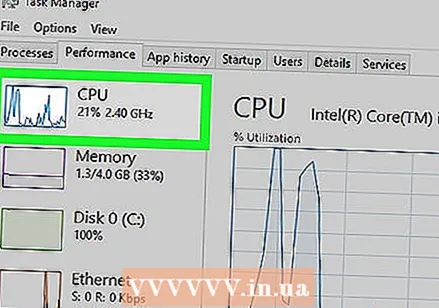 Щелкните вкладку ЦП. Вы можете найти эту опцию в левой части окна «Диспетчера задач».
Щелкните вкладку ЦП. Вы можете найти эту опцию в левой части окна «Диспетчера задач». - Если вы используете Windows 7 или более раннюю версию, пропустите этот шаг.
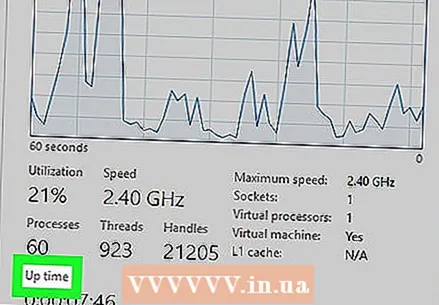 Найдите заголовок «Время активности». Вы можете увидеть это в нижней половине окна «Диспетчера задач».
Найдите заголовок «Время активности». Вы можете увидеть это в нижней половине окна «Диспетчера задач». 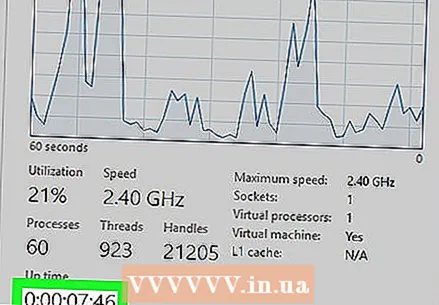 Посмотрите на число справа от заголовка «Время активно». Этот номер (отображается в формате ДД: ЧЧ: ММ: СС) показывает количество времени, в течение которого ваш компьютер был включен с момента последнего выключения.
Посмотрите на число справа от заголовка «Время активно». Этот номер (отображается в формате ДД: ЧЧ: ММ: СС) показывает количество времени, в течение которого ваш компьютер был включен с момента последнего выключения. - Например, значение «Время активности», равное «01: 16: 23: 21», будет означать, что ваш компьютер был включен в течение дня шестнадцать часов двадцать три минуты и двадцать одну секунду, не выключаясь.
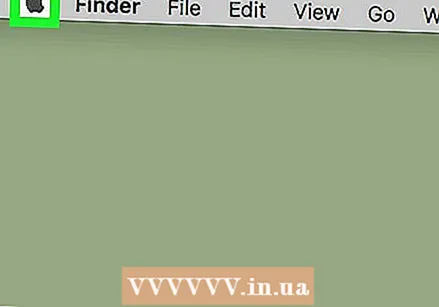 Щелкните значок Apple. Он находится в верхнем левом углу экрана. Когда вы это сделаете, появится раскрывающееся меню.
Щелкните значок Apple. Он находится в верхнем левом углу экрана. Когда вы это сделаете, появится раскрывающееся меню. 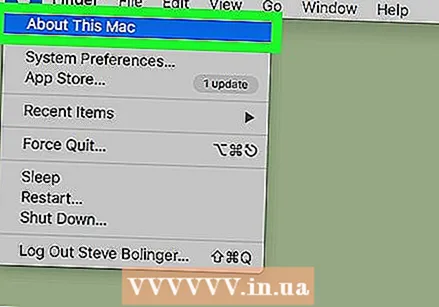 Щелкните Об этом Mac. Эта опция находится внизу раскрывающегося меню.
Щелкните Об этом Mac. Эта опция находится внизу раскрывающегося меню.  Щелкните Системный отчет или «Системная информация». Вы можете увидеть это в левой части окна «Об этом Mac».
Щелкните Системный отчет или «Системная информация». Вы можете увидеть это в левой части окна «Об этом Mac». 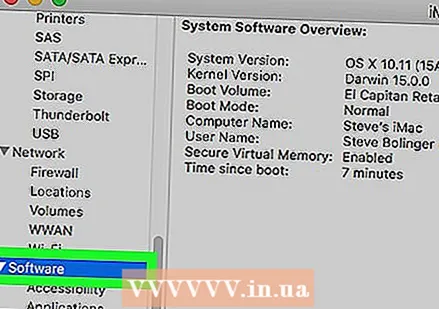 Щелкните заголовок «Программное обеспечение». Он находится в левой части окна. Щелкнув этот заголовок, вы откроете обзор «Программное обеспечение» в этом главном окне.
Щелкните заголовок «Программное обеспечение». Он находится в левой части окна. Щелкнув этот заголовок, вы откроете обзор «Программное обеспечение» в этом главном окне. 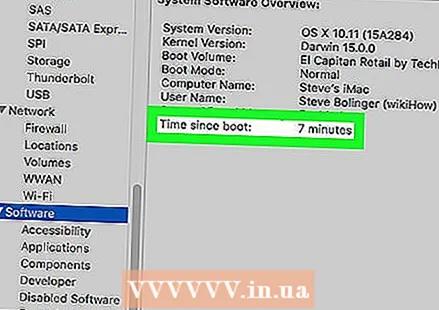 Найдите заголовок «Время с момента загрузки». Эта опция находится внизу списка информации в центре страницы. Число справа от этого заголовка определяет, как долго ваш Mac был включен с момента последнего выключения.
Найдите заголовок «Время с момента загрузки». Эта опция находится внизу списка информации в центре страницы. Число справа от этого заголовка определяет, как долго ваш Mac был включен с момента последнего выключения.
Метод 3 из 3: в Linux
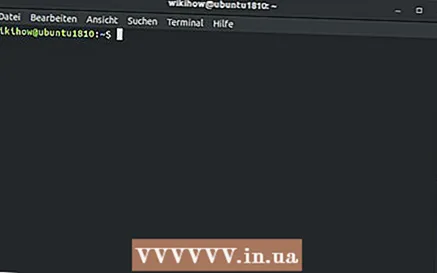 Откройте Терминал. Обычно вы найдете Терминал в меню приложений вашего дистрибутива. Если вы используете Gnome, нажмите ⊞ Win и введите Терминал найти это.
Откройте Терминал. Обычно вы найдете Терминал в меню приложений вашего дистрибутива. Если вы используете Gnome, нажмите ⊞ Win и введите Терминал найти это. 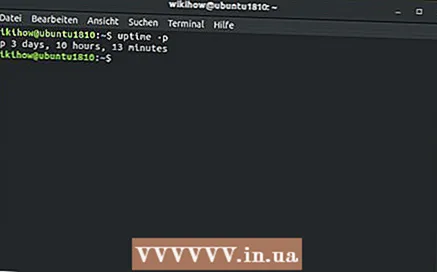 Тип время безотказной работы -p и нажмите Enter. Это указывает, как долго ваш компьютер был включен.
Тип время безотказной работы -p и нажмите Enter. Это указывает, как долго ваш компьютер был включен.
Советы
- Если ваш компьютер был включен более суток, подумайте о его перезагрузке.
Предупреждения
- Если вы время от времени не выключаете свой компьютер, он в конечном итоге сильно замедлится.



