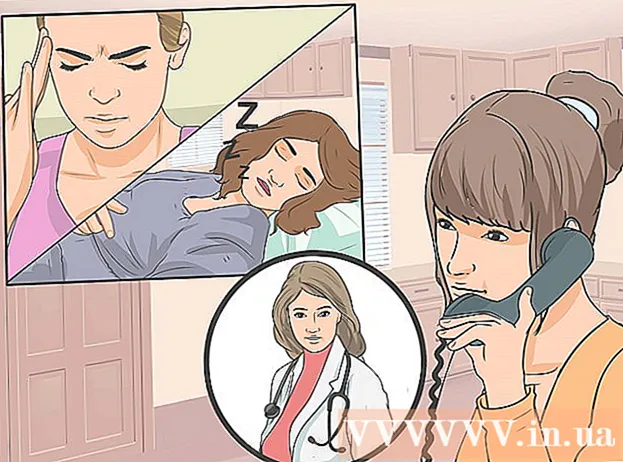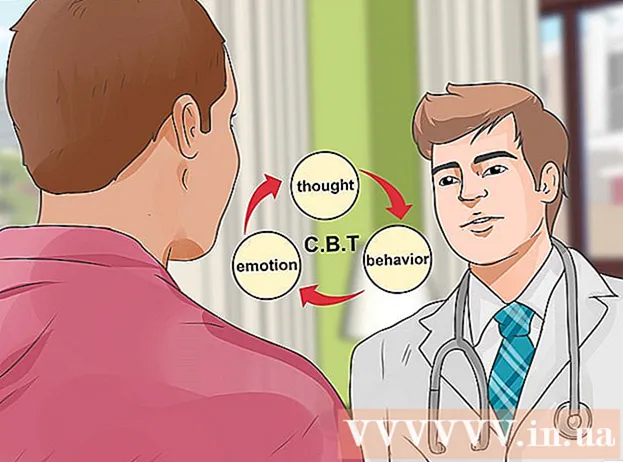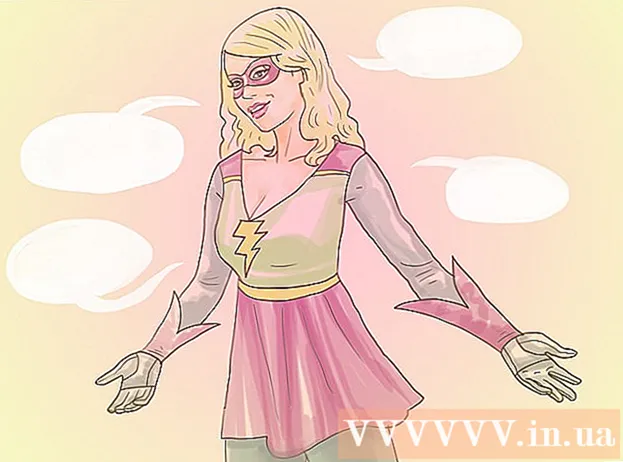Автор:
Eugene Taylor
Дата создания:
8 Август 2021
Дата обновления:
1 Июль 2024

Содержание
- Шагать
- Метод 1 из 5: YouTube и другие веб-сайты с горячими видео
- Метод 2 из 5: SoundCloud
- Метод 3 из 5: Spotify
- Метод 4 из 5: Пандора
- Метод 5 из 5. Фоновые MP3-файлы с веб-сайтов
- Предупреждения
В Интернете много музыки, но веб-сайты максимально затрудняют ее загрузку из соображений авторского права. К счастью, есть варианты загрузки музыкальных треков практически из любого популярного источника потоковой передачи музыки, такого как YouTube, Spotify и Pandora. Если вы посещаете веб-сайт и слышите определенную песню, играющую в фоновом режиме, обычно вы можете найти ссылку на исходный код веб-сайта.
Шагать
Метод 1 из 5: YouTube и другие веб-сайты с горячими видео
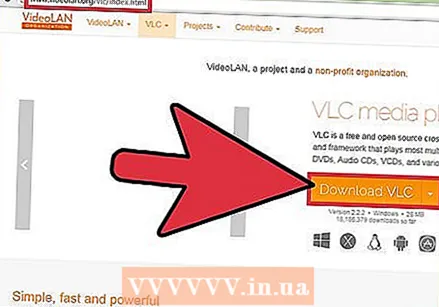 Загрузите и установите VLC Player. VLC Player - это самый простой способ конвертировать аудио из видео YouTube в формат MP3 без расширений или сайтов с рекламой. Это бесплатный видеоплеер с открытым исходным кодом, который также может записывать и конвертировать сетевые потоки, такие как YouTube. Вы также можете скачать VLC Player с videolan.org и этот метод подходит для Windows, Mac и Linux. После того, как вы загрузили звук на свой компьютер, вы можете передать его на свой музыкальный проигрыватель или смартфон, как любой другой файл MP3.
Загрузите и установите VLC Player. VLC Player - это самый простой способ конвертировать аудио из видео YouTube в формат MP3 без расширений или сайтов с рекламой. Это бесплатный видеоплеер с открытым исходным кодом, который также может записывать и конвертировать сетевые потоки, такие как YouTube. Вы также можете скачать VLC Player с videolan.org и этот метод подходит для Windows, Mac и Linux. После того, как вы загрузили звук на свой компьютер, вы можете передать его на свой музыкальный проигрыватель или смартфон, как любой другой файл MP3. - Есть сайты, которые вы можете использовать для преобразования видео YouTube в MP3 без всех этих шагов, хотя они не всегда могут работать должным образом. Один из самых популярных сайтов - это something2mp3.com.
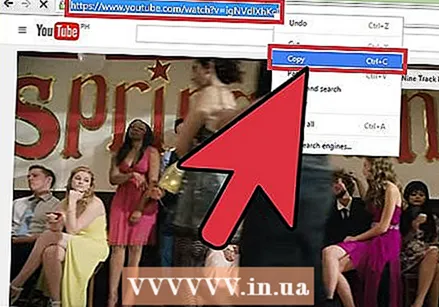 Скопируйте URL-адрес видео, из которого вы хотите сохранить музыку. С помощью этого метода вы можете преобразовать звук из видео YouTube в аудиофайл MP3. Обязательно скопируйте весь URL-адрес.
Скопируйте URL-адрес видео, из которого вы хотите сохранить музыку. С помощью этого метода вы можете преобразовать звук из видео YouTube в аудиофайл MP3. Обязательно скопируйте весь URL-адрес.  Откройте VLC и выберите «Открыть сетевой поток» в меню файлов. Это откроет новое окно.
Откройте VLC и выберите «Открыть сетевой поток» в меню файлов. Это откроет новое окно. 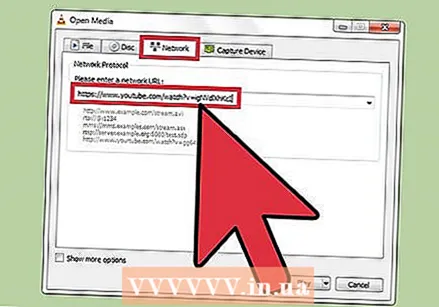 Вставьте URL-адрес YouTube в поле «Сетевой протокол». Затем щелкните это поле правой кнопкой мыши и выберите «Вставить».
Вставьте URL-адрес YouTube в поле «Сетевой протокол». Затем щелкните это поле правой кнопкой мыши и выберите «Вставить». 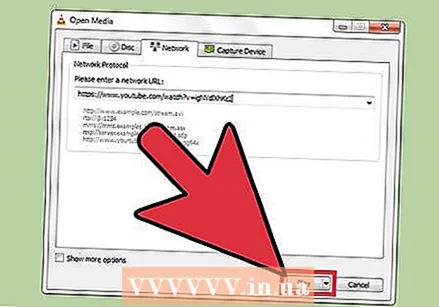 Нажмите на 'Отклеить '. Видео YouTube начнет воспроизводиться в VLC. Вы можете приостановить его сейчас, если хотите, но пока не нажимайте «Стоп», иначе вам придется повторно открыть видео YouTube.
Нажмите на 'Отклеить '. Видео YouTube начнет воспроизводиться в VLC. Вы можете приостановить его сейчас, если хотите, но пока не нажимайте «Стоп», иначе вам придется повторно открыть видео YouTube. 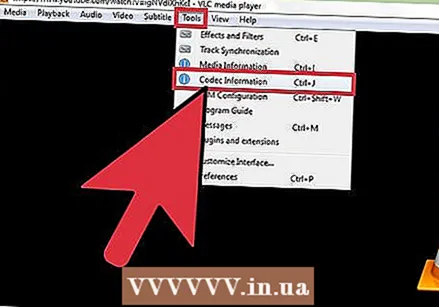 Откройте меню "Инструменты" и выберите "Информация о кодеке ". Это откроет другое окно.
Откройте меню "Инструменты" и выберите "Информация о кодеке ". Это откроет другое окно. 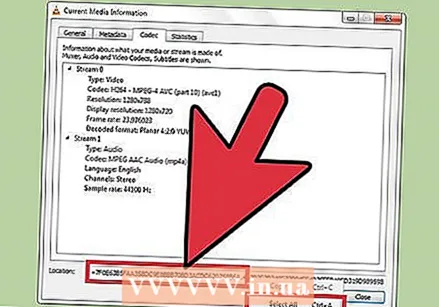 Щелкните правой кнопкой мыши поле «Местоположение» и нажмите «Выбрать все'. Это выделяет большой кусок текста в поле.
Щелкните правой кнопкой мыши поле «Местоположение» и нажмите «Выбрать все'. Это выделяет большой кусок текста в поле. 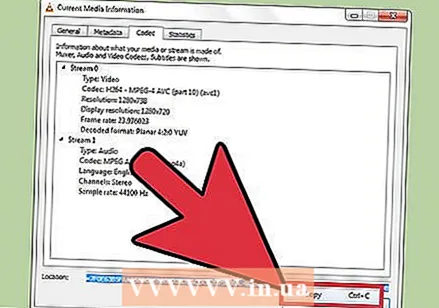 Щелкните выделенный текст правой кнопкой мыши и выберите "Копировать'. Это скопирует необработанный адрес видеопотока из видео YouTube. Теперь вы можете закрыть это окно.
Щелкните выделенный текст правой кнопкой мыши и выберите "Копировать'. Это скопирует необработанный адрес видеопотока из видео YouTube. Теперь вы можете закрыть это окно. 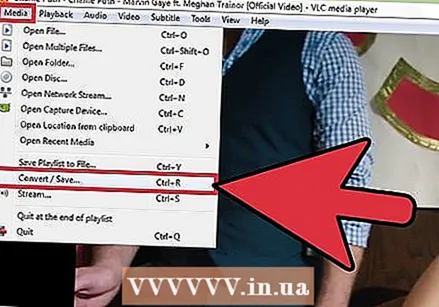 Откройте меню "Файл" и выберите "Конвертировать / Сохранить ». Это откроет новое окно, подобное предыдущему окну Open Network Stream.
Откройте меню "Файл" и выберите "Конвертировать / Сохранить ». Это откроет новое окно, подобное предыдущему окну Open Network Stream.  Щелкните вкладку «Сеть» и вставьте скопированный текст в поле «Сетевой протокол». С его помощью вы можете преобразовать это видео в файл MP3.
Щелкните вкладку «Сеть» и вставьте скопированный текст в поле «Сетевой протокол». С его помощью вы можете преобразовать это видео в файл MP3. 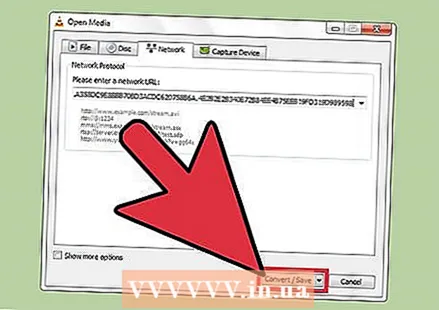 Нажмите «Конвертировать / Сохранить» и выберите «Аудио - MP3» в меню «Профиль». Это указывает VLC преобразовать файл в аудиофайл MP3.
Нажмите «Конвертировать / Сохранить» и выберите «Аудио - MP3» в меню «Профиль». Это указывает VLC преобразовать файл в аудиофайл MP3. 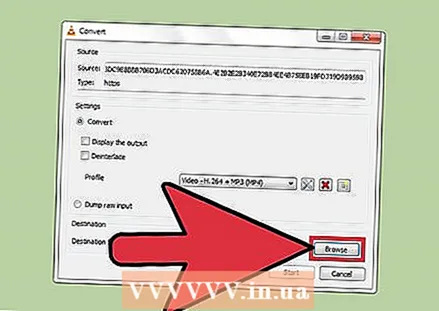 Нажмите «Обзор», чтобы назвать файл и сохранить его в определенном месте. Вы можете назвать файл как хотите. Просто убедитесь, что вы выбрали место, которое легко найти.
Нажмите «Обзор», чтобы назвать файл и сохранить его в определенном месте. Вы можете назвать файл как хотите. Просто убедитесь, что вы выбрали место, которое легко найти. 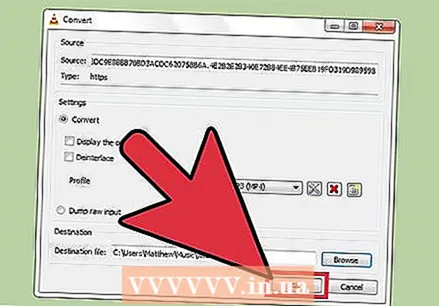 Нажмите «Пуск», чтобы сохранить новый файл MP3. VLC преобразует видеопоток в файл MP3. Это может занять некоторое время. После завершения преобразования вы можете воспроизводить файл MP3, как любой другой музыкальный файл.
Нажмите «Пуск», чтобы сохранить новый файл MP3. VLC преобразует видеопоток в файл MP3. Это может занять некоторое время. После завершения преобразования вы можете воспроизводить файл MP3, как любой другой музыкальный файл.
Метод 2 из 5: SoundCloud
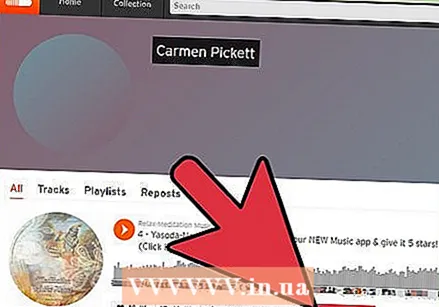 Сначала убедитесь, что ссылки для скачивания действительны. SoundCloud позволяет исполнителям бесплатно скачивать ограниченное количество треков. Скачивая музыку таким образом, вы поддерживаете музыку исполнителя. Если для песни по-прежнему доступны загрузки, вы увидите кнопку «Загрузить» рядом с кнопкой «Поделиться» под треком.
Сначала убедитесь, что ссылки для скачивания действительны. SoundCloud позволяет исполнителям бесплатно скачивать ограниченное количество треков. Скачивая музыку таким образом, вы поддерживаете музыку исполнителя. Если для песни по-прежнему доступны загрузки, вы увидите кнопку «Загрузить» рядом с кнопкой «Поделиться» под треком. 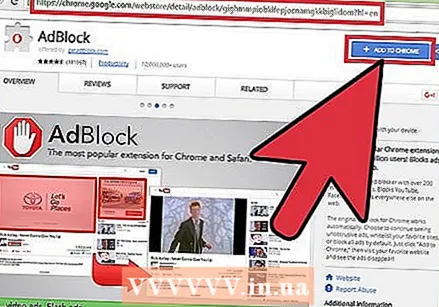 Установите расширение для блокировщика рекламы (необязательно). На большинстве веб-сайтов, которые позволяют копировать аудио из SoundCloud, есть множество рекламы, многие из которых предназначены для того, чтобы обмануть вас. Вы получите больше удовольствия от загрузки, если в вашем браузере установлен блокировщик рекламы. Прочтите дополнительные инструкции на wikiHow о том, как установить расширение для блокировки рекламы.
Установите расширение для блокировщика рекламы (необязательно). На большинстве веб-сайтов, которые позволяют копировать аудио из SoundCloud, есть множество рекламы, многие из которых предназначены для того, чтобы обмануть вас. Вы получите больше удовольствия от загрузки, если в вашем браузере установлен блокировщик рекламы. Прочтите дополнительные инструкции на wikiHow о том, как установить расширение для блокировки рекламы. - Вы не можете блокировать рекламу в Microsoft Edge, потому что этот браузер не поддерживает расширения.
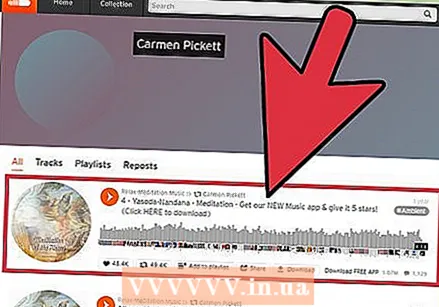 Откройте веб-страницу с музыкальной дорожкой из SoundCloud. Вы должны быть на странице SoundCloud, которая содержит только ту песню, которую вы хотите. Вы не можете использовать этот метод, если находитесь на веб-странице исполнителя, у которого есть несколько треков. Щелкните название песни, чтобы открыть страницу с этой песней.
Откройте веб-страницу с музыкальной дорожкой из SoundCloud. Вы должны быть на странице SoundCloud, которая содержит только ту песню, которую вы хотите. Вы не можете использовать этот метод, если находитесь на веб-странице исполнителя, у которого есть несколько треков. Щелкните название песни, чтобы открыть страницу с этой песней. - Хотя вы можете выполнить эти шаги с помощью веб-браузера Android, это невозможно сделать с устройством iOS. Если вы хотите загрузить песню на свой iPhone, вам необходимо сначала загрузить ее на свой компьютер, а затем синхронизировать с помощью iTunes.
 Откройте новую вкладку в вашем браузере. Вы собираетесь использовать веб-сайт загрузки, чтобы скопировать звук SoundCloud и преобразовать его в формат MP3. Это самый быстрый способ скопировать звук SoundCloud.
Откройте новую вкладку в вашем браузере. Вы собираетесь использовать веб-сайт загрузки, чтобы скопировать звук SoundCloud и преобразовать его в формат MP3. Это самый быстрый способ скопировать звук SoundCloud. 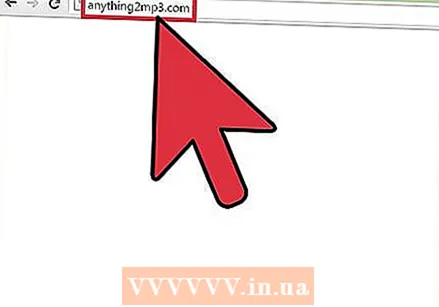 Перейдите на сайт загрузки SoundCloud. Есть несколько сайтов, которые позволяют загружать звук SoundCloud в формате MP3. Популярные сайты включают:
Перейдите на сайт загрузки SoundCloud. Есть несколько сайтов, которые позволяют загружать звук SoundCloud в формате MP3. Популярные сайты включают: - something2mp3.com
- scdownloader.net
- soundflush.com
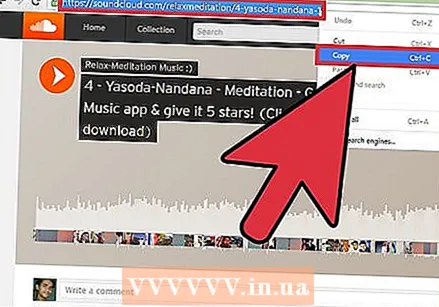 Скопируйте URL-адрес веб-страницы песни в SoundCloud. Обязательно скопируйте полный URL-адрес и скопируйте URL-адрес для конкретной страницы песни. Выделите весь URL-адрес, щелкните его правой кнопкой мыши и выберите «Копировать».
Скопируйте URL-адрес веб-страницы песни в SoundCloud. Обязательно скопируйте полный URL-адрес и скопируйте URL-адрес для конкретной страницы песни. Выделите весь URL-адрес, щелкните его правой кнопкой мыши и выберите «Копировать». 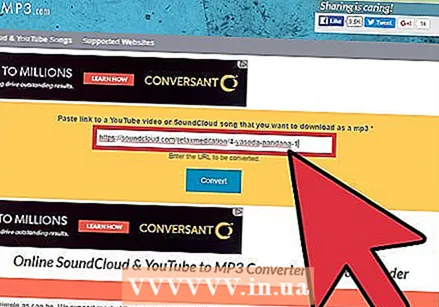 Вставьте URL-адрес в поле на сайте загрузки. Все перечисленные выше сайты загрузки SoundCloud имеют текстовое поле посередине, куда вы можете вставить URL-адрес. Щелкните поле правой кнопкой мыши и выберите «Вставить».
Вставьте URL-адрес в поле на сайте загрузки. Все перечисленные выше сайты загрузки SoundCloud имеют текстовое поле посередине, куда вы можете вставить URL-адрес. Щелкните поле правой кнопкой мыши и выберите «Вставить». 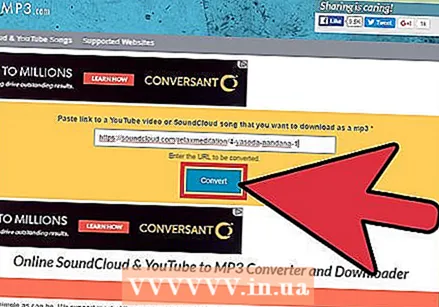 Нажмите кнопку «Загрузить» или «Конвертировать». Эта кнопка находится справа от поля URL или под ним. Будьте осторожны, если вы не используете блокировщик рекламы, поскольку реклама часто маскируется под кнопки «Загрузить».
Нажмите кнопку «Загрузить» или «Конвертировать». Эта кнопка находится справа от поля URL или под ним. Будьте осторожны, если вы не используете блокировщик рекламы, поскольку реклама часто маскируется под кнопки «Загрузить». 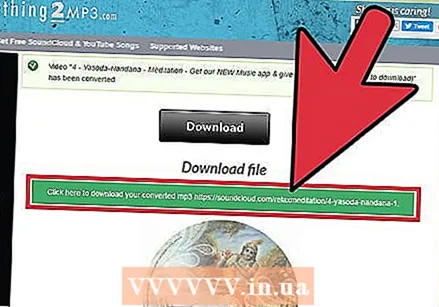 Загрузите файл. Процесс загрузки немного отличается в зависимости от сайта, который вы используете. Загрузка файла может начаться автоматически через несколько секунд, или вам может потребоваться нажать появившуюся кнопку новой загрузки. Если кнопка загрузки не работает, щелкните правой кнопкой мыши и выберите «Сохранить ссылку как».
Загрузите файл. Процесс загрузки немного отличается в зависимости от сайта, который вы используете. Загрузка файла может начаться автоматически через несколько секунд, или вам может потребоваться нажать появившуюся кнопку новой загрузки. Если кнопка загрузки не работает, щелкните правой кнопкой мыши и выберите «Сохранить ссылку как».
Метод 3 из 5: Spotify
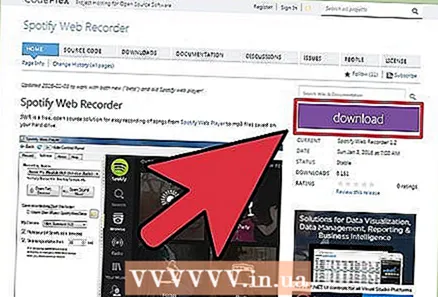 Загрузите Spotify Web Recorder для Windows. Это бесплатная программа с открытым исходным кодом для загрузки треков, которые вы играете в Spotify. Вы можете использовать это как с бесплатной, так и с премиальной учетной записью Spotify. Spotify Web Recorder можно скачать с spotifywebrecorder.codeplex.com/.
Загрузите Spotify Web Recorder для Windows. Это бесплатная программа с открытым исходным кодом для загрузки треков, которые вы играете в Spotify. Вы можете использовать это как с бесплатной, так и с премиальной учетной записью Spotify. Spotify Web Recorder можно скачать с spotifywebrecorder.codeplex.com/. 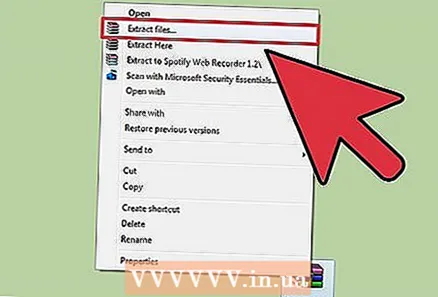 Распакуйте загруженный ZIP-файл. Дважды щелкните ZIP-файл и извлеките его содержимое в легкодоступную папку. Устанавливать программу не нужно, ее можно запускать прямо из папки.
Распакуйте загруженный ZIP-файл. Дважды щелкните ZIP-файл и извлеките его содержимое в легкодоступную папку. Устанавливать программу не нужно, ее можно запускать прямо из папки. 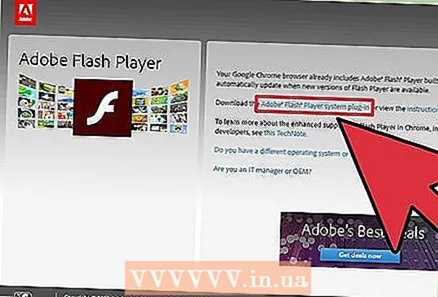 Загрузите и установите Flash Player. Вам потребуется автономное программное обеспечение Flash Player для загрузки Spotify Web Player в Recorder. Перейти к get.adobe.com/flashplayer/ и скачайте версию для Firefox.
Загрузите и установите Flash Player. Вам потребуется автономное программное обеспечение Flash Player для загрузки Spotify Web Player в Recorder. Перейти к get.adobe.com/flashplayer/ и скачайте версию для Firefox. - Просто не забудьте снять флажок McAfee перед продолжением загрузки, чтобы избежать изменения домашней страницы браузера и добавления ненужной панели инструментов.
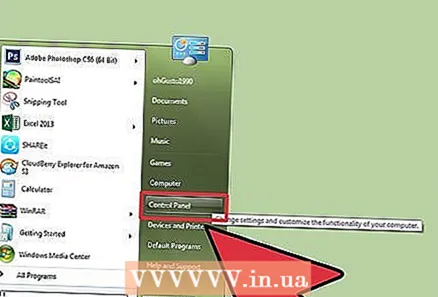 Откройте панель управления. Чтобы записывающее устройство работало, вам необходимо установить стереомикс в качестве параметра записи, так как он обычно отключен по умолчанию в Windows. Вы можете сделать это из Панели управления.
Откройте панель управления. Чтобы записывающее устройство работало, вам необходимо установить стереомикс в качестве параметра записи, так как он обычно отключен по умолчанию в Windows. Вы можете сделать это из Панели управления. - Windows 10 и 8 - щелкните правой кнопкой мыши кнопку Windows и выберите Панель управления.
- Windows 7 и более ранние версии - откройте меню «Пуск» и выберите «Панель управления».
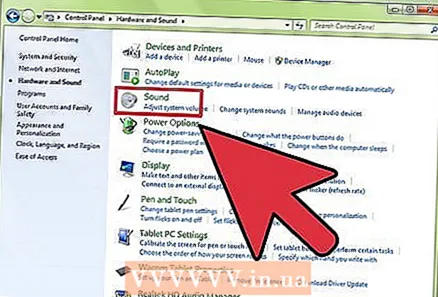 Нажмите "Оборудование и звук", а затем "Звук'. Это откроет новое окно с вашими устройствами воспроизведения.
Нажмите "Оборудование и звук", а затем "Звук'. Это откроет новое окно с вашими устройствами воспроизведения. 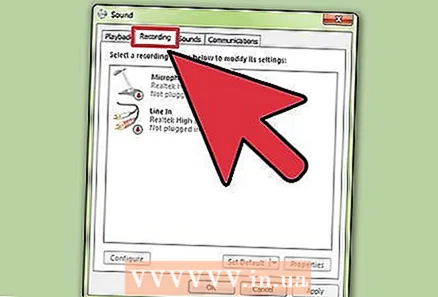 Щелкните вкладку «Запись». Здесь перечислены все ваши записывающие устройства.
Щелкните вкладку «Запись». Здесь перечислены все ваши записывающие устройства. 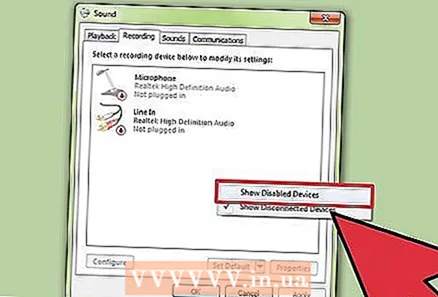 Щелкните правой кнопкой мыши пустое место в списке и выберите "Показать отключенные устройства ». Вы должны увидеть "Stereo Mix".
Щелкните правой кнопкой мыши пустое место в списке и выберите "Показать отключенные устройства ». Вы должны увидеть "Stereo Mix". 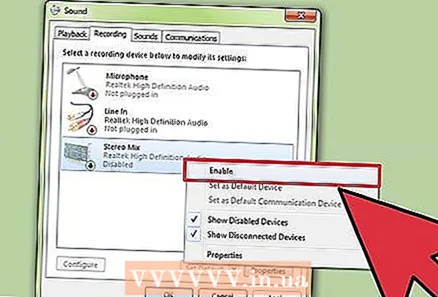 Щелкните правой кнопкой мыши «Stereo Mix» и выберите «Выключатель'. Теперь Spotify Web Recorder может записывать прямо с вашей звуковой карты.
Щелкните правой кнопкой мыши «Stereo Mix» и выберите «Выключатель'. Теперь Spotify Web Recorder может записывать прямо с вашей звуковой карты.  Откройте Spotify Web Recorder. Теперь, когда ваши записывающие устройства правильно настроены и установлен Flash, вы можете запустить Web Recorder. Вы увидите загрузку Spotify Web Player в главном окне.
Откройте Spotify Web Recorder. Теперь, когда ваши записывающие устройства правильно настроены и установлен Flash, вы можете запустить Web Recorder. Вы увидите загрузку Spotify Web Player в главном окне. - Если главное окно остается пустым, нажмите кнопку «Обновить» вверху программы.
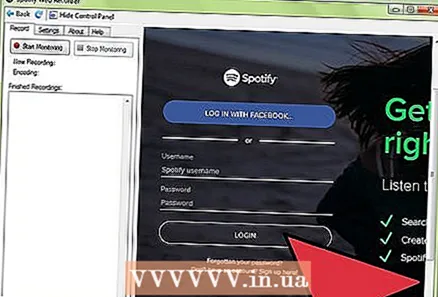 Войдите в свою учетную запись Spotify. Вы можете войти в систему с бесплатной или премиальной учетной записью. После входа в систему интерфейс веб-плеера загрузится в окне Spotify Web Recorder.
Войдите в свою учетную запись Spotify. Вы можете войти в систему с бесплатной или премиальной учетной записью. После входа в систему интерфейс веб-плеера загрузится в окне Spotify Web Recorder. 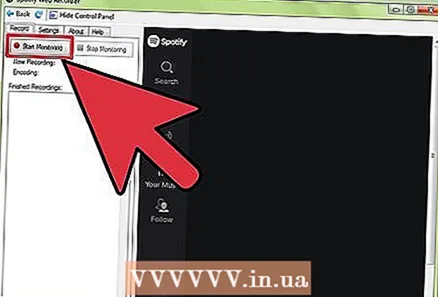 Щелкните по кнопке «Начать мониторинг». Это даст указание вашему диктофону начать слушать музыку.
Щелкните по кнопке «Начать мониторинг». Это даст указание вашему диктофону начать слушать музыку.  Воспроизведите музыку, которую хотите записать, в Spotify Web Player. Рекордер автоматически обнаружит трек и начнет запись. Вы должны проиграть всю песню целиком, чтобы все это записать. Программа записи автоматически определит начало и конец трека и пометит его именем исполнителя и названием.
Воспроизведите музыку, которую хотите записать, в Spotify Web Player. Рекордер автоматически обнаружит трек и начнет запись. Вы должны проиграть всю песню целиком, чтобы все это записать. Программа записи автоматически определит начало и конец трека и пометит его именем исполнителя и названием. - Веб-рекордер будет записывать все звуки с вашего компьютера, поэтому не используйте программы, которые также издают звуки во время записи.
- Если ничего не записано, проверьте вкладку «Настройки» и убедитесь, что в качестве записывающего устройства выбрано «Стереомикс».
 Найдите свои музыкальные записи. По умолчанию сохраненные песни будут сохранены в папке «Музыка». Вы можете изменить местоположение на вкладке «Настройки» Spotify Web Recorder.
Найдите свои музыкальные записи. По умолчанию сохраненные песни будут сохранены в папке «Музыка». Вы можете изменить местоположение на вкладке «Настройки» Spotify Web Recorder. 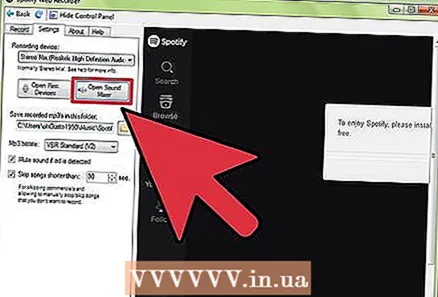 Отрегулируйте громкость. Возможно, музыка очень тихая. Когда вы начинаете записывать музыку, вы можете отрегулировать несколько уровней громкости. Поиграйте со следующими уровнями, чтобы подобрать нужную громкость для ваших записей:
Отрегулируйте громкость. Возможно, музыка очень тихая. Когда вы начинаете записывать музыку, вы можете отрегулировать несколько уровней громкости. Поиграйте со следующими уровнями, чтобы подобрать нужную громкость для ваших записей: - Звуковой микшер → Общая громкость и громкость для приложений
- Записывающие устройства → Стереомикс → Возможности → Уровни записи
- Объем Spotify Web Player
Метод 4 из 5: Пандора
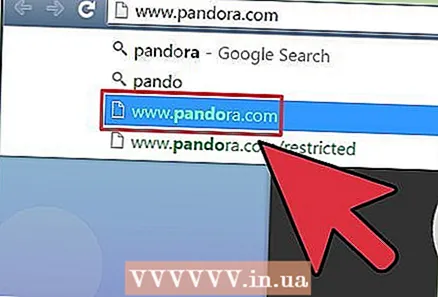 Откройте веб-сайт Pandora в Chrome. Самый быстрый способ скачать треки Pandora - использовать Chrome и встроенные инструменты. Это возможно с премиум-аккаунтом или без входа в систему.
Откройте веб-сайт Pandora в Chrome. Самый быстрый способ скачать треки Pandora - использовать Chrome и встроенные инструменты. Это возможно с премиум-аккаунтом или без входа в систему. 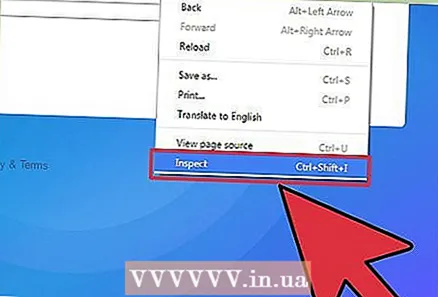 Щелкните правой кнопкой мыши синий фон и выберите "Осмотреть '. Откроется боковая панель инструментов разработчика.
Щелкните правой кнопкой мыши синий фон и выберите "Осмотреть '. Откроется боковая панель инструментов разработчика. 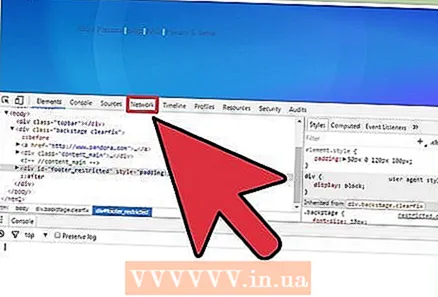 Щелкните вкладку «Сеть». Это представление сетевой активности веб-сайта.
Щелкните вкладку «Сеть». Это представление сетевой активности веб-сайта. 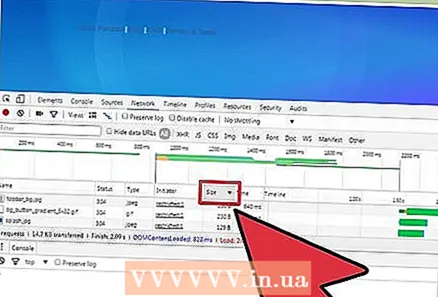 Дважды щелкните столбец «Размер». Это сортирует результаты по размеру, начиная с самых больших файлов.
Дважды щелкните столбец «Размер». Это сортирует результаты по размеру, начиная с самых больших файлов. 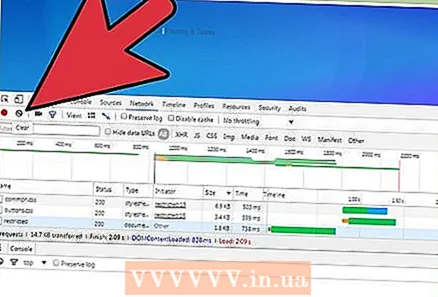 Нажмите кнопку «Очистить» в верхней части боковой панели. При этом будет удалено все сетевое содержимое, и вы сможете начать все заново.
Нажмите кнопку «Очистить» в верхней части боковой панели. При этом будет удалено все сетевое содержимое, и вы сможете начать все заново.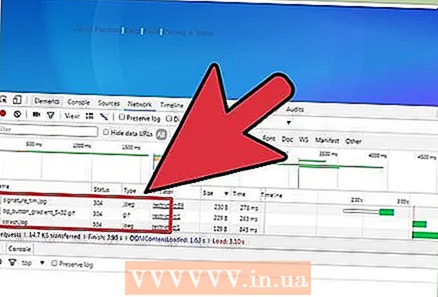 Включи песню в Пандоре. Вы должны увидеть записи на вкладке «Сеть».
Включи песню в Пандоре. Вы должны увидеть записи на вкладке «Сеть». 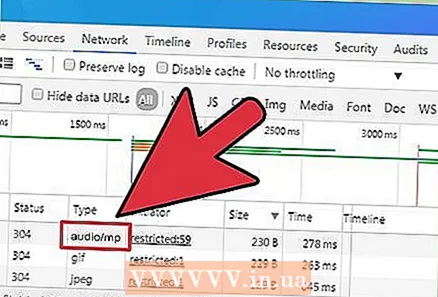 Найдите запись «audio / mp4». Это музыкальный файл песни Pandora, которую вы сейчас слушаете.
Найдите запись «audio / mp4». Это музыкальный файл песни Pandora, которую вы сейчас слушаете. 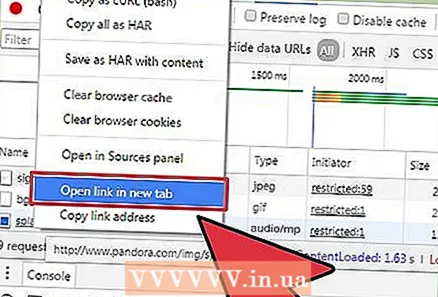 Щелкните правой кнопкой мыши «Имя» для списка аудио и выберите «Открыть ссылку в новой вкладке ". Новая вкладка в Chrome откроется с черным фоном и аудиофайлом, проигрываемым во встроенном аудиоплеере.
Щелкните правой кнопкой мыши «Имя» для списка аудио и выберите «Открыть ссылку в новой вкладке ". Новая вкладка в Chrome откроется с черным фоном и аудиофайлом, проигрываемым во встроенном аудиоплеере. 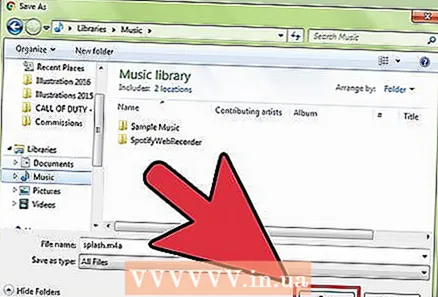 Щелкните новую вкладку правой кнопкой мыши и выберите "Сохранить как'. Теперь вы можете назвать файл и выбрать место для сохранения.
Щелкните новую вкладку правой кнопкой мыши и выберите "Сохранить как'. Теперь вы можете назвать файл и выбрать место для сохранения. 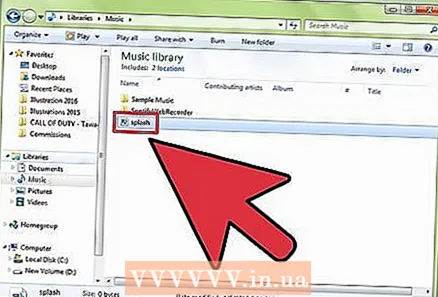 Воспроизведите сохраненные аудиофайлы. Файлы сохраняются в формате M4A, который вы можете воспроизводить в iTunes или VLC Player или конвертировать в MP3. Подробнее о преобразовании файлов MP4 в MP3 читайте на wikiHow.
Воспроизведите сохраненные аудиофайлы. Файлы сохраняются в формате M4A, который вы можете воспроизводить в iTunes или VLC Player или конвертировать в MP3. Подробнее о преобразовании файлов MP4 в MP3 читайте на wikiHow.
Метод 5 из 5. Фоновые MP3-файлы с веб-сайтов
- Откройте веб-сайт, на котором воспроизводится песня, которую вы хотите скачать. Если вы находитесь на веб-сайте, который воспроизводит песню в фоновом режиме, скорее всего, вы можете загрузить музыкальный файл. Это работает только на сайтах, где файл не зашифрован и не встроен в другой проигрыватель.
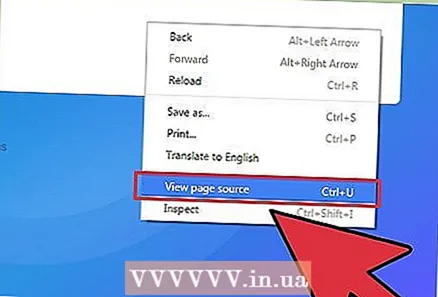 Щелкните правой кнопкой мыши фон веб-сайта и выберите "Посмотреть источник ". Откроется новая вкладка с исходным кодом веб-сайта. Убедитесь, что вы не щелкаете правой кнопкой мыши изображение или текст, иначе вы не увидите правильное меню. Вы также можете нажать сочетание клавиш Ctrl+ТЫ нажать.
Щелкните правой кнопкой мыши фон веб-сайта и выберите "Посмотреть источник ". Откроется новая вкладка с исходным кодом веб-сайта. Убедитесь, что вы не щелкаете правой кнопкой мыши изображение или текст, иначе вы не увидите правильное меню. Вы также можете нажать сочетание клавиш Ctrl+ТЫ нажать.  Нажмите .Ctrl+Ф.открыть окно поиска. Это позволяет вам искать текст в исходном коде.
Нажмите .Ctrl+Ф.открыть окно поиска. Это позволяет вам искать текст в исходном коде. 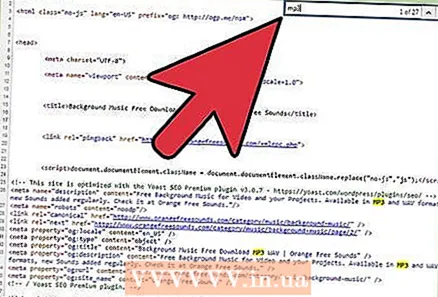 Введите «mp3» в поле поиска. В исходном коде выполняется поиск «mp3», распространенного расширения для музыкальных файлов.
Введите «mp3» в поле поиска. В исходном коде выполняется поиск «mp3», распространенного расширения для музыкальных файлов. 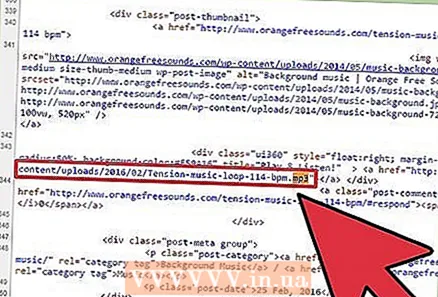 Прокрутите результаты, пока не найдете номер с адресом. Прокрутите выделенные результаты, пока не увидите файл MP3 с полным веб-адресом, включая http: // или же ftp: // в начале и .mp3 в конце. Адрес может быть довольно длинным.
Прокрутите результаты, пока не найдете номер с адресом. Прокрутите выделенные результаты, пока не увидите файл MP3 с полным веб-адресом, включая http: // или же ftp: // в начале и .mp3 в конце. Адрес может быть довольно длинным. - Если вы не получили результатов для samp.mp3, вы можете поискать другой распространенный музыкальный формат, например .m4a или же .ogg. Если вы по-прежнему не видите результатов, песня может быть скрыта за встроенным музыкальным проигрывателем или зашифрована.
 Скопируйте весь адрес для номера. Убедитесь, что вы выбрали весь адрес, щелкните его правой кнопкой мыши и выберите «Копировать».
Скопируйте весь адрес для номера. Убедитесь, что вы выбрали весь адрес, щелкните его правой кнопкой мыши и выберите «Копировать». 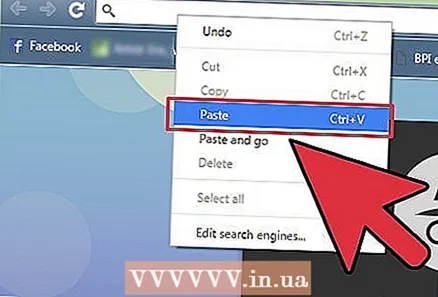 Вставьте скопированный адрес в свой браузер и откройте его. Теперь файл MP3 должен начать воспроизводиться в вашем браузере во встроенном медиаплеере в центре окна. Больше ничего не загружается, кроме музыкального трека.
Вставьте скопированный адрес в свой браузер и откройте его. Теперь файл MP3 должен начать воспроизводиться в вашем браузере во встроенном медиаплеере в центре окна. Больше ничего не загружается, кроме музыкального трека. 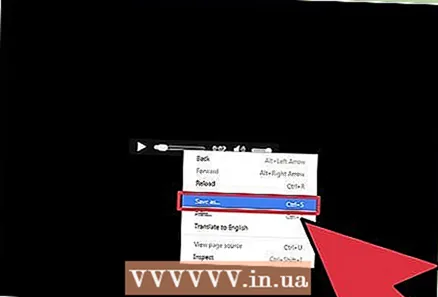 Щелкните правой кнопкой мыши медиаплеер и выберите "Сохранить как'. Вы можете использовать его для сохранения файла MP3 на вашем компьютере.
Щелкните правой кнопкой мыши медиаплеер и выберите "Сохранить как'. Вы можете использовать его для сохранения файла MP3 на вашем компьютере. 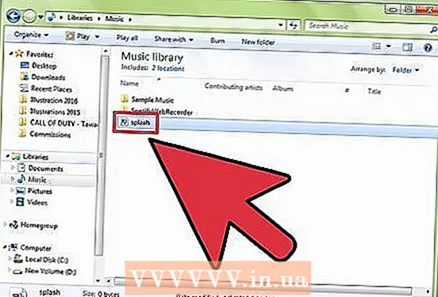 Воспроизведите загруженный MP3. После завершения загрузки MP3 вы можете воспроизвести его или перенести на свой MP3-плеер или смартфон.
Воспроизведите загруженный MP3. После завершения загрузки MP3 вы можете воспроизвести его или перенести на свой MP3-плеер или смартфон.
Предупреждения
- Скачивание чужой музыки может быть незаконным в стране, в которой вы находитесь.