Автор:
John Pratt
Дата создания:
14 Февраль 2021
Дата обновления:
1 Июль 2024

Содержание
- Шагать
- Метод 1 из 4. Использование Google Play Music
- Метод 2 из 4: Использование FonePaw iOS Transfer
- Метод 3 из 4: Использование Spotify
- Метод 4 из 4: Использование iDownloader Pro
Вы хотите поставить музыку на свой iPhone, но хотите сделать это без iTunes? В этой статье вы можете прочитать, как это сделать.
Шагать
Метод 1 из 4. Использование Google Play Music
 сделать Аккаунт Google Play Music На.
сделать Аккаунт Google Play Music На.- Вы можете попробовать его бесплатно в течение 30 дней без ограничений, после чего вы будете платить 9,99 евро в месяц.
 Если вы хотите перенести музыкальные файлы, которые уже есть на вашем компьютере, в свою учетную запись Google Play Music, загрузите программу «Менеджер загрузки». Затем будет загружена программа установки, с помощью которой вы сможете установить программу на свой компьютер. Если вы не хотите загружать музыкальные файлы, вы можете нажать «Пропустить».
Если вы хотите перенести музыкальные файлы, которые уже есть на вашем компьютере, в свою учетную запись Google Play Music, загрузите программу «Менеджер загрузки». Затем будет загружена программа установки, с помощью которой вы сможете установить программу на свой компьютер. Если вы не хотите загружать музыкальные файлы, вы можете нажать «Пропустить».  Со стандартной учетной записью вы можете покупать музыку в магазине Google Play. Если у вас есть аккаунт без ограничений, вы можете слушать всю доступную музыку за фиксированную ежемесячную плату.
Со стандартной учетной записью вы можете покупать музыку в магазине Google Play. Если у вас есть аккаунт без ограничений, вы можете слушать всю доступную музыку за фиксированную ежемесячную плату.  Загрузите программу для воспроизведения музыки из Google Play Music на свой iPhone, например Мелодии. Таким образом, вы можете получить доступ к музыке из Google Play Music на вашем iPhone и слушать музыку, которую вы загрузили в облако. Войдите в систему, указав данные своей учетной записи, и начните слушать.
Загрузите программу для воспроизведения музыки из Google Play Music на свой iPhone, например Мелодии. Таким образом, вы можете получить доступ к музыке из Google Play Music на вашем iPhone и слушать музыку, которую вы загрузили в облако. Войдите в систему, указав данные своей учетной записи, и начните слушать.
Метод 2 из 4: Использование FonePaw iOS Transfer
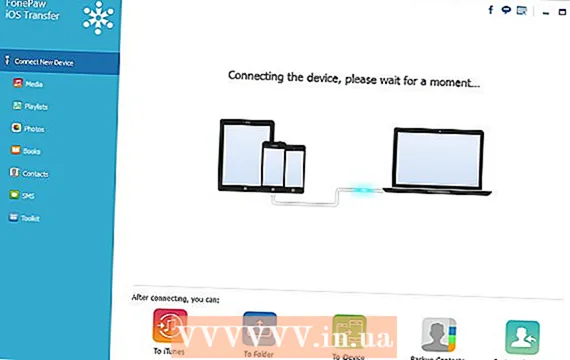 Скачайте, установите и запустите программу на своем компьютере.
Скачайте, установите и запустите программу на своем компьютере. Нажмите «Медиа» в левом столбце и нажмите «Музыка» в верхней панели, чтобы перейти на главную страницу. Нажмите «Добавить»> «Добавить файлы» или «Добавить папку», чтобы выбрать музыкальные файлы на вашем компьютере. Нажмите «Открыть», чтобы поместить музыку на свой iPhone.
Нажмите «Медиа» в левом столбце и нажмите «Музыка» в верхней панели, чтобы перейти на главную страницу. Нажмите «Добавить»> «Добавить файлы» или «Добавить папку», чтобы выбрать музыкальные файлы на вашем компьютере. Нажмите «Открыть», чтобы поместить музыку на свой iPhone.
Метод 3 из 4: Использование Spotify
 Скачать Spotify на вашем компьютере и оформите подписку Premium. Прочтите эту статью, чтобы узнать больше о регистрации в Spotify.
Скачать Spotify на вашем компьютере и оформите подписку Premium. Прочтите эту статью, чтобы узнать больше о регистрации в Spotify. 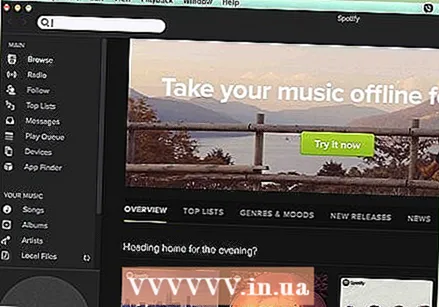 Разрешить Spotify искать локальные файлы. Это музыкальные файлы, которые хранятся на вашем компьютере. Синхронизируя локальные файлы, вы можете воспроизводить их на своем музыкальном плеере Spotify, а также на своем iPhone, если у вас установлено мобильное приложение.
Разрешить Spotify искать локальные файлы. Это музыкальные файлы, которые хранятся на вашем компьютере. Синхронизируя локальные файлы, вы можете воспроизводить их на своем музыкальном плеере Spotify, а также на своем iPhone, если у вас установлено мобильное приложение.  Создавайте списки воспроизведения из любой музыки, которую хотите сохранить на своем iPhone.
Создавайте списки воспроизведения из любой музыки, которую хотите сохранить на своем iPhone.- Щелкните значок плюса в левом столбце, чтобы создать новый список воспроизведения. Появится новая папка, в которой вы можете ввести имя для списка воспроизведения.
- Используйте поле поиска вверху для поиска музыки, затем выберите и перетащите песни в папку списка воспроизведения в левом столбце.
 Загрузите приложение Spotify на свой iPhone. Откройте App Store, найдите «Spotify» и загрузите приложение.
Загрузите приложение Spotify на свой iPhone. Откройте App Store, найдите «Spotify» и загрузите приложение.  Чтобы подключить iPhone к Spotify, убедитесь, что ваш iPhone и компьютер подключены к одной сети, а Spotify должен быть открыт на обоих устройствах. Имя вашего iPhone появится в разделе «Устройства» в окне Spotify на вашем компьютере. Щелкните по этому.
Чтобы подключить iPhone к Spotify, убедитесь, что ваш iPhone и компьютер подключены к одной сети, а Spotify должен быть открыт на обоих устройствах. Имя вашего iPhone появится в разделе «Устройства» в окне Spotify на вашем компьютере. Щелкните по этому.  На вашем компьютере выберите, какие плейлисты вы хотите сделать доступными офлайн. Это означает, что вам не нужно подключаться к Интернету, чтобы слушать плейлист. Затем песни загружаются на ваш iPhone, который занимает много места, но вы можете слушать их в автономном режиме. Очень полезно для людей с ежемесячным лимитом мобильного интернета.
На вашем компьютере выберите, какие плейлисты вы хотите сделать доступными офлайн. Это означает, что вам не нужно подключаться к Интернету, чтобы слушать плейлист. Затем песни загружаются на ваш iPhone, который занимает много места, но вы можете слушать их в автономном режиме. Очень полезно для людей с ежемесячным лимитом мобильного интернета.  Держите оба устройства подключенными к сети до завершения синхронизации. Вы всегда можете слушать музыку, которую вы сделали доступной в автономном режиме, даже если у вас нет Интернета. Вы можете прослушивать остальную часть базы данных Spotify, только если вы подключены к сети.
Держите оба устройства подключенными к сети до завершения синхронизации. Вы всегда можете слушать музыку, которую вы сделали доступной в автономном режиме, даже если у вас нет Интернета. Вы можете прослушивать остальную часть базы данных Spotify, только если вы подключены к сети.
Метод 4 из 4: Использование iDownloader Pro
 Загрузите iDownloader Pro из App Store.
Загрузите iDownloader Pro из App Store.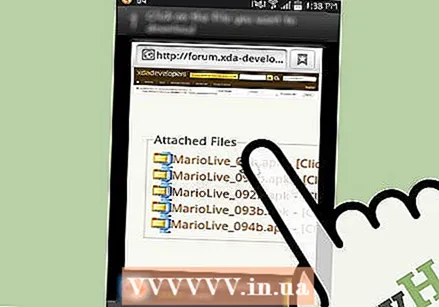 В браузере этого приложения (вкладка «Браузер» в нижнем меню) перейдите на веб-сайт, где вы можете бесплатно скачать файлы MP3. Примерами таких сервисов являются MP3Skull и Last.fm.
В браузере этого приложения (вкладка «Браузер» в нижнем меню) перейдите на веб-сайт, где вы можете бесплатно скачать файлы MP3. Примерами таких сервисов являются MP3Skull и Last.fm. 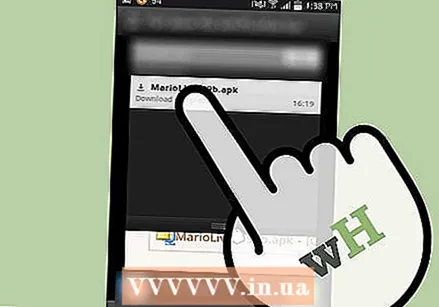 Найдите бесплатный MP3-файл и добавьте его на свое устройство. Нажмите и удерживайте ссылку для загрузки, пока не появится меню с вопросом, хотите ли вы загрузить, открыть или скопировать файл (Загрузить / Открыть / Копировать). Нажмите «Загрузить», а затем «Сохранить».
Найдите бесплатный MP3-файл и добавьте его на свое устройство. Нажмите и удерживайте ссылку для загрузки, пока не появится меню с вопросом, хотите ли вы загрузить, открыть или скопировать файл (Загрузить / Открыть / Копировать). Нажмите «Загрузить», а затем «Сохранить».  Нажмите вкладку «Файлы» в нижнем меню, там вы найдете загруженный файл. Вы можете послушать песню с этого места.
Нажмите вкладку «Файлы» в нижнем меню, там вы найдете загруженный файл. Вы можете послушать песню с этого места. 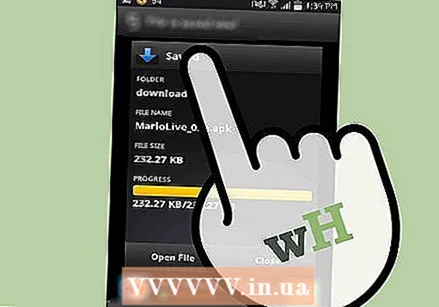 Чтобы создать плейлист, перейдите на вкладку «Плейлисты» в нижнем меню и нажмите «Добавить плейлист»...’.
Чтобы создать плейлист, перейдите на вкладку «Плейлисты» в нижнем меню и нажмите «Добавить плейлист»...’. - Выберите, хотите ли вы создать список воспроизведения музыки или видео (Музыка / Видео), введите имя и добавьте нужные песни в список воспроизведения.
 Готовый.
Готовый.



