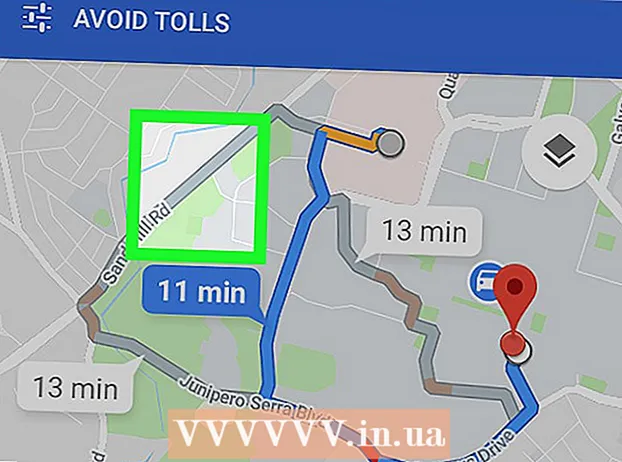Автор:
Frank Hunt
Дата создания:
18 Март 2021
Дата обновления:
1 Июль 2024

Содержание
- Шагать
- Часть 1 из 7: Выбор шаблона
- Часть 2 из 7. Создайте свой документ
- Часть 3 из 7: Вставка дополнительных кадров
- Часть 4 из 7: Вставка изображения
- Часть 5 из 7: кадрирование изображения
- Часть 6 из 7: Сохранение документа
- Часть 7 из 7: Печать документа
Microsoft Publisher - это приложение Office, которое позволяет создавать профессиональные документы, такие как информационные бюллетени, открытки, листовки, приглашения, брошюры и многое другое, с использованием встроенных шаблонов. Выбрав один из встроенных шаблонов Publisher, вы можете добавить текст и изображения по мере необходимости перед сохранением и печатью документа.
Шагать
Часть 1 из 7: Выбор шаблона
 Запустите Microsoft Publisher. При открытии приложения на экране появится окно Каталога. Окно Каталога содержит ряд различных типов публикаций и шаблонов, которые вы можете использовать для разработки своего документа, включая информационные бюллетени, брошюры, знаки, поздравительные открытки, фирменные бланки, конверты, баннеры, рекламные объявления и многое другое.
Запустите Microsoft Publisher. При открытии приложения на экране появится окно Каталога. Окно Каталога содержит ряд различных типов публикаций и шаблонов, которые вы можете использовать для разработки своего документа, включая информационные бюллетени, брошюры, знаки, поздравительные открытки, фирменные бланки, конверты, баннеры, рекламные объявления и многое другое.  Щелкните тип публикации, которую вы хотите создать, в левом столбце. На правой панели отображается ряд различных шаблонов для выбранного типа публикации.
Щелкните тип публикации, которую вы хотите создать, в левом столбце. На правой панели отображается ряд различных шаблонов для выбранного типа публикации.  Прокрутите шаблоны на правой панели, чтобы найти тот, который хотите использовать. Например, если вы выбрали «Информационный бюллетень» в качестве типа публикации и ваш информационный бюллетень предназначен для детей, вы можете использовать шаблон «Счастливый».
Прокрутите шаблоны на правой панели, чтобы найти тот, который хотите использовать. Например, если вы выбрали «Информационный бюллетень» в качестве типа публикации и ваш информационный бюллетень предназначен для детей, вы можете использовать шаблон «Счастливый».  Выберите свой шаблон и нажмите «Создать» в правом нижнем углу окна «Шаблон». Окно шаблона исчезнет, и ваш шаблон отобразится в главном окне Publisher.
Выберите свой шаблон и нажмите «Создать» в правом нижнем углу окна «Шаблон». Окно шаблона исчезнет, и ваш шаблон отобразится в главном окне Publisher.
Часть 2 из 7. Создайте свой документ
 Нажмите «Далее» на левой панели после запуска мастера для вашего шаблона Publisher. Мастер проведет вас через процесс форматирования вашего документа.
Нажмите «Далее» на левой панели после запуска мастера для вашего шаблона Publisher. Мастер проведет вас через процесс форматирования вашего документа.  Следуйте инструкциям мастера издателя, чтобы создать документ. Шаги будут отличаться для каждого документа в зависимости от типа публикации. Например, если вы создаете информационный бюллетень, мастер попросит вас выбрать цветовую схему и указать, хотите ли вы, чтобы адрес получателя был напечатан на документе.
Следуйте инструкциям мастера издателя, чтобы создать документ. Шаги будут отличаться для каждого документа в зависимости от типа публикации. Например, если вы создаете информационный бюллетень, мастер попросит вас выбрать цветовую схему и указать, хотите ли вы, чтобы адрес получателя был напечатан на документе.  Нажмите «Готово» на последней вкладке мастера издателя. Мастер свернут, и теперь вы можете начать добавлять текст и изображения в свой документ.
Нажмите «Готово» на последней вкладке мастера издателя. Мастер свернут, и теперь вы можете начать добавлять текст и изображения в свой документ.  Щелкните часть документа, в которую хотите добавить содержимое. ваш документ будет содержать несколько фреймов, в которые можно добавлять текст или фотографии. В большинстве случаев Publisher помещает образцы текста и фотографий в каждый шаблон, чтобы дать вам общее представление о том, как написать и отформатировать документ. Например, если вы создаете конверт, Publisher вставляет фиктивные адреса в соответствующие текстовые поля документа, чтобы вы могли заменить текст собственными данными.
Щелкните часть документа, в которую хотите добавить содержимое. ваш документ будет содержать несколько фреймов, в которые можно добавлять текст или фотографии. В большинстве случаев Publisher помещает образцы текста и фотографий в каждый шаблон, чтобы дать вам общее представление о том, как написать и отформатировать документ. Например, если вы создаете конверт, Publisher вставляет фиктивные адреса в соответствующие текстовые поля документа, чтобы вы могли заменить текст собственными данными.  Введите содержимое или добавьте изображения в каждый кадр документа по желанию. При необходимости вы также можете вставить в документ дополнительные рамки.
Введите содержимое или добавьте изображения в каждый кадр документа по желанию. При необходимости вы также можете вставить в документ дополнительные рамки.
Часть 3 из 7: Вставка дополнительных кадров
 Щелкните вкладку «Вставка» и выберите «Нарисовать текстовое поле».
Щелкните вкладку «Вставка» и выберите «Нарисовать текстовое поле». Поместите курсор в то место, где должен начинаться левый верхний угол кадра.
Поместите курсор в то место, где должен начинаться левый верхний угол кадра. Перетащите курсор по диагонали вниз и вправо, пока рамка не станет желаемого размера.
Перетащите курсор по диагонали вниз и вправо, пока рамка не станет желаемого размера. Щелкните внутри рамки и начните вводить текст.
Щелкните внутри рамки и начните вводить текст.
Часть 4 из 7: Вставка изображения
 Поместите курсор в то место, где вы хотите добавить изображение в документ.
Поместите курсор в то место, где вы хотите добавить изображение в документ. Щелкните вкладку «Вставка» и выберите «Изображение» в группе «Иллюстрации». Откроется диалоговое окно «Вставить рисунок».
Щелкните вкладку «Вставка» и выберите «Изображение» в группе «Иллюстрации». Откроется диалоговое окно «Вставить рисунок».  Щелкните папку на левой панели, содержащую изображение, которое вы хотите добавить в документ.
Щелкните папку на левой панели, содержащую изображение, которое вы хотите добавить в документ. Откройте ту же папку на правой панели диалогового окна.
Откройте ту же папку на правой панели диалогового окна. Выберите изображение, которое хотите добавить в документ, и нажмите «Вставить». Изображение будет добавлено в ваш документ.
Выберите изображение, которое хотите добавить в документ, и нажмите «Вставить». Изображение будет добавлено в ваш документ.
Часть 5 из 7: кадрирование изображения
 Щелкните фотографию в документе, которую хотите вырезать. Вокруг изображения появится контур рамки.
Щелкните фотографию в документе, которую хотите вырезать. Вокруг изображения появится контур рамки.  Щелкните вкладку «Формат» и выберите «Обрезать» из инструментов изображения.
Щелкните вкладку «Формат» и выберите «Обрезать» из инструментов изображения. Расположите ручку кадрирования над краем или углом фотографии по своему желанию.
Расположите ручку кадрирования над краем или углом фотографии по своему желанию. Перетащите маркер кадрирования на ту часть фотографии, которую хотите обрезать или удалить.
Перетащите маркер кадрирования на ту часть фотографии, которую хотите обрезать или удалить.- Удерживая нажатой клавишу CTRL, перетаскивайте маркер в центре, чтобы равномерно обрезать обе стороны.
- Удерживая CTRL + Shift, перетаскивая угловой маркер, равномерно обрезать все четыре стороны, сохраняя пропорции изображения.
Часть 6 из 7: Сохранение документа
 Щелкните «Файл» и выберите «Сохранить».
Щелкните «Файл» и выберите «Сохранить». Введите имя документа в диалоговом окне «Сохранить как».
Введите имя документа в диалоговом окне «Сохранить как». Укажите место, где вы хотите сохранить документ. В противном случае Publisher сохранит ваш файл в рабочей папке по умолчанию.
Укажите место, где вы хотите сохранить документ. В противном случае Publisher сохранит ваш файл в рабочей папке по умолчанию.  Щелкните "Сохранить". Ваш документ будет сохранен.
Щелкните "Сохранить". Ваш документ будет сохранен.
Часть 7 из 7: Печать документа
 Щелкните «Файл» и выберите «Печать».
Щелкните «Файл» и выберите «Печать». Введите количество копий, которое вы хотите распечатать, в поле «Копии задания на печать».
Введите количество копий, которое вы хотите распечатать, в поле «Копии задания на печать». Убедитесь, что ваш принтер выбран рядом с «Принтер». В большинстве случаев в этом поле автоматически отображаются свойства вашего принтера по умолчанию.
Убедитесь, что ваш принтер выбран рядом с «Принтер». В большинстве случаев в этом поле автоматически отображаются свойства вашего принтера по умолчанию.  Укажите размер бумаги, которую вы используете для печати документа, в разделе «Настройки».
Укажите размер бумаги, которую вы используете для печати документа, в разделе «Настройки». Выберите настройки цвета печати и нажмите «Печать». Ваш документ будет отправлен на принтер.
Выберите настройки цвета печати и нажмите «Печать». Ваш документ будет отправлен на принтер.