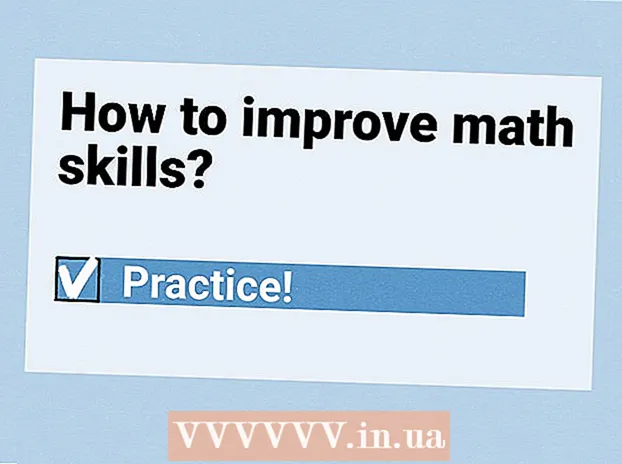Автор:
Judy Howell
Дата создания:
27 Июль 2021
Дата обновления:
1 Июль 2024

Содержание
Из этой статьи вы узнаете, как проверить наличие обновлений для Microsoft Excel в Windows или macOS. Если доступны какие-либо обновления, Excel загрузит и установит их по мере необходимости. Имейте в виду, что Excel, как и большинство продуктов Microsoft Office, обычно обновляется автоматически.
Шагать
Метод 1 из 2: в Windows
 Откройте Excel. Щелкните или дважды щелкните значок Excel, который выглядит как зеленая рамка с белым «X» на нем. Это откроет Excel.
Откройте Excel. Щелкните или дважды щелкните значок Excel, который выглядит как зеленая рамка с белым «X» на нем. Это откроет Excel. - Если у вас уже был открыт Excel, обязательно сохраните свою работу, нажав Ctrl+С. толкать. Затем вы можете пропустить следующий шаг.
 нажмите на Пустой документ. Он находится в верхнем левом углу домашней страницы (если вы его не видите, сначала нажмите «Файл» в главном меню).
нажмите на Пустой документ. Он находится в верхнем левом углу домашней страницы (если вы его не видите, сначала нажмите «Файл» в главном меню).  нажмите на Файл. Эта опция находится в верхнем левом углу окна Excel. В левой части окна появится меню.
нажмите на Файл. Эта опция находится в верхнем левом углу окна Excel. В левой части окна появится меню.  нажмите на Счет. Вы можете найти это в левом столбце опций.
нажмите на Счет. Вы можете найти это в левом столбце опций.  нажмите на Варианты обновления. Он в центре окна. Когда вы нажмете на нее, появится выпадающее меню.
нажмите на Варианты обновления. Он в центре окна. Когда вы нажмете на нее, появится выпадающее меню.  нажмите на Редактировать сейчас. Эта опция находится в раскрывающемся меню.
нажмите на Редактировать сейчас. Эта опция находится в раскрывающемся меню. - Если вы не видите эту опцию, сначала нажмите Включить обновления в меню выбора. Тогда у вас будет возможность Редактировать сейчас в меню выбора.
 Подождите, пока обновления установятся. Это может означать, что вам нужно следовать некоторым инструкциям или указаниям на экране (например, закрыть Excel). После установки обновлений окно обновления закроется, и Excel снова откроется.
Подождите, пока обновления установятся. Это может означать, что вам нужно следовать некоторым инструкциям или указаниям на экране (например, закрыть Excel). После установки обновлений окно обновления закроется, и Excel снова откроется. - Если обновления недоступны, вы не увидите окно с прогрессом обновления.
Метод 2 из 2: в macOS
 Откройте Excel. Щелкните или дважды щелкните значок Excel, который выглядит как зеленая рамка с белым «X» на нем.
Откройте Excel. Щелкните или дважды щелкните значок Excel, который выглядит как зеленая рамка с белым «X» на нем. - Если у вас уже был открыт Excel, обязательно сохраните свою работу, нажав ⌘ Команда+С. прежде чем продолжить.
 нажмите на Помощь в главном меню. Он находится в строке меню вверху экрана. Появится меню выбора.
нажмите на Помощь в главном меню. Он находится в строке меню вверху экрана. Появится меню выбора.  нажмите на Проверить обновления. Эта опция есть в Помощь-меню. При нажатии на нее откроется окно обновления.
нажмите на Проверить обновления. Эта опция есть в Помощь-меню. При нажатии на нее откроется окно обновления.  Установите флажок «Автоматически скачивать и устанавливать». Он находится в центре окна обновления.
Установите флажок «Автоматически скачивать и устанавливать». Он находится в центре окна обновления.  нажмите на Проверить обновления. Эта синяя кнопка расположена в правом нижнем углу окна.
нажмите на Проверить обновления. Эта синяя кнопка расположена в правом нижнем углу окна.  Подождите, пока обновления установятся. Это может означать, что вам нужно следовать некоторым инструкциям или указаниям на экране (например, закрыть Excel). После установки обновлений окно обновления закроется, и Excel снова откроется.
Подождите, пока обновления установятся. Это может означать, что вам нужно следовать некоторым инструкциям или указаниям на экране (например, закрыть Excel). После установки обновлений окно обновления закроется, и Excel снова откроется. - Если обновления недоступны, вы не увидите окно с прогрессом обновления.
Советы
- Обновление Excel может привести к тому, что остальные программы Office также будут запрашивать обновление, если для этих программ включены автоматические обновления (настройка по умолчанию).
Предупреждения
- Excel обычно завершает работу во время процесса обновления, поэтому важно сохранить вашу работу перед обновлением. Если вы не сохраните свою работу, вас спросят, хотите ли вы восстановить самую последнюю сохраненную версию вашей работы, когда вы в следующий раз откроете Excel.