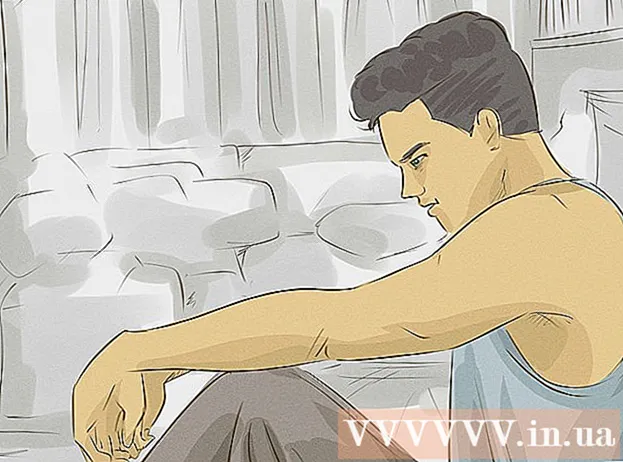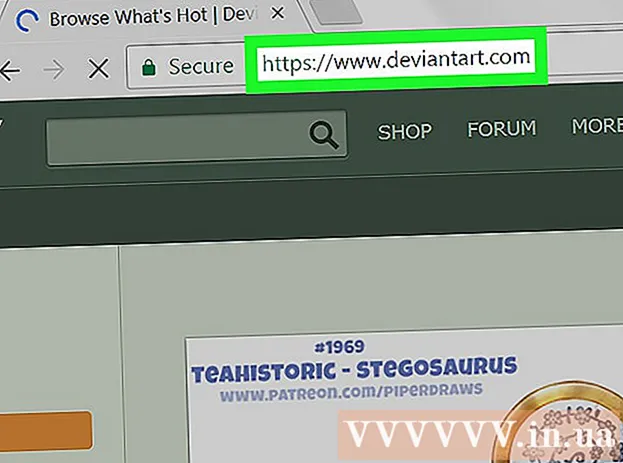Автор:
Roger Morrison
Дата создания:
22 Сентябрь 2021
Дата обновления:
1 Июль 2024

Содержание
- Шагать
- Метод 1 из 3: общий доступ к папкам в Windows
- Метод 2 из 3: общий доступ к папкам на Mac
- Метод 3 из 3: через FreeFileSync
- Советы
- Предупреждения
Из этой статьи вы узнаете, как предоставить общий доступ к папке другим компьютерам в вашей сети. Это позволяет любому компьютеру в сети получать доступ к файлам в общей папке и изменять их. Вы можете предоставить общий доступ к папке как на Windows, так и на компьютере Mac, хотя компьютер, на котором используется общая папка, и компьютер, на котором осуществляется доступ к папке, должны использовать одно и то же беспроводное (или проводное) подключение к Интернету. Если вы просто хотите синхронизировать папку на вашем компьютере с другой локальной папкой или флешкой, вы можете использовать программу FreeFileSync.
Шагать
Метод 1 из 3: общий доступ к папкам в Windows
 При необходимости сначала создайте папку, которую хотите синхронизировать. Если вы хотите синхронизировать новую папку вместо существующей, создайте папку, выполнив следующие действия:
При необходимости сначала создайте папку, которую хотите синхронизировать. Если вы хотите синхронизировать новую папку вместо существующей, создайте папку, выполнив следующие действия: - Перейдите в то место, где вы хотите создать папку (например, на рабочий стол).
- Щелкните правой кнопкой мыши пустое место.
- Выбирать Новый
- нажмите на Папка
- Введите имя
- Нажмите ↵ Enter.
- Добавьте файлы в папку, перетащив их на значок папки.
 Открыть Старт
Открыть Старт  Откройте проводник
Откройте проводник  Выберите папку. Перейдите к папке, которую вы хотите синхронизировать, затем щелкните папку, чтобы выбрать ее.
Выберите папку. Перейдите к папке, которую вы хотите синхронизировать, затем щелкните папку, чтобы выбрать ее.  Щелкните вкладку доля. Его можно найти в верхнем левом углу карты. В верхней части окна появится строка меню.
Щелкните вкладку доля. Его можно найти в верхнем левом углу карты. В верхней части окна появится строка меню.  нажмите на Конкретные лица .... Эту опцию можно найти в разделе «Поделиться» в строке меню. При нажатии на нее откроется новое окно.
нажмите на Конкретные лица .... Эту опцию можно найти в разделе «Поделиться» в строке меню. При нажатии на нее откроется новое окно.  Щелкните раскрывающийся список
Щелкните раскрывающийся список  нажмите на Все. Вы можете найти эту опцию в раскрывающемся меню.
нажмите на Все. Вы можете найти эту опцию в раскрывающемся меню.  нажмите на Добавлять. Вы можете найти его в правой части раскрывающегося списка. Это позволит всем в вашей сети получить доступ к выбранной папке.
нажмите на Добавлять. Вы можете найти его в правой части раскрывающегося списка. Это позволит всем в вашей сети получить доступ к выбранной папке.  Разрешить другим добавлять или удалять файлы. нажмите на Читать ▼ справа от Все затем щелкните Чтение письма в появившемся меню.
Разрешить другим добавлять или удалять файлы. нажмите на Читать ▼ справа от Все затем щелкните Чтение письма в появившемся меню.  нажмите на доля. Вы можете увидеть эту опцию внизу окна.
нажмите на доля. Вы можете увидеть эту опцию внизу окна.  нажмите на Готовый. Вы можете увидеть это внизу окна. Это закроет окно, а это означает, что папка теперь доступна другим компьютерам в вашей сети.
нажмите на Готовый. Вы можете увидеть это внизу окна. Это закроет окно, а это означает, что папка теперь доступна другим компьютерам в вашей сети.  Убедитесь, что другой компьютер подключен к вашей сети. Чтобы синхронизировать папку между двумя компьютерами, оба компьютера должны быть в одной беспроводной сети.
Убедитесь, что другой компьютер подключен к вашей сети. Чтобы синхронизировать папку между двумя компьютерами, оба компьютера должны быть в одной беспроводной сети. - Если компьютер, с которым вы хотите синхронизировать файлы, не находится в той же сети, подключитесь к той же сети, прежде чем продолжить.
- Вы можете проверить текущую сеть вашего компьютера, щелкнув значок вай-фай
 Откройте общую папку на другом компьютере. После того, как вы предоставили общий доступ к папке, другой компьютер должен иметь возможность просматривать содержимое папки и добавлять в нее (или удалять) файлы:
Откройте общую папку на другом компьютере. После того, как вы предоставили общий доступ к папке, другой компьютер должен иметь возможность просматривать содержимое папки и добавлять в нее (или удалять) файлы: - Окна - Откройте проводник, щелкните имя другого компьютера в левом столбце папок (сначала вам может потребоваться прокрутить вниз) и откройте папку.
- Mac - Откройте Finder, щелкните имя своего ПК в нижнем левом углу окна и откройте папку.
Метод 2 из 3: общий доступ к папкам на Mac
 При необходимости создайте папку, которую хотите синхронизировать. Если вы хотите синхронизировать новую папку вместо существующей, создайте папку, выполнив следующие действия:
При необходимости создайте папку, которую хотите синхронизировать. Если вы хотите синхронизировать новую папку вместо существующей, создайте папку, выполнив следующие действия: - Перейдите в то место, где вы хотите создать папку (например, на рабочем столе).
- нажмите на Файл
- нажмите на Новая карта
- Введите имя папки.
- Нажмите ⏎ Возврат.
- Добавьте файлы в папку, перетащив их на значок папки.
 Откройте меню Apple
Откройте меню Apple  нажмите на Системные настройки .... Их можно найти в верхней части раскрывающегося меню. Это откроет окно системных настроек.
нажмите на Системные настройки .... Их можно найти в верхней части раскрывающегося меню. Это откроет окно системных настроек.  нажмите на доля. Вы найдете эту опцию в правой части окна системных настроек.
нажмите на доля. Вы найдете эту опцию в правой части окна системных настроек.  нажмите на Обмен файлами. Это опция в левой части окна.
нажмите на Обмен файлами. Это опция в левой части окна.  Добавьте папку в список «Общие папки». нажмите на + в списке «Общие папки» выберите папку, к которой вы хотите предоставить общий доступ, и нажмите Добавлять в правом нижнем углу экрана.
Добавьте папку в список «Общие папки». нажмите на + в списке «Общие папки» выберите папку, к которой вы хотите предоставить общий доступ, и нажмите Добавлять в правом нижнем углу экрана.  Разрешить другим добавлять или удалять файлы. нажмите на Скорректировано справа от записи «Все» в списке «Пользователи», затем щелкните Прочитайте и напишите в появившемся меню.
Разрешить другим добавлять или удалять файлы. нажмите на Скорректировано справа от записи «Все» в списке «Пользователи», затем щелкните Прочитайте и напишите в появившемся меню.  нажмите на Параметры .... Вы можете найти это в правом нижнем углу окна. Это откроет новое окно.
нажмите на Параметры .... Вы можете найти это в правом нижнем углу окна. Это откроет новое окно.  Проверьте оба курса. Два поля, которые вам нужно проверить, находятся примерно в верхней части окна.
Проверьте оба курса. Два поля, которые вам нужно проверить, находятся примерно в верхней части окна. - Если вы планируете предоставить общий доступ к своей папке компьютеру с Windows, также установите флажок в окне «Общий доступ к Windows».
 нажмите на Готовый. Эту кнопку можно найти в нижней части окна. Это сохранит изменения и активирует общий доступ к файлам на вашем Mac.
нажмите на Готовый. Эту кнопку можно найти в нижней части окна. Это сохранит изменения и активирует общий доступ к файлам на вашем Mac. - Если общий доступ к файлам не включен, вы можете установить флажок слева от Обмен файлами в левой части окна.
 Убедитесь, что другой компьютер подключен к вашей сети. Чтобы синхронизировать папку между двумя компьютерами, оба компьютера должны быть в одной беспроводной сети.
Убедитесь, что другой компьютер подключен к вашей сети. Чтобы синхронизировать папку между двумя компьютерами, оба компьютера должны быть в одной беспроводной сети. - Если компьютер, с которым вы хотите синхронизировать файлы, не находится в той же сети, подключитесь к той же сети, прежде чем продолжить.
- Вы можете проверить текущую сеть вашего компьютера, щелкнув значок вай-фай
 Откройте общую папку на другом компьютере. После того, как вы предоставили общий доступ к папке, другой компьютер должен иметь возможность просматривать содержимое папки и добавлять в нее (или удалять) файлы:
Откройте общую папку на другом компьютере. После того, как вы предоставили общий доступ к папке, другой компьютер должен иметь возможность просматривать содержимое папки и добавлять в нее (или удалять) файлы: - Mac - Откройте Finder, щелкните имя своего ПК в левом нижнем углу окна и откройте папку.
- Окна - Откройте проводник, щелкните имя другого компьютера в левом столбце папок (сначала вам может потребоваться прокрутить вниз) и откройте папку.
Метод 3 из 3: через FreeFileSync
 Загрузите FreeFileSync. Перейдите на сайт FreeFileSync по адресу https://freefilesync.org/, щелкните зеленый Скачатьв нижней части окна, прокрутите вниз до раздела «Загрузить FreeFileSync» и щелкните ссылку для своей операционной системы.
Загрузите FreeFileSync. Перейдите на сайт FreeFileSync по адресу https://freefilesync.org/, щелкните зеленый Скачатьв нижней части окна, прокрутите вниз до раздела «Загрузить FreeFileSync» и щелкните ссылку для своей операционной системы. - Например: нажмите Скачать программу установки Windows FreeFileSync 10.0 Для Windows или Скачать FreeFileSync 10.0 для macOS Для Mac.
 Установите FreeFileSync. Этот процесс будет зависеть от того, используете ли вы компьютер Windows или Mac:
Установите FreeFileSync. Этот процесс будет зависеть от того, используете ли вы компьютер Windows или Mac: - Окна - Дважды щелкните загруженный EXE-файл, нажмите да когда будет предложено, и нажмите Следующий пока не начнется установка.
- Mac - Дважды щелкните загруженную папку ZIP, чтобы открыть и извлечь ее, дважды щелкните файл PKG в извлеченной папке и следуйте всем инструкциям на экране.
 При необходимости подключите к компьютеру съемный носитель. Чтобы синхронизировать файлы на USB-накопителе или внешнем жестком диске, чтобы изменения в папке автоматически синхронизировались при подключении накопителя, подключите съемный носитель к одному из USB-портов компьютера.
При необходимости подключите к компьютеру съемный носитель. Чтобы синхронизировать файлы на USB-накопителе или внешнем жестком диске, чтобы изменения в папке автоматически синхронизировались при подключении накопителя, подключите съемный носитель к одному из USB-портов компьютера. - Пропустите этот шаг, если вы просто хотите синхронизировать папку с другой папкой на вашем компьютере.
- На Mac вам понадобится флэш-накопитель USB-C (Thunderbolt 3) или внешний жесткий диск, либо адаптер USB 3.0 - USB-C.
 Откройте FreeFileSync. Для этого дважды щелкните значок приложения FreeFileSync, который напоминает две вращающиеся зеленые стрелки. Появится окно FreeFileSync.
Откройте FreeFileSync. Для этого дважды щелкните значок приложения FreeFileSync, который напоминает две вращающиеся зеленые стрелки. Появится окно FreeFileSync.  нажмите на Новый. Эта кнопка расположена в верхнем левом углу окна FreeFileSync. Это сотрет всю информацию в окне FreeFileSync.
нажмите на Новый. Эта кнопка расположена в верхнем левом углу окна FreeFileSync. Это сотрет всю информацию в окне FreeFileSync.  Добавьте папку, из которой вы хотите синхронизировать файлы. Над средней частью окна FreeFileSync щелкните Просматривать, и откройте папку, из которой вы хотите синхронизировать файлы, и нажмите Выберите папку.
Добавьте папку, из которой вы хотите синхронизировать файлы. Над средней частью окна FreeFileSync щелкните Просматривать, и откройте папку, из которой вы хотите синхронизировать файлы, и нажмите Выберите папку. - На Mac щелкните Выбирать.
 Добавьте место для синхронизации. Это место, в которое будут синхронизироваться файлы из папки (например, ваша флешка). нажмите на Просматривать над самой правой частью окна FreeFileSync, затем папку или устройство хранения, которое вы хотите использовать, и нажмите Выберите папку (Windows) или Выбирать (Mac).
Добавьте место для синхронизации. Это место, в которое будут синхронизироваться файлы из папки (например, ваша флешка). нажмите на Просматривать над самой правой частью окна FreeFileSync, затем папку или устройство хранения, которое вы хотите использовать, и нажмите Выберите папку (Windows) или Выбирать (Mac).  нажмите на Сравнивать. Его можно найти над столбцом первой карты. Появится список файлов в каждом месте.
нажмите на Сравнивать. Его можно найти над столбцом первой карты. Появится список файлов в каждом месте.  Щелкните треугольник справа от зеленого значка шестеренки. Вы увидите этот значок над столбцом устройства хранения или папки, с которой вы хотите синхронизировать папки. Появится раскрывающееся меню.
Щелкните треугольник справа от зеленого значка шестеренки. Вы увидите этот значок над столбцом устройства хранения или папки, с которой вы хотите синхронизировать папки. Появится раскрывающееся меню.  нажмите на Зеркало ->. Вы можете увидеть эту опцию в раскрывающемся меню. В Зеркалоопция заставляет все файлы из первой папки автоматически копироваться во вторую папку.
нажмите на Зеркало ->. Вы можете увидеть эту опцию в раскрывающемся меню. В Зеркалоопция заставляет все файлы из первой папки автоматически копироваться во вторую папку. - Обратите внимание, что любые файлы во втором расположении, которые еще не соответствуют файлам в первом расположении, будут удалены, когда вы это сделаете.
- Если вы хотите синхронизировать папки с обеих сторон, чтобы ни один из файлов не был удален, нажмите - Двусторонний ->.
 нажмите на Синхронизировать. Вы можете найти это в правом верхнем углу окна.
нажмите на Синхронизировать. Вы можете найти это в правом верхнем углу окна.  нажмите на Начинать при появлении запроса. Затем файлы из первого расположения копируются во второе расположение.
нажмите на Начинать при появлении запроса. Затем файлы из первого расположения копируются во второе расположение.  Сохраните конфигурацию FreeFileSync. Если вы хотите синхронизировать свои папки в будущем, вам необходимо сохранить настройки в файл конфигурации следующим образом:
Сохраните конфигурацию FreeFileSync. Если вы хотите синхронизировать свои папки в будущем, вам необходимо сохранить настройки в файл конфигурации следующим образом: - Нажмите на зеленый круглый значок в виде стрелки. Сохранить как в верхнем левом углу окна.
- Введите имя для вашей конкретной конфигурации.
- Выберите место для хранения.
- нажмите на Сохранить.
 При необходимости запускайте синхронизацию каждый раз. Когда придет время повторно синхронизировать вашу папку с выбранным местом синхронизации, найдите и дважды щелкните файл конфигурации, который вы сохранили. Это откроет FreeFileSync и запустит процесс синхронизации.
При необходимости запускайте синхронизацию каждый раз. Когда придет время повторно синхронизировать вашу папку с выбранным местом синхронизации, найдите и дважды щелкните файл конфигурации, который вы сохранили. Это откроет FreeFileSync и запустит процесс синхронизации. - Если вы переместите или измените имя папки или съемного носителя, которые вы используете, синхронизация файлов не будет работать, и вам придется снова запустить установку.
Советы
- Вы также можете создать сетевой диск из папки на вашем компьютере. Это создаст папку, которую могут использовать все компьютеры в вашей сети.
Предупреждения
- Перемещение файлов из общей папки на основном компьютере предотвратит доступ связанных компьютеров к указанным файлам.