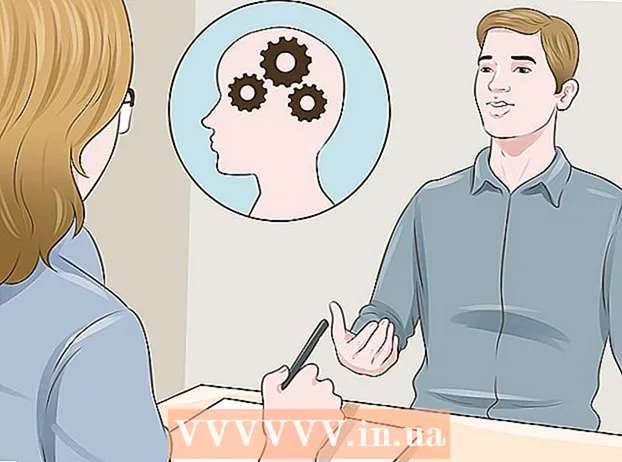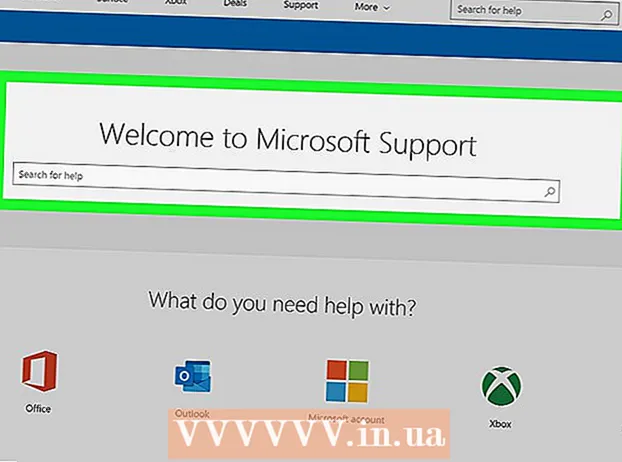Автор:
Morris Wright
Дата создания:
26 Апрель 2021
Дата обновления:
1 Июль 2024

Содержание
- Шагать
- Метод 1 из 2: Использование параметров слияния
- Метод 2 из 2: использование альтернатив слияния
Слои в Photoshop позволяют работать с элементом изображения, не нарушая его остальную часть. Художники постоянно используют это, чтобы упростить процесс проектирования. Однако иногда возникает необходимость объединить и объединить несколько слоев - либо для работы с объединенным изображением, либо для объединения всех слоев в один слой для окончательного проекта. К счастью, в вашем распоряжении есть несколько вариантов для этого.
Шагать
Метод 1 из 2: Использование параметров слияния
 Щелкните правой кнопкой мыши слой или несколько слоев, чтобы открыть параметры слияния. Перейдите на панель слоев и выберите слой или слои, которые вы хотите объединить. Щелкните правой кнопкой мыши и перейдите в нижнюю часть появившегося меню. Вы должны увидеть следующие варианты:
Щелкните правой кнопкой мыши слой или несколько слоев, чтобы открыть параметры слияния. Перейдите на панель слоев и выберите слой или слои, которые вы хотите объединить. Щелкните правой кнопкой мыши и перейдите в нижнюю часть появившегося меню. Вы должны увидеть следующие варианты: - Объединить слои (или, если вы выбрали только один слой, "Объединить, Вниз")
- Объединяйся, видимый
- Сделайте один слой
 Выберите «Объединить, вниз», чтобы объединить текущий выбранный слой со слоем, находящимся непосредственно под ним. Слои объединяются, сохраняя имя нижнего слоя. Просто имейте в виду, что вы не можете этого сделать, если какой-либо слой невидим или заблокирован.
Выберите «Объединить, вниз», чтобы объединить текущий выбранный слой со слоем, находящимся непосредственно под ним. Слои объединяются, сохраняя имя нижнего слоя. Просто имейте в виду, что вы не можете этого сделать, если какой-либо слой невидим или заблокирован. - Эта опция заменяется на «Объединить слои», если вы выбрали несколько слоев.
- Вы также можете нажать ⌘ Команда+E или же Ctrl+E нажать.
 Выберите несколько слоев и используйте «Объединить слои», чтобы объединить их все в один слой. Щелкните, удерживая Shift или Ctrl / Cmd, по всем слоям, которые вы хотите объединить, чтобы выбрать несколько слоев. Затем щелкните правой кнопкой мыши один из слоев и выберите «Объединить слои», чтобы объединить их.
Выберите несколько слоев и используйте «Объединить слои», чтобы объединить их все в один слой. Щелкните, удерживая Shift или Ctrl / Cmd, по всем слоям, которые вы хотите объединить, чтобы выбрать несколько слоев. Затем щелкните правой кнопкой мыши один из слоев и выберите «Объединить слои», чтобы объединить их. - Слои объединяются в верхний слой и сохраняют это имя.
 Включите или выключите слои, чтобы использовать «Объединить, увидеть». Это хороший способ быстро объединить множество слоев. Вместо того, чтобы щелкать все слои, которые вы хотите объединить, просто снимите флажок слева от каждого слоя, который вы хотите объединить. нет хочу слить. Щелкните правой кнопкой мыши любой видимый слой на панели и выберите «Объединить, видимый». Объединяются только эти слои с активным «глазком», остальные оставляются в покое.
Включите или выключите слои, чтобы использовать «Объединить, увидеть». Это хороший способ быстро объединить множество слоев. Вместо того, чтобы щелкать все слои, которые вы хотите объединить, просто снимите флажок слева от каждого слоя, который вы хотите объединить. нет хочу слить. Щелкните правой кнопкой мыши любой видимый слой на панели и выберите «Объединить, видимый». Объединяются только эти слои с активным «глазком», остальные оставляются в покое.  Удерживая нажатой клавишу «Alt» или «Opt» щелкните «Объединить, видимый», чтобы объединить слои в новый слой, не убирая старые. Все видимые слои объединяются и копируются в свой собственный слой. Меньшие слои остаются нетронутыми и неизменными, поэтому вы можете сохранить их на случай, если они понадобятся позже.
Удерживая нажатой клавишу «Alt» или «Opt» щелкните «Объединить, видимый», чтобы объединить слои в новый слой, не убирая старые. Все видимые слои объединяются и копируются в свой собственный слой. Меньшие слои остаются нетронутыми и неизменными, поэтому вы можете сохранить их на случай, если они понадобятся позже. - На Mac вам нравится ⌥ Вариант нажал.
- На ПК вы держите Alt нажал.
 Выберите «Создать один слой», чтобы объединить все слои, кроме тех, которые не видны. Генерация одного слоя обычно используется только в конце проекта, непосредственно перед сохранением окончательного готового изображения. Это сделает один объединенный слой всех видимых слоев. Если слои не видны, вас спросят, хотите ли вы их объединить. По сути, функция «Создать один слой» создает все, что вы видите на холсте, и объединяет его в один слой, оставляя его единственным слоем.
Выберите «Создать один слой», чтобы объединить все слои, кроме тех, которые не видны. Генерация одного слоя обычно используется только в конце проекта, непосредственно перед сохранением окончательного готового изображения. Это сделает один объединенный слой всех видимых слоев. Если слои не видны, вас спросят, хотите ли вы их объединить. По сути, функция «Создать один слой» создает все, что вы видите на холсте, и объединяет его в один слой, оставляя его единственным слоем.  Поймите, что вы не можете «отменить» слияние. Объединение слоев полезно, но дает меньше контроля над изображением. Обязательно объединяйте слои только после того, как закончите работу со всеми отдельными частями.
Поймите, что вы не можете «отменить» слияние. Объединение слоев полезно, но дает меньше контроля над изображением. Обязательно объединяйте слои только после того, как закончите работу со всеми отдельными частями.  Узнайте, какие еще есть варианты объединения слоев. Есть два других способа получить точно такие же меню, поэтому используйте только те, с которыми легче всего работать.
Узнайте, какие еще есть варианты объединения слоев. Есть два других способа получить точно такие же меню, поэтому используйте только те, с которыми легче всего работать. - Щелкните «Слои» в главном меню. Параметры слияния можно найти в нижней части подменю.
- Щелкните значок маленького треугольника и линий в правом верхнем углу панели «Слои». Вы можете найти слияние внизу.
Метод 2 из 2: использование альтернатив слияния
 Свяжите все слои, чтобы можно было перемещать, редактировать и копировать без объединения. Связанные слои остаются нетронутыми, что означает, что вы можете редактировать их по отдельности, если хотите. Однако, если вы щелкнете связанный слой, вы автоматически настроите слой или слои, с которыми этот слой связан. Это хороший способ внести серьезные изменения во многие слои без необходимости их объединения.
Свяжите все слои, чтобы можно было перемещать, редактировать и копировать без объединения. Связанные слои остаются нетронутыми, что означает, что вы можете редактировать их по отдельности, если хотите. Однако, если вы щелкнете связанный слой, вы автоматически настроите слой или слои, с которыми этот слой связан. Это хороший способ внести серьезные изменения во многие слои без необходимости их объединения.  Группируйте слои, чтобы работать над определенными разделами за раз. Если у вас есть серия слоев, которые принадлежат к одной и той же части изображения, например штриховка, штриховая графика и чернила для небольшого анимированного персонажа, вы можете сгруппировать их вместе, что позволит видеть только эти слои более крупного изображение и работать над ним. Чтобы сгруппировать:
Группируйте слои, чтобы работать над определенными разделами за раз. Если у вас есть серия слоев, которые принадлежат к одной и той же части изображения, например штриховка, штриховая графика и чернила для небольшого анимированного персонажа, вы можете сгруппировать их вместе, что позволит видеть только эти слои более крупного изображение и работать над ним. Чтобы сгруппировать: - Выберите несколько слоев на панели слоев.
- Щелкните правой кнопкой мыши и выберите «Группировать слои». Вы также можете перетащить слои на маленький значок папки в нижней части панели «Слои».
 Устраняйте проблемы, преобразовывая слои, которые нельзя редактировать или сгруппировать, в пиксели. Это лишь случайная проблема при слиянии. Если параметры слияния не отображаются, попробуйте следующее:
Устраняйте проблемы, преобразовывая слои, которые нельзя редактировать или сгруппировать, в пиксели. Это лишь случайная проблема при слиянии. Если параметры слияния не отображаются, попробуйте следующее: - Щелкните правой кнопкой мыши и выберите «Преобразовать в пиксели».
- Убедитесь, что все слои видны.
- Также убедитесь, что маски обрезки также выбраны - вы должны выбрать их, чтобы объединить их, иначе объединение может быть невозможно.