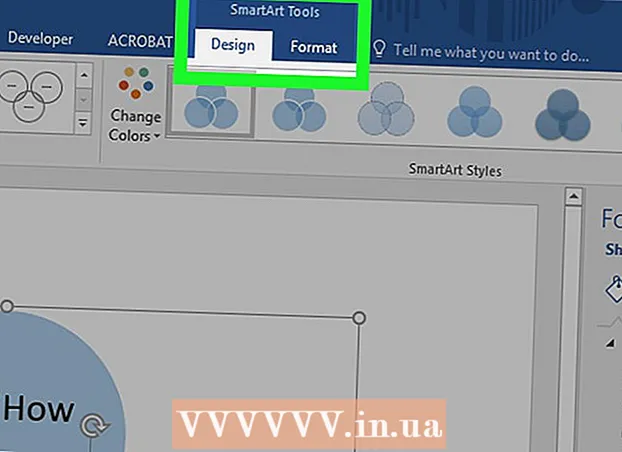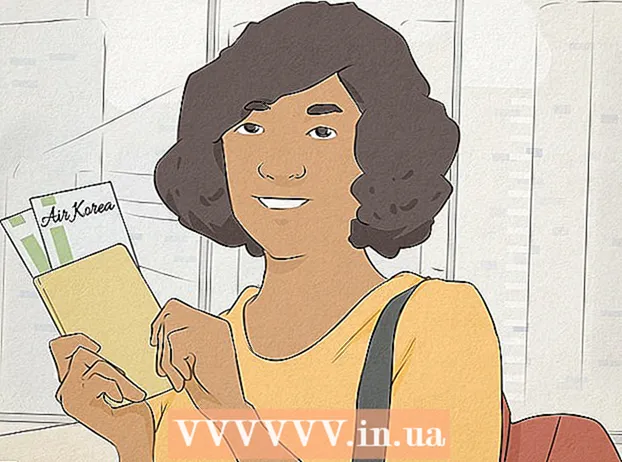Автор:
Christy White
Дата создания:
5 Май 2021
Дата обновления:
1 Июль 2024

Содержание
- Шагать
- Метод 1 из 2: копирование и вставка текста
- Метод 2 из 2: копирование и вставка изображений
- Советы
- Предупреждения
Возможность копировать и вставлять текст или изображения столь же легко необходима для адаптации и редактирования документов, сообщений электронной почты и презентаций, среди прочего. В этой статье показано, как вырезать и вставлять файлы с помощью iPhone, iPad или iPod Touch.
Шагать
Метод 1 из 2: копирование и вставка текста
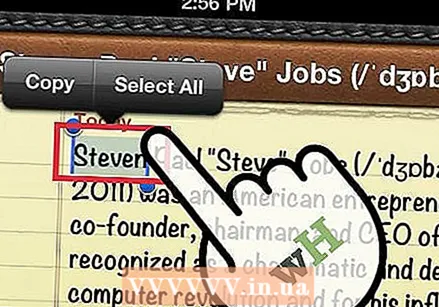 Коснитесь слова пальцем. Появится окно с курсором или выбранным словом. Если выбрано неправильное слово, перетаскивайте, пока не сделаете правильный выбор.
Коснитесь слова пальцем. Появится окно с курсором или выбранным словом. Если выбрано неправильное слово, перетаскивайте, пока не сделаете правильный выбор. 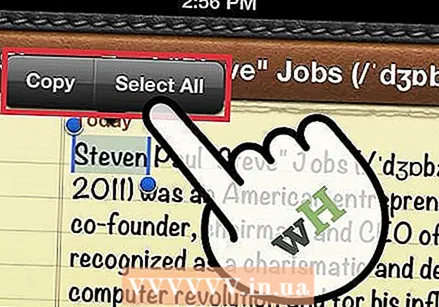 Поднимите палец. Появится ряд кнопок с синими точками перетаскивания.
Поднимите палец. Появится ряд кнопок с синими точками перетаскивания. 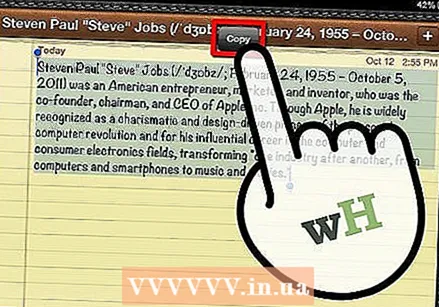 Уточните свой выбор. Перетащите точки перетаскивания, чтобы выделить только текст, необходимый для вырезания или копирования.
Уточните свой выбор. Перетащите точки перетаскивания, чтобы выделить только текст, необходимый для вырезания или копирования. - Коснитесь «Копировать». Кнопки исчезнут, и текст будет скопирован. Обратите внимание, что маркеры выделения и выделения остаются.
- Для веб-сайтов или другого текста, который вы не можете просто отредактировать, опция «Вставить» не появится. В общем, вы просто получите возможность скопировать или указать выделенный фрагмент.
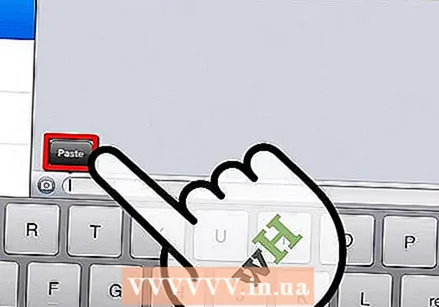 Вставьте текст. Поместите курсор в то место, куда вы хотите вставить текст, и коснитесь. Появится новый набор кнопок выбора с опциями «Выбрать», «Выбрать все» или «Вставить». Коснитесь Вставить. Теперь текст будет вставлен в документ в месте расположения курсора.
Вставьте текст. Поместите курсор в то место, куда вы хотите вставить текст, и коснитесь. Появится новый набор кнопок выбора с опциями «Выбрать», «Выбрать все» или «Вставить». Коснитесь Вставить. Теперь текст будет вставлен в документ в месте расположения курсора.
Метод 2 из 2: копирование и вставка изображений
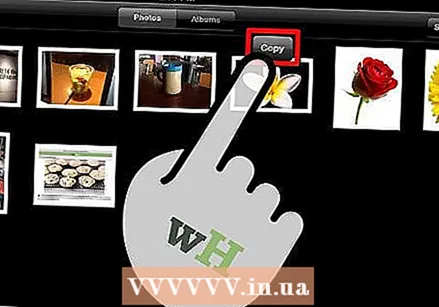 Нажмите и удерживайте изображение. Откройте библиотеку фотографий и найдите изображение, которое хотите скопировать. Нажмите и удерживайте, появится кнопка «Копировать». Нажмите, чтобы скопировать изображение.
Нажмите и удерживайте изображение. Откройте библиотеку фотографий и найдите изображение, которое хотите скопировать. Нажмите и удерживайте, появится кнопка «Копировать». Нажмите, чтобы скопировать изображение. - Это также работает, если вы найдете изображение на веб-сайте или в документе, который хотите скопировать.
 Вставьте изображение. Найдите приложение для вставки изображений. Например, приложение "Сообщения". Нажмите и удерживайте поле ввода сообщения, затем нажмите кнопку «Вставить». Ваши изображения будут вставлены в сообщение.
Вставьте изображение. Найдите приложение для вставки изображений. Например, приложение "Сообщения". Нажмите и удерживайте поле ввода сообщения, затем нажмите кнопку «Вставить». Ваши изображения будут вставлены в сообщение.
Советы
- Некоторые графические программы распознают, находится ли изображение в буфере обмена, и предоставляют пункт меню для вставки изображения при создании нового документа.
Предупреждения
- Не все веб-сайты позволяют копировать текст или изображения просто так.
- Будьте осторожны при копировании изображений и текста. Если вы случайно вставите изображение в текстовую область, будет вставлен код изображения, а не само изображение. Если это большое изображение, вы увидите много кода! Чтобы исправить это, нажмите и удерживайте изображение, затем выберите «Выбрать все», а затем с помощью маркеров выберите только вставленный текст.