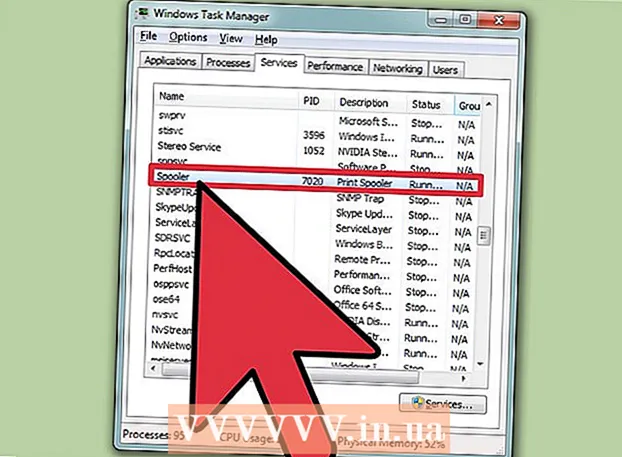Автор:
Eugene Taylor
Дата создания:
10 Август 2021
Дата обновления:
22 Июнь 2024

Содержание
- Шагать
- Метод 1 из 5: Outlook Web App
- Метод 2 из 5: Microsoft Outlook
- Метод 3 из 5: электронная почта iPhone Exchange
- Метод 4 из 5. Электронная почта Android Exchange
- Метод 5 из 5: BlackBerry
В настоящее время работа почти никогда не прекращается, когда вы выходите из офиса, и все больше и больше людей находят полезным иметь доступ к своей рабочей электронной почте дома или в дороге. Если ваш работодатель разрешает это, вы можете подключиться к своей рабочей электронной почте через Outlook Web App (ранее Outlook Web Access). Вы также можете использовать классическую программу электронной почты Outlook или свой смартфон. В большинстве случаев вам придется связаться с ИТ-отделом вашей компании, чтобы подключиться к своей рабочей электронной почте.
Шагать
Метод 1 из 5: Outlook Web App
 Обратитесь в ИТ-отдел вашей компании. Прежде чем вы попытаетесь открыть свою рабочую электронную почту дома, разумно определить, разрешено ли это. Многие крупные компании запрещают подключаться к рабочей электронной почте за пределами офиса из соображений безопасности. ИТ-отдел также может помочь вам открыть рабочий адрес электронной почты.
Обратитесь в ИТ-отдел вашей компании. Прежде чем вы попытаетесь открыть свою рабочую электронную почту дома, разумно определить, разрешено ли это. Многие крупные компании запрещают подключаться к рабочей электронной почте за пределами офиса из соображений безопасности. ИТ-отдел также может помочь вам открыть рабочий адрес электронной почты. 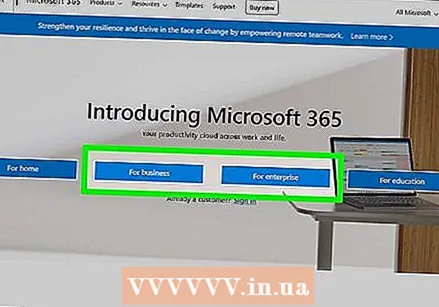 Узнайте, использует ли ваша компания Office 365 или Microsoft Exchange Server, поддерживающий Outlook Web App. В этом случае существует несколько различных способов доступа к вашей рабочей электронной почте через веб-браузер, в зависимости от того, какие продукты Microsoft использует ваша компания. Если ваша компания использует Office 365 для бизнеса или если они настроили сервер Microsoft Exchange для доступа в Интернет, вы можете использовать Outlook Web App для доступа к своим рабочим сообщениям электронной почты.
Узнайте, использует ли ваша компания Office 365 или Microsoft Exchange Server, поддерживающий Outlook Web App. В этом случае существует несколько различных способов доступа к вашей рабочей электронной почте через веб-браузер, в зависимости от того, какие продукты Microsoft использует ваша компания. Если ваша компания использует Office 365 для бизнеса или если они настроили сервер Microsoft Exchange для доступа в Интернет, вы можете использовать Outlook Web App для доступа к своим рабочим сообщениям электронной почты.  Перейдите на страницу входа в систему провайдера электронной почты, используемого вашей компанией. Если ваша компания использует Outlook Web App, страница входа зависит от того, как ваша компания настроила систему электронной почты:
Перейдите на страницу входа в систему провайдера электронной почты, используемого вашей компанией. Если ваша компания использует Outlook Web App, страница входа зависит от того, как ваша компания настроила систему электронной почты: - Для Office 365 для бизнеса - перейдите к portal.office.com.
- Для Microsoft Exchange Server: перейдите на страницу входа на ваш сервер Exchange. Например, если ваша компания называется «Interslice», страница входа в Exchange будет выглядеть так: mail.interslice.com может быть.
 Войдите, используя свой полный адрес электронной почты и пароль. Введите свой адрес электронной почты и пароль Office 365 для бизнеса или Exchange. Если вы этого не знаете, обратитесь в свой ИТ-отдел.
Войдите, используя свой полный адрес электронной почты и пароль. Введите свой адрес электронной почты и пароль Office 365 для бизнеса или Exchange. Если вы этого не знаете, обратитесь в свой ИТ-отдел.  Откройте свой почтовый ящик. После входа в систему вы сможете получить доступ к входящей почте своей учетной записи. Этот процесс отличается между Office 365 для бизнеса и сервером Exchange:
Откройте свой почтовый ящик. После входа в систему вы сможете получить доступ к входящей почте своей учетной записи. Этот процесс отличается между Office 365 для бизнеса и сервером Exchange: - Office 365 для бизнеса. Щелкните значок в виде сетки, содержащий все приложения, и выберите «Почта».
- Exchange Server - нажмите кнопку «Почта» на панели навигации.
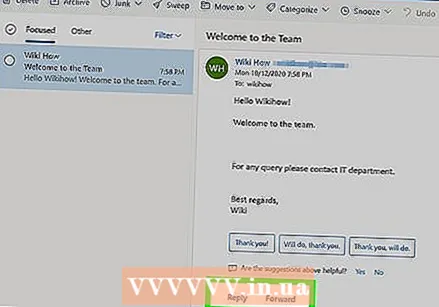 Открывайте и отвечайте на свои электронные письма. Теперь, когда вы открыли папку «Входящие», вы можете просматривать сообщения, отвечать на них и составлять сообщения, как в любой другой почтовой программе. Вы можете видеть свои папки в левой части экрана и свои сообщения в середине. Выбрав сообщение, вы увидите его в правой части экрана.
Открывайте и отвечайте на свои электронные письма. Теперь, когда вы открыли папку «Входящие», вы можете просматривать сообщения, отвечать на них и составлять сообщения, как в любой другой почтовой программе. Вы можете видеть свои папки в левой части экрана и свои сообщения в середине. Выбрав сообщение, вы увидите его в правой части экрана.
Метод 2 из 5: Microsoft Outlook
 Обратитесь в свой ИТ-отдел. У разных компаний разные правила открытия рабочей электронной почты за пределами офиса. Ваш ИТ-отдел также может помочь вам с конкретными инструкциями, которым нужно следовать, чтобы подключиться к вашей учетной записи электронной почты.
Обратитесь в свой ИТ-отдел. У разных компаний разные правила открытия рабочей электронной почты за пределами офиса. Ваш ИТ-отдел также может помочь вам с конкретными инструкциями, которым нужно следовать, чтобы подключиться к вашей учетной записи электронной почты. 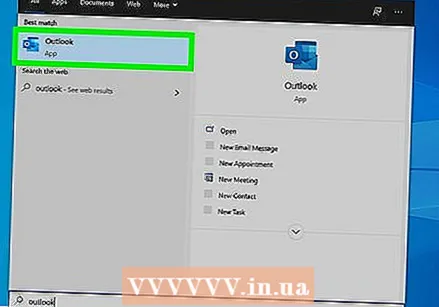 Откройте Outlook на своем компьютере. Если ваша компания использует Exchange или Office 365 для бизнеса, вы можете добавить эту учетную запись в Outlook на своем компьютере.
Откройте Outlook на своем компьютере. Если ваша компания использует Exchange или Office 365 для бизнеса, вы можете добавить эту учетную запись в Outlook на своем компьютере. 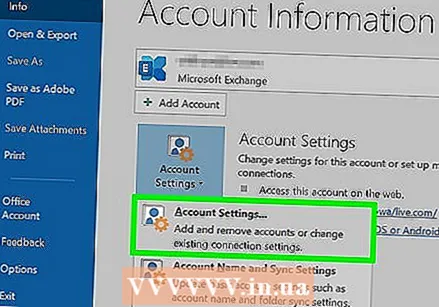 Щелкните пункт меню «Файл» и выберите «Информация». Теперь вы увидите информацию о ваших текущих счетах.
Щелкните пункт меню «Файл» и выберите «Информация». Теперь вы увидите информацию о ваших текущих счетах. 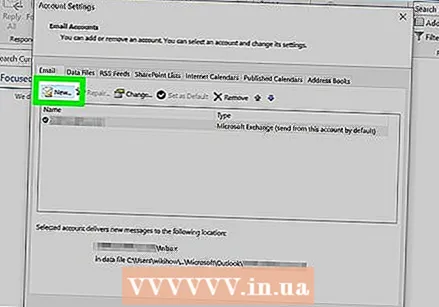 Нажмите кнопку «Добавить учетную запись». Это позволяет вам добавить новую учетную запись в Outlook.
Нажмите кнопку «Добавить учетную запись». Это позволяет вам добавить новую учетную запись в Outlook. 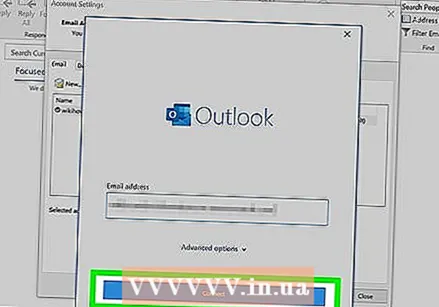 Введите свой адрес электронной почты и пароль. Outlook теперь автоматически обнаружит сервер, к которому вы хотите подключиться. Outlook, вероятно, попросит вас снова ввести пароль во время этого процесса.
Введите свой адрес электронной почты и пароль. Outlook теперь автоматически обнаружит сервер, к которому вы хотите подключиться. Outlook, вероятно, попросит вас снова ввести пароль во время этого процесса. - В Outlook 2016 вы можете настроить свою учетную запись Exchange только через эту автоматическую систему. Поэтому вашему администратору Exchange придется заранее настроить ваш сервер. Outlook 2016 также не поддерживает серверы Exchange 2007.
 Откройте свой рабочий адрес электронной почты. После регистрации вы сможете отправлять и получать рабочие электронные письма с помощью Outlook, если выберете рабочий почтовый ящик в меню навигации слева.
Откройте свой рабочий адрес электронной почты. После регистрации вы сможете отправлять и получать рабочие электронные письма с помощью Outlook, если выберете рабочий почтовый ящик в меню навигации слева.
Метод 3 из 5: электронная почта iPhone Exchange
 Обратитесь в свой ИТ-отдел. Многие компании запрещают подключаться к рабочей электронной почте из-за пределов офиса из соображений безопасности. Поэтому спросите свой ИТ-отдел, можно ли вообще открыть рабочую электронную почту дома. Часто они также могут лучше всего помочь вам с инструкциями о том, как подключиться к вашей рабочей электронной почте.
Обратитесь в свой ИТ-отдел. Многие компании запрещают подключаться к рабочей электронной почте из-за пределов офиса из соображений безопасности. Поэтому спросите свой ИТ-отдел, можно ли вообще открыть рабочую электронную почту дома. Часто они также могут лучше всего помочь вам с инструкциями о том, как подключиться к вашей рабочей электронной почте. 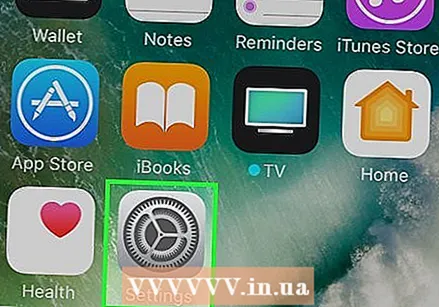 Откройте приложение «Настройки» на своем iPhone. Если у вас есть учетная запись электронной почты в Office 365 для бизнеса или Exchange, вы можете добавить свой рабочий адрес электронной почты в приложение электронной почты на вашем iPhone. Это будет работать, только если ваш ИТ-отдел разрешает внешние подключения.
Откройте приложение «Настройки» на своем iPhone. Если у вас есть учетная запись электронной почты в Office 365 для бизнеса или Exchange, вы можете добавить свой рабочий адрес электронной почты в приложение электронной почты на вашем iPhone. Это будет работать, только если ваш ИТ-отдел разрешает внешние подключения. 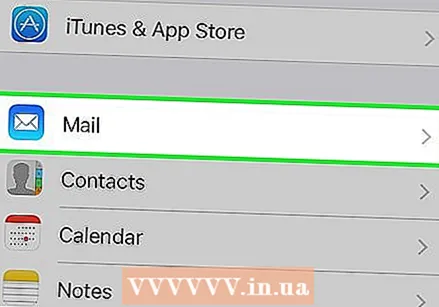 Выберите «Почта, контакты, календари». Это откроет настройки для всех учетных записей электронной почты, к которым вы подключены.
Выберите «Почта, контакты, календари». Это откроет настройки для всех учетных записей электронной почты, к которым вы подключены. 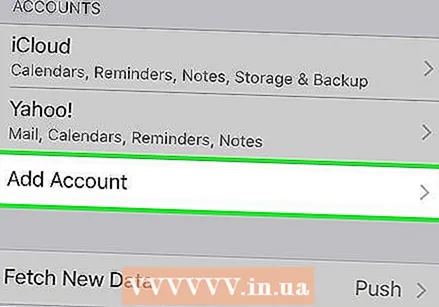 Нажмите «Добавить учетную запись», а затем выберите «Обмен». Здесь вы можете добавить учетную запись Exchange или Office 365 для бизнеса.
Нажмите «Добавить учетную запись», а затем выберите «Обмен». Здесь вы можете добавить учетную запись Exchange или Office 365 для бизнеса. 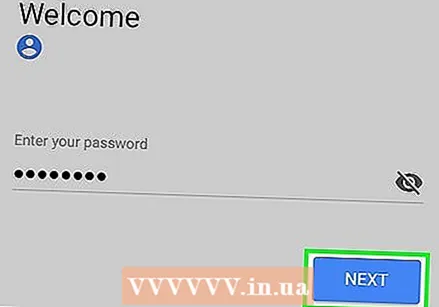 Введите свой адрес электронной почты и пароль. Не забудьте добавить домен в конец своего адреса электронной почты (например, «[email protected]»).
Введите свой адрес электронной почты и пароль. Не забудьте добавить домен в конец своего адреса электронной почты (например, «[email protected]»). 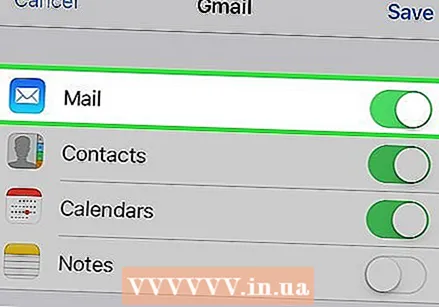 Убедитесь, что «Почта» включена, и нажмите «Сохранить». Ваша рабочая учетная запись электронной почты будет добавлена в ваше приложение электронной почты.
Убедитесь, что «Почта» включена, и нажмите «Сохранить». Ваша рабочая учетная запись электронной почты будет добавлена в ваше приложение электронной почты. - Если вы не можете подключиться к серверу Exchange или Office 365 для бизнеса, обратитесь в свой ИТ-отдел. Они могут не разрешать подключения к мобильным устройствам.
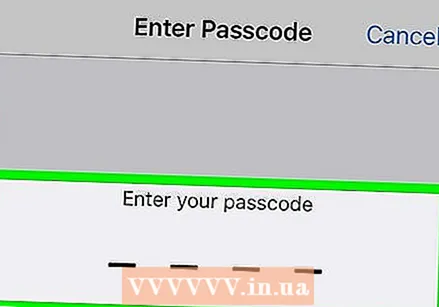 При появлении запроса создайте код доступа. Некоторые серверы Exchange требуют создания кода доступа при добавлении учетной записи. Затем вам нужно будет ввести этот код доступа, чтобы иметь возможность открыть свой рабочий адрес электронной почты.
При появлении запроса создайте код доступа. Некоторые серверы Exchange требуют создания кода доступа при добавлении учетной записи. Затем вам нужно будет ввести этот код доступа, чтобы иметь возможность открыть свой рабочий адрес электронной почты.
Метод 4 из 5. Электронная почта Android Exchange
 Обратитесь в свой ИТ-отдел. Возможно, вы вообще не сможете открывать рабочие электронные письма вне офиса. Это зависит от политики вашей компании. Обратитесь в свой ИТ-отдел, чтобы узнать, можно ли подключить устройство Android к серверу Exchange и есть ли какие-либо особые инструкции для вашей сети.
Обратитесь в свой ИТ-отдел. Возможно, вы вообще не сможете открывать рабочие электронные письма вне офиса. Это зависит от политики вашей компании. Обратитесь в свой ИТ-отдел, чтобы узнать, можно ли подключить устройство Android к серверу Exchange и есть ли какие-либо особые инструкции для вашей сети. 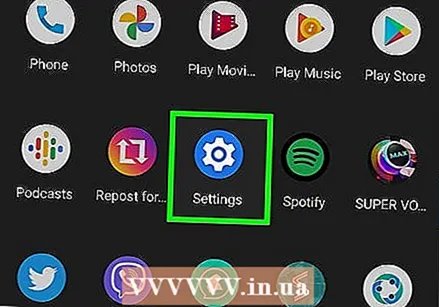 Откройте приложение "Настройки" на своем Android-устройстве. Если ваш ИТ-отдел дает вам зеленый свет, вы можете добавить свою учетную запись Exchange или Office 365 для бизнеса через приложение «Настройки» на Android.
Откройте приложение "Настройки" на своем Android-устройстве. Если ваш ИТ-отдел дает вам зеленый свет, вы можете добавить свою учетную запись Exchange или Office 365 для бизнеса через приложение «Настройки» на Android.  Выберите вариант «Учетные записи». Здесь вы можете увидеть все учетные записи, подключенные к вашему устройству.
Выберите вариант «Учетные записи». Здесь вы можете увидеть все учетные записи, подключенные к вашему устройству. 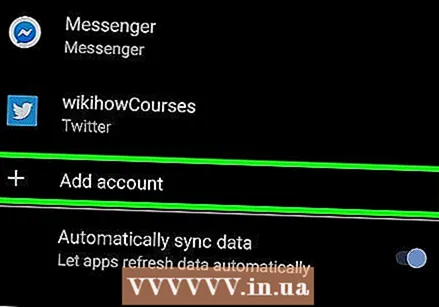 Нажмите кнопку «+ Добавить учетную запись» и выберите «Обмен». Это позволяет добавить на устройство учетную запись Exchange или Office 365 для бизнеса.
Нажмите кнопку «+ Добавить учетную запись» и выберите «Обмен». Это позволяет добавить на устройство учетную запись Exchange или Office 365 для бизнеса. 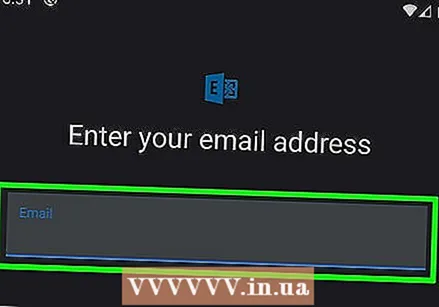 Введите ваш адрес электронной почты. Введите адрес электронной почты, который вы используете для своей рабочей электронной почты, и нажмите «Далее».
Введите ваш адрес электронной почты. Введите адрес электронной почты, который вы используете для своей рабочей электронной почты, и нажмите «Далее». 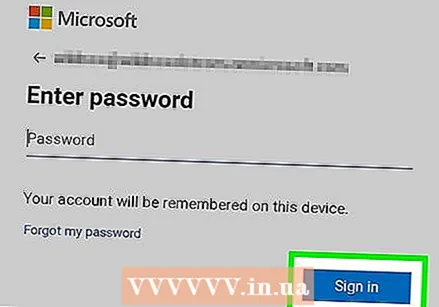 Введите свой пароль. Введите пароль, который вы используете, чтобы открыть свой рабочий адрес электронной почты. Если вы не знаете свой пароль, обратитесь в свой ИТ-отдел.
Введите свой пароль. Введите пароль, который вы используете, чтобы открыть свой рабочий адрес электронной почты. Если вы не знаете свой пароль, обратитесь в свой ИТ-отдел.  Проверьте информацию об учетной записи и сервере. Теперь вы увидите свой адрес электронной почты, пароль, сервер, порт и тип защиты. Обычно вы можете оставить их по умолчанию, но вы можете изменить их здесь, если ваш ИТ-отдел даст вам указание сделать это.
Проверьте информацию об учетной записи и сервере. Теперь вы увидите свой адрес электронной почты, пароль, сервер, порт и тип защиты. Обычно вы можете оставить их по умолчанию, но вы можете изменить их здесь, если ваш ИТ-отдел даст вам указание сделать это. - Если вы не можете подключиться к серверу Exchange, обратитесь в свой ИТ-отдел и проверьте, разрешают ли они рабочую почту за пределами офиса. Они также могут помочь вам с особыми инструкциями по открытию вашей рабочей электронной почты.
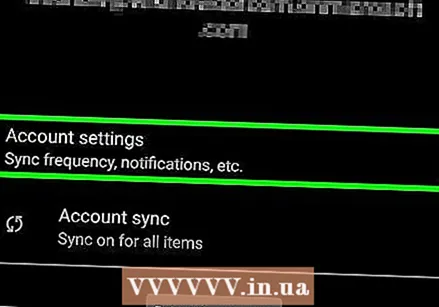 Измените настройки своей учетной записи. После подключения к своей учетной записи вы можете указать, какие данные вы хотите синхронизировать с вашим Android. Убедитесь, что «Синхронизация электронной почты» включена, чтобы получать рабочие электронные письма на Android.
Измените настройки своей учетной записи. После подключения к своей учетной записи вы можете указать, какие данные вы хотите синхронизировать с вашим Android. Убедитесь, что «Синхронизация электронной почты» включена, чтобы получать рабочие электронные письма на Android.  Откройте свою рабочую электронную почту с помощью почтового приложения. После добавления учетной записи вы можете открыть свою рабочую электронную почту с помощью приложения «Электронная почта» на Android.
Откройте свою рабочую электронную почту с помощью почтового приложения. После добавления учетной записи вы можете открыть свою рабочую электронную почту с помощью приложения «Электронная почта» на Android.
Метод 5 из 5: BlackBerry
 Обратитесь в свой ИТ-отдел. Не каждая компания позволяет открывать рабочую электронную почту вне офиса, и многие компании имеют определенные условия использования почтового сервера. Обратитесь в свой ИТ-отдел, чтобы узнать, можно ли открыть рабочее электронное письмо с помощью BlackBerry и есть ли какие-либо особые инструкции.
Обратитесь в свой ИТ-отдел. Не каждая компания позволяет открывать рабочую электронную почту вне офиса, и многие компании имеют определенные условия использования почтового сервера. Обратитесь в свой ИТ-отдел, чтобы узнать, можно ли открыть рабочее электронное письмо с помощью BlackBerry и есть ли какие-либо особые инструкции. - Если ваша компания использует BlackBerry Enterprise Cloud Services, ваш ИТ-отдел должен будет организовать активацию и авторизацию вашей учетной записи.
 Откройте меню настроек на вашем BlackBerry. Вы можете найти это меню на главном экране.
Откройте меню настроек на вашем BlackBerry. Вы можете найти это меню на главном экране. 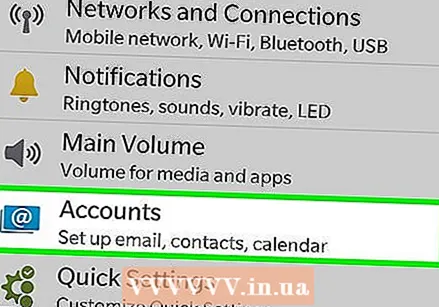 Выберите раздел «Системные настройки» и нажмите «Учетные записи». Теперь вы увидите все учетные записи, подключенные к вашему BlackBerry.
Выберите раздел «Системные настройки» и нажмите «Учетные записи». Теперь вы увидите все учетные записи, подключенные к вашему BlackBerry.  Нажмите кнопку «Добавить учетную запись». Здесь вы можете добавить новую учетную запись на свое устройство.
Нажмите кнопку «Добавить учетную запись». Здесь вы можете добавить новую учетную запись на свое устройство. 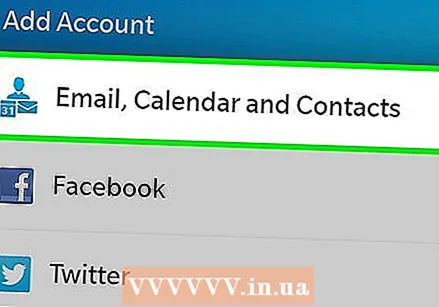 Выберите «Электронная почта, календарь и контакты» из списка типов учетных записей. Вы можете использовать это для серверов Exchange или для учетных записей с Office 365 для бизнеса.
Выберите «Электронная почта, календарь и контакты» из списка типов учетных записей. Вы можете использовать это для серверов Exchange или для учетных записей с Office 365 для бизнеса. 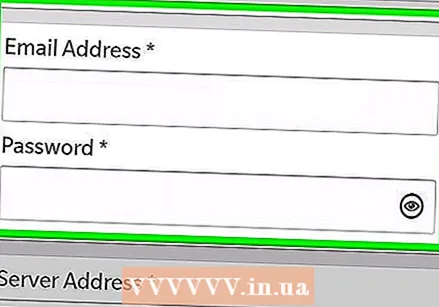 Введите свой адрес электронной почты и пароль. Ваш BlackBerry попытается автоматически подключиться к вашему серверу Exchange или вашей учетной записи Office 365 для бизнеса.
Введите свой адрес электронной почты и пароль. Ваш BlackBerry попытается автоматически подключиться к вашему серверу Exchange или вашей учетной записи Office 365 для бизнеса. - Если ваше устройство не может подключиться к вашей рабочей электронной почте, вам нужно будет связаться с вашим ИТ-отделом, чтобы узнать, нужны ли вам какие-либо особые инструкции.