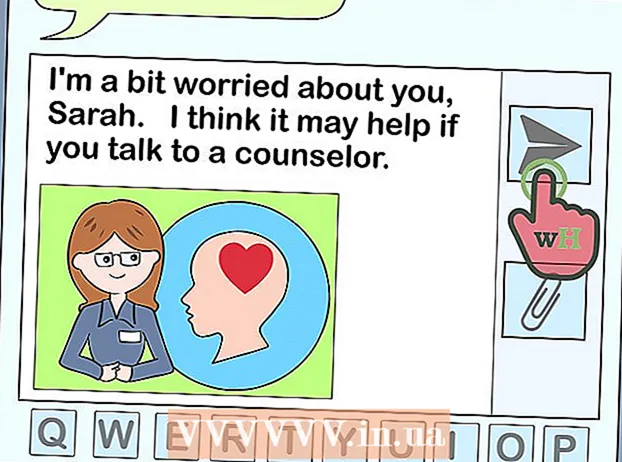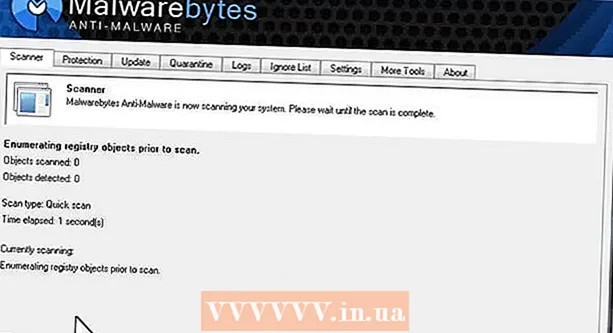Автор:
Christy White
Дата создания:
4 Май 2021
Дата обновления:
1 Июль 2024

Содержание
- Шагать
- Метод 1 из 4: откройте проводник
- Метод 2 из 4. Найдите свой путь в каталогах
- Метод 3 из 4: поиск файлов
- Метод 4 из 4. Использование командной строки
С помощью проводника Windows вы можете просматривать папки на вашем компьютере и искать файлы. Каждый раз, когда вы открываете папку на компьютере с Windows, вы используете проводник Windows. Вы также можете использовать Windows Search для поиска определенных файлов или командную строку, если вам нравится работать из командной строки.
Шагать
Метод 1 из 4: откройте проводник
 Щелкните по кнопке «Пуск». Вы можете увидеть эту кнопку в нижнем левом углу экрана, и она может выглядеть как логотип Windows.
Щелкните по кнопке «Пуск». Вы можете увидеть эту кнопку в нижнем левом углу экрана, и она может выглядеть как логотип Windows.  Нажмите кнопку «Компьютер» или «Проводник». В Windows 10 это выглядит как папка, и вы увидите кнопку в левой части меню или на панели задач Windows в нижней части экрана.
Нажмите кнопку «Компьютер» или «Проводник». В Windows 10 это выглядит как папка, и вы увидите кнопку в левой части меню или на панели задач Windows в нижней части экрана.  Щелкните «Этот компьютер» на левой панели (Окно 10). Здесь вы можете увидеть диски, которые подключены к вашему компьютеру.
Щелкните «Этот компьютер» на левой панели (Окно 10). Здесь вы можете увидеть диски, которые подключены к вашему компьютеру.  Ищите свой жесткий диск. Жесткий диск вашего компьютера указан в группе «Жесткие диски» или «Устройства и диски». Жесткий диск, на котором установлена Windows, имеет логотип Windows на значке диска, обычно это диск C: .
Ищите свой жесткий диск. Жесткий диск вашего компьютера указан в группе «Жесткие диски» или «Устройства и диски». Жесткий диск, на котором установлена Windows, имеет логотип Windows на значке диска, обычно это диск C: .  Найдите другие диски и устройства. Если у вас установлены другие жесткие диски, вы увидите их в группе «Жесткие диски» или «Устройства и диски». Если у вас подключены USB-накопители или другие накопители, вы увидите их в списке в группе «Устройства со съемным хранилищем» или «Устройства и диски».
Найдите другие диски и устройства. Если у вас установлены другие жесткие диски, вы увидите их в группе «Жесткие диски» или «Устройства и диски». Если у вас подключены USB-накопители или другие накопители, вы увидите их в списке в группе «Устройства со съемным хранилищем» или «Устройства и диски». - Вы также можете развернуть «Компьютер» или «Этот компьютер» на левой панели, чтобы просмотреть все подключенные диски и устройства.
 Откройте свои пользовательские папки. Папки пользователя отображаются в верхней части окна в Windows 10 и 8. Вот некоторые из этих папок: «Документы», «Изображения» и «Загрузки».
Откройте свои пользовательские папки. Папки пользователя отображаются в верхней части окна в Windows 10 и 8. Вот некоторые из этих папок: «Документы», «Изображения» и «Загрузки». - Большинство файлов и папок, которые вы используете каждый день, можно найти в этих пользовательских папках.
Метод 2 из 4. Найдите свой путь в каталогах
 Дважды щелкните диск или папку, чтобы открыть их. Вы увидите все содержимое папки в окне.
Дважды щелкните диск или папку, чтобы открыть их. Вы увидите все содержимое папки в окне.  Щелкните стрелки «Назад» и «Далее» в верхней части окна. Это вернет вас в предыдущее место или в следующее, если вы уже вернулись один раз.
Щелкните стрелки «Назад» и «Далее» в верхней части окна. Это вернет вас в предыдущее место или в следующее, если вы уже вернулись один раз.  Нажмите кнопку «Вверх», чтобы перейти на один уровень вверх по каталогу (Windows 10). Вы найдете эту кнопку рядом со стрелками «Назад» и «Далее». Это перенесет вас в родительский каталог относительно вашего текущего местоположения. Например, если вы находитесь в C: Program Files Adobe, стрелка вверх переместит вас в C: Program Files.
Нажмите кнопку «Вверх», чтобы перейти на один уровень вверх по каталогу (Windows 10). Вы найдете эту кнопку рядом со стрелками «Назад» и «Далее». Это перенесет вас в родительский каталог относительно вашего текущего местоположения. Например, если вы находитесь в C: Program Files Adobe, стрелка вверх переместит вас в C: Program Files.  Щелкните адресную строку, чтобы просмотреть свое текущее местоположение. Если вы хотите узнать полный путь к вашей текущей папке, щелкните пустое место в адресной строке, и полный путь будет отображен и выбран для копирования.
Щелкните адресную строку, чтобы просмотреть свое текущее местоположение. Если вы хотите узнать полный путь к вашей текущей папке, щелкните пустое место в адресной строке, и полный путь будет отображен и выбран для копирования.  Щелкните правой кнопкой мыши папку, чтобы просмотреть дополнительные параметры. В контекстном меню есть много разных опций, и установка определенных программ может добавить еще больше.
Щелкните правой кнопкой мыши папку, чтобы просмотреть дополнительные параметры. В контекстном меню есть много разных опций, и установка определенных программ может добавить еще больше. - Выберите «Открыть в новом окне», чтобы открыть выбранную папку в отдельном окне. Это может быть полезно для перемещения элементов между двумя папками.
- Выберите «Закрепить на панели задач», чтобы добавить часто используемую папку на панель задач Windows. Это упрощает быстрый доступ к папке.
 Сделайте скрытые файлы видимыми. Если вы хотите видеть скрытые файлы, вы должны сделать их видимыми:
Сделайте скрытые файлы видимыми. Если вы хотите видеть скрытые файлы, вы должны сделать их видимыми: - Windows 10 и 8 - щелкните вкладку «Просмотр» в окне проводника. Установите флажок «Скрытые предметы».
- Windows 7 - нажмите кнопку «Упорядочить» и выберите «Параметры папок и поиска». В открывшемся окне перейдите на вкладку «Просмотр» и включите «Показывать скрытые файлы, папки и диски».
Метод 3 из 4: поиск файлов
 Щелкните по кнопке «Пуск». Вы можете искать прямо из меню «Пуск».
Щелкните по кнопке «Пуск». Вы можете искать прямо из меню «Пуск».  Введите имя файла или папки, которые ищет yes. Вы также можете ввести расширение для поиска этого типа файла, например «docx» для документов Word.
Введите имя файла или папки, которые ищет yes. Вы также можете ввести расширение для поиска этого типа файла, например «docx» для документов Word.  Щелкните результат, чтобы открыть его. Если результатом является файл, он откроется в соответствующей программе по умолчанию. Если это папка, она откроется в новом окне. Если это программа, программа запустится.
Щелкните результат, чтобы открыть его. Если результатом является файл, он откроется в соответствующей программе по умолчанию. Если это папка, она откроется в новом окне. Если это программа, программа запустится.  Щелкните заголовок результата, чтобы отобразить все совпадающие результаты. Например, если у вас есть много документов с одним и тем же поисковым запросом, все соответствующие результаты будут показаны при щелчке заголовка Документы.
Щелкните заголовок результата, чтобы отобразить все совпадающие результаты. Например, если у вас есть много документов с одним и тем же поисковым запросом, все соответствующие результаты будут показаны при щелчке заголовка Документы.  Щелкните результат правой кнопкой мыши и выберите Открыть расположение файла. Здесь папка с этим файлом откроется в новом окне.
Щелкните результат правой кнопкой мыши и выберите Открыть расположение файла. Здесь папка с этим файлом откроется в новом окне.
Метод 4 из 4. Использование командной строки
 Щелкните по кнопке «Пуск».
Щелкните по кнопке «Пуск». Тип cmd и нажмите ↵ Enter. Это запустит командное окно.
Тип cmd и нажмите ↵ Enter. Это запустит командное окно.  Знайте свой текущий каталог. Когда вы запускаете командное окно, вы начинаете в своей папке пользователя.
Знайте свой текущий каталог. Когда вы запускаете командное окно, вы начинаете в своей папке пользователя.  Тип dir / p и нажмите ↵ Enter. Это покажет содержимое текущего каталога. Экран перестанет прокручиваться, когда экран заполнится, и вы можете нажать любую клавишу, чтобы продолжить прокрутку.
Тип dir / p и нажмите ↵ Enter. Это покажет содержимое текущего каталога. Экран перестанет прокручиваться, когда экран заполнится, и вы можете нажать любую клавишу, чтобы продолжить прокрутку. - Запись DIR> означает, что это папка в текущем каталоге.
- Размер каждого файла отображается в байтах перед именем файла.
 Тип CD.. и нажмите ↵ Enter. Это поднимет вас на один уровень выше в структуре каталогов.
Тип CD.. и нажмите ↵ Enter. Это поднимет вас на один уровень выше в структуре каталогов.  Тип CD имя папки , чтобы открыть папку в вашем каталоге. Например, в папке «Пользователи» введите cd документы и нажмите ↵ Enter , чтобы открыть папку «Документы».
Тип CD имя папки , чтобы открыть папку в вашем каталоге. Например, в папке «Пользователи» введите cd документы и нажмите ↵ Enter , чтобы открыть папку «Документы».  Тип CD дорожка для перехода в конкретный каталог. Например, чтобы перейти непосредственно в каталог Microsoft Office 15 в Program Files, введите компакт-диск C: Program Files Microsoft Office 15
Тип CD дорожка для перехода в конкретный каталог. Например, чтобы перейти непосредственно в каталог Microsoft Office 15 в Program Files, введите компакт-диск C: Program Files Microsoft Office 15 Введите имя файла и нажмите ↵ Enter чтобы открыть его. Это откроет файл в программе по умолчанию. Вы должны ввести полное имя файла, а также расширение.
Введите имя файла и нажмите ↵ Enter чтобы открыть его. Это откроет файл в программе по умолчанию. Вы должны ввести полное имя файла, а также расширение.