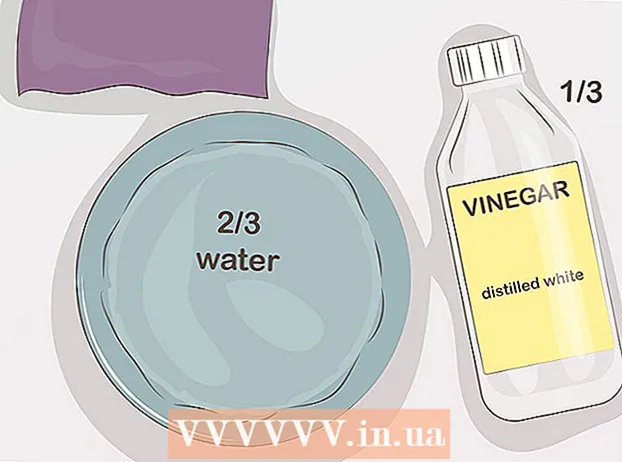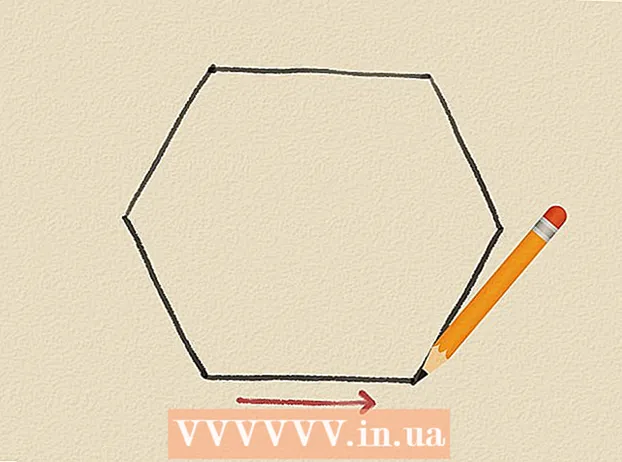Автор:
Tamara Smith
Дата создания:
23 Январь 2021
Дата обновления:
3 Июль 2024

Содержание
Вы хотите, чтобы ваш компьютер стал немного ... больше? Может быть, вам нужно провести презентацию, а у вас нет проектора, поэтому вы решите использовать этот 50-дюймовый телевизор высокой четкости. Или, может быть, вы превратили свой ноутбук в настольный компьютер, но у вас нет внешнего монитора. Большинство современных компьютеров легко могут быть подключенным к более новым телевизорам, что внезапно дает вам гораздо больший экран.
Шагать
Метод 1 из 2: Windows
 Определите, как ваш компьютер можно подключить к телевизору. Для подключения компьютера к телевизору необходимо соединение между ними с помощью видеокабеля. На задней панели компьютера вы увидите несколько портов и разъемов. Видеоразъемы можно найти рядом с разъемами USB, динамика и Ethernet или, возможно, в нижней части вашего компьютера, если у вас есть дискретная видеокарта. На вашем компьютере есть три основных разъема:
Определите, как ваш компьютер можно подключить к телевизору. Для подключения компьютера к телевизору необходимо соединение между ними с помощью видеокабеля. На задней панели компьютера вы увидите несколько портов и разъемов. Видеоразъемы можно найти рядом с разъемами USB, динамика и Ethernet или, возможно, в нижней части вашего компьютера, если у вас есть дискретная видеокарта. На вашем компьютере есть три основных разъема: - HDMI - это текущий стандарт для подключения HD-устройств, и большинство современных компьютеров имеют порт HDMI на задней панели. HDMI обеспечивает передачу как изображения, так и звука. Порт HDMI выглядит как растянутый порт USB.
- DVI - это цифровое соединение с контактами. Разъемы DVI имеют прямоугольную форму и имеют три ряда по восемь контактов в каждом. DVI предназначен только для передачи изображений.
- VGA - это старый стандарт подключения мониторов. Это клиновидная розетка с 15 контактами, расположенными в три ряда, обычно синего цвета. Не используйте это соединение, если вы также можете использовать DVI или HDMI, потому что VGA обеспечивает самое низкое качество. VGA передает только изображения и не может отображать HD.
 Узнайте, как подключить телевизор к компьютеру. Теперь, когда вы знакомы с подключениями, которые поддерживает ваш компьютер, вам нужно будет проверить, какие подключения поддерживает ваш телевизор. У большинства телевизоров есть порты на задней панели телевизора, хотя у некоторых есть входы сбоку.
Узнайте, как подключить телевизор к компьютеру. Теперь, когда вы знакомы с подключениями, которые поддерживает ваш компьютер, вам нужно будет проверить, какие подключения поддерживает ваш телевизор. У большинства телевизоров есть порты на задней панели телевизора, хотя у некоторых есть входы сбоку. - Большинство современных телевизоров высокой четкости имеют один или несколько портов HDMI. Это самый быстрый и простой способ установить соединение, а также обеспечивает наилучшее качество. HDMI - единственное соединение, при котором и аудио, и видео проходят через кабель.
- DVI уже не является распространенным явлением, но вы все еще можете найти его на многих телевизорах высокой четкости и телевизорах стандартной четкости.
- VGA обычно не доступен на телевизорах высокой четкости, но его можно найти на телевизорах стандартной четкости.
 Обратите внимание на то, что этикетка сообщает вам о входах на вашем телевизоре. Это поможет вам выбрать правильный вход при переключении на дисплей компьютера.
Обратите внимание на то, что этикетка сообщает вам о входах на вашем телевизоре. Это поможет вам выбрать правильный вход при переключении на дисплей компьютера.  Найдите подходящий видеокабель для предпочитаемого соединения. Покупка кабеля может сбивать с толку, поскольку компании используют всевозможные модные словечки, чтобы притвориться, что их кабели лучше, чем у конкурентов. На практике большинство людей не заметят разницы между дешевым и дорогим кабелем. Если вы покупаете HDMI, кабель может работать, а может и не работать, а кабель стоимостью 5 евро дает такое же качество, как и кабель стоимостью 80 евро.
Найдите подходящий видеокабель для предпочитаемого соединения. Покупка кабеля может сбивать с толку, поскольку компании используют всевозможные модные словечки, чтобы притвориться, что их кабели лучше, чем у конкурентов. На практике большинство людей не заметят разницы между дешевым и дорогим кабелем. Если вы покупаете HDMI, кабель может работать, а может и не работать, а кабель стоимостью 5 евро дает такое же качество, как и кабель стоимостью 80 евро. - Если у вас нет подходящего разъема ни на вашем компьютере, ни на телевизоре, вам понадобится переходник. Например, если у вас есть разъем DVI на вашем компьютере, но только порт HDMI на вашем телевизоре, вы можете получить переходник или кабель DVI-HDMI. В этом случае HDMI не передает звук, потому что DVI не поддерживает звук.
 Подключите компьютер к телевизору с помощью кабеля. Если вы подключаете HDMI к HDMI, вам не нужны другие кабели. Если вы устанавливаете соединение другим способом, вам также понадобится аудиокабель.
Подключите компьютер к телевизору с помощью кабеля. Если вы подключаете HDMI к HDMI, вам не нужны другие кабели. Если вы устанавливаете соединение другим способом, вам также понадобится аудиокабель. - Чтобы подключить аудиокабель от ноутбука, используйте аудиокабель 3,5 мм и подключите его к разъему для наушников на ноутбуке. На рабочем столе вы используете зеленый аудиовход на задней панели компьютера. При подключении аудиокабеля к телевизору вы можете использовать один аудиоразъем 3,5 мм от стереокабеля (RCA) с двумя разъемами.
- Если вы устанавливаете соединение через VGA, сначала выключите компьютер и телевизор. Вам не нужно этого делать с DVI и HDMI.
 Включите телевизор на правильный вход. Обязательно выберите вход телевизора, к которому вы подключили кабель. Большинство пультов дистанционного управления телевизора имеют кнопку «Вход» или «Источник», которая позволяет вам сделать выбор.
Включите телевизор на правильный вход. Обязательно выберите вход телевизора, к которому вы подключили кабель. Большинство пультов дистанционного управления телевизора имеют кнопку «Вход» или «Источник», которая позволяет вам сделать выбор.  Включите компьютер на экране телевизора. Это можно сделать несколькими способами, в зависимости от типа компьютера, который вы используете.
Включите компьютер на экране телевизора. Это можно сделать несколькими способами, в зависимости от типа компьютера, который вы используете. - Многие ноутбуки имеют кнопку «Дисплей», которая позволяет переключаться между подключенными дисплеями. Возможно, вам придется нажать клавишу Fn, чтобы попасть туда, и вместо слова «Display» может отображаться символ.
- В Windows 7 и более поздних версиях вы можете нажать клавишу Windows + P, чтобы открыть меню «Проект». Затем вы можете выбрать, какой режим отображения вы хотите использовать (компьютер, телевизор, расширенный рабочий стол или дублированные дисплеи).
- В любой версии Windows вы можете щелкнуть правой кнопкой мыши на рабочем столе и выбрать «Разрешение экрана» или «Свойства». Меню «Несколько дисплеев» позволяет вам выбирать между различными режимами дисплея (компьютер, телевизор, расширенный рабочий стол или дублированные дисплеи).
 Отрегулируйте разрешение дисплея (при необходимости). Ваш компьютер и монитор телевизора могут иметь разное разрешение, и экран вашего телевизора может быть не в фокусе при переключении экранов. Используйте ползунок «Разрешение» в окне «Разрешение экрана / Свойства», чтобы выбрать лучшее разрешение.
Отрегулируйте разрешение дисплея (при необходимости). Ваш компьютер и монитор телевизора могут иметь разное разрешение, и экран вашего телевизора может быть не в фокусе при переключении экранов. Используйте ползунок «Разрешение» в окне «Разрешение экрана / Свойства», чтобы выбрать лучшее разрешение. - Большинство HDTV имеют собственное разрешение 1920x1080. Если возможно, выберите «Рекомендуемое» разрешение.
Метод 2 из 2: Mac
 Узнайте, какой видеопорт имеет ваш Mac. Существует четыре основных типа разъемов, которые могут быть на вашем Mac или Macbook. Зная, какой тип подключения доступен, можно определить, какое оборудование вам нужно.
Узнайте, какой видеопорт имеет ваш Mac. Существует четыре основных типа разъемов, которые могут быть на вашем Mac или Macbook. Зная, какой тип подключения доступен, можно определить, какое оборудование вам нужно. - HDMI - порт HDMI выглядит как удлиненная, более тонкая версия порта USB с небольшими выемками сбоку. Наверное, написано "HDMI" поверх чистого. Это текущий стандарт для подключения HD-устройств, и большинство компьютеров Mac и MacBook, выпущенных после 2012 года, имеют этот порт. HDMI не требует специальных переходников.
- Thunderbolt - это порт, который немного меньше USB-порта, на что указывает небольшая молния над ним. Для подключения к большинству телевизоров высокой четкости вам понадобится адаптер Thunderbolt-to-HDMI.
- Mini DisplayPort - этот порт выглядит так же, как порт Thunderbolt. Логотип представляет собой небольшую коробку с полосой по бокам.
- Micro-DVI - это один из самых старых портов, которые вы можете найти. Соответствующий значок такой же, как и у Mini DisplayPort, но порт выглядит как небольшой порт USB.
 Найдите входы на вашем телевизоре. Вы можете найти их сзади или сбоку. Самые распространенные ТВ-входы - HDMI, DVI и VGA. Если вы можете установить соединение HDMI-HDMI, вам понадобится только один кабель для видео и аудио. Для всех остальных подключений вам понадобится отдельный аудиокабель.
Найдите входы на вашем телевизоре. Вы можете найти их сзади или сбоку. Самые распространенные ТВ-входы - HDMI, DVI и VGA. Если вы можете установить соединение HDMI-HDMI, вам понадобится только один кабель для видео и аудио. Для всех остальных подключений вам понадобится отдельный аудиокабель. - Обратите внимание на метки над входами, чтобы можно было легко настроить телевизор соответствующим образом.
 Приобретите подходящий адаптер (при необходимости). Как только вы узнаете, какой порт имеет ваш Mac и какое соединение поддерживает ваш телевизор, вы можете приобрести необходимый вам адаптер.
Приобретите подходящий адаптер (при необходимости). Как только вы узнаете, какой порт имеет ваш Mac и какое соединение поддерживает ваш телевизор, вы можете приобрести необходимый вам адаптер. - Если у вашего Mac есть порт HDMI, а у вашего телевизора есть порт HDMI, вам не понадобится больше, чем стандартный кабель HDMI.
- Если ваш телевизор поддерживает HDMI, но на вашем Mac есть только Thunderbolt или Mini DisplayPort, вам понадобится адаптер Thunderbolt / Mini DisplayPort-to-HDMI.
 Обеспечьте подходящий кабель. Если у вас есть адаптер, вы можете приобрести подходящий кабель. Если ваш адаптер идет на HDMI, купите любой кабель HDMI. Дешевые кабели HDMI работают так же хорошо, как и более дорогие. Если вы собираетесь подключаться через DVI или VGA, вам понадобятся аудиокабель и видеокабель.
Обеспечьте подходящий кабель. Если у вас есть адаптер, вы можете приобрести подходящий кабель. Если ваш адаптер идет на HDMI, купите любой кабель HDMI. Дешевые кабели HDMI работают так же хорошо, как и более дорогие. Если вы собираетесь подключаться через DVI или VGA, вам понадобятся аудиокабель и видеокабель.  Подключите адаптер к вашему Mac. Подключите видеоадаптер к видеопорту вашего Mac.
Подключите адаптер к вашему Mac. Подключите видеоадаптер к видеопорту вашего Mac.  Подключите адаптер к телевизору с помощью видеокабеля. Если и компьютер, и телевизор имеют порты HDMI, просто используйте стандартный кабель HDMI для их соединения.
Подключите адаптер к телевизору с помощью видеокабеля. Если и компьютер, и телевизор имеют порты HDMI, просто используйте стандартный кабель HDMI для их соединения. - Если вы не используете HDMI для подключения компьютера к телевизору, вам понадобится аудиокабель, чтобы передавать звук с Mac на телевизор или домашний кинотеатр. С помощью аудиокабеля 3,5 мм проложите кабель от выхода для наушников на Mac к аудиовходу на телевизоре или ресивере.
 Настройте телевизор на правильный вход. Выберите вход, к которому подключен ваш компьютер. Некоторые телевизоры имеют на выбор несколько входов одного типа, поэтому убедитесь, что вы выбрали правильный.
Настройте телевизор на правильный вход. Выберите вход, к которому подключен ваш компьютер. Некоторые телевизоры имеют на выбор несколько входов одного типа, поэтому убедитесь, что вы выбрали правильный. - В большинстве случаев рабочий стол автоматически расширяется до экрана телевизора.
 Щелкните меню Apple на вашем Mac и выберите «Системные настройки».
Щелкните меню Apple на вашем Mac и выберите «Системные настройки». Выберите опцию «Дисплеи» в меню «Системные настройки».
Выберите опцию «Дисплеи» в меню «Системные настройки». На вкладке «Дисплей» выберите вариант «Оптимально для внешнего дисплея». Это оптимизирует разрешение экрана для подключенного телевизора.
На вкладке «Дисплей» выберите вариант «Оптимально для внешнего дисплея». Это оптимизирует разрешение экрана для подключенного телевизора.  Щелкните вкладку «Рейтинг». Это показывает, как два монитора расположены по отношению друг к другу. Это влияет на то, как ваша мышь перемещается между двумя экранами.
Щелкните вкладку «Рейтинг». Это показывает, как два монитора расположены по отношению друг к другу. Это влияет на то, как ваша мышь перемещается между двумя экранами.  Перетащите белую строку меню с экрана компьютера на телевизор. Это сделает телевизор вашим основным дисплеем.
Перетащите белую строку меню с экрана компьютера на телевизор. Это сделает телевизор вашим основным дисплеем.  Вернитесь в окно «Системные настройки» и выберите «Звук». На вкладке «Вывод» выберите «HDMI» при подключении с помощью кабеля HDMI. Если вы подключаетесь через другой кабель, выберите этот аудиокабель в качестве источника.
Вернитесь в окно «Системные настройки» и выберите «Звук». На вкладке «Вывод» выберите «HDMI» при подключении с помощью кабеля HDMI. Если вы подключаетесь через другой кабель, выберите этот аудиокабель в качестве источника.
Советы
- Нет необходимости тратить много денег на кабели для цифровых сигналов. «Образцы кабелей» обычно избыточны. Кабель HDMI или DVI длиной 6 дюймов (2 м) можно заказать через Интернет по цене не более 5–10 евро. Все, что дороже, - пустая трата денег. Однако более дешевые кабели VGA могут вызвать проблемы. Сигналы VGA являются аналоговыми, и наименьшее падение сигнала будет отображаться на экране (более длинные кабели VGA и большие мониторы будут показывать ореолы, если вы используете дешевые кабели, поэтому будьте готовы получить лучшее качество). Выберите самый дешевый толще Кабель VGA для наилучших результатов на небольших расстояниях (15 см или меньше), подключаемый к мониторам с диагональю 20 +/-.