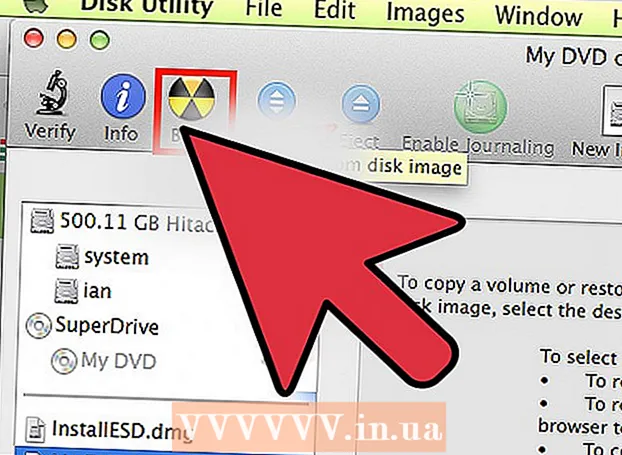Автор:
Charles Brown
Дата создания:
7 Февраль 2021
Дата обновления:
1 Июль 2024

Содержание
- Шагать
- Метод 1 из 9. Предотвращение спама в целом
- Метод 2 из 9. Использование Gmail (iPhone)
- Метод 3 из 9. Использование Gmail (Android)
- Метод 4 из 9. Использование Gmail (для ПК)
- Метод 5 из 9: Использование почты iOS
- Метод 6 из 9: Использование почты iCloud
- Метод 7 из 9. Использование Yahoo (для мобильных устройств)
- Метод 8 из 9. Использование Yahoo (ПК)
- Метод 9 из 9. Использование Outlook (рабочий стол)
- Советы
- Предупреждения
Из этой статьи вы узнаете, как удалить спам из своего почтового ящика и как этого избежать в будущем. Если вы отметите достаточно писем от отправителя как «спам», письма от этого отправителя будут немедленно перемещены в папку «Спам».
Шагать
Метод 1 из 9. Предотвращение спама в целом
 Если возможно, не указывайте свой адрес электронной почты. Конечно, вы используете свой адрес электронной почты для социальных сетей, банковских счетов и официальных сайтов (например, для доступа к вашей работе). Однако, если вам удастся избежать ввода своего адреса электронной почты на сайтах, которые вы хотите использовать только один или два раза, вы увидите значительное сокращение количества получаемых писем.
Если возможно, не указывайте свой адрес электронной почты. Конечно, вы используете свой адрес электронной почты для социальных сетей, банковских счетов и официальных сайтов (например, для доступа к вашей работе). Однако, если вам удастся избежать ввода своего адреса электронной почты на сайтах, которые вы хотите использовать только один или два раза, вы увидите значительное сокращение количества получаемых писем.  В письмах ищите кнопку «Отписаться». Когда вы получаете электронное письмо от такой службы, как LinkedIn, Best Buy или блог-сайт, вы обычно можете отказаться от подписки на будущую переписку, открыв одно из их электронных писем, найдя ссылку или кнопку под названием «Отказаться от подписки» и нажав на нее.
В письмах ищите кнопку «Отписаться». Когда вы получаете электронное письмо от такой службы, как LinkedIn, Best Buy или блог-сайт, вы обычно можете отказаться от подписки на будущую переписку, открыв одно из их электронных писем, найдя ссылку или кнопку под названием «Отказаться от подписки» и нажав на нее. - Вместо «Отказаться от подписки» он может также сказать «Щелкните здесь, чтобы перестать получать эти электронные письма».
- После нажатия кнопки «Отказаться от подписки» или ссылки вы, вероятно, будете перенаправлены на другую веб-страницу, чтобы подтвердить свое решение.
 Создайте вторую учетную запись электронной почты для спама. Иногда вам нужно предоставить сервису рабочий адрес электронной почты, чтобы доказать, что вы являетесь активным пользователем Интернета. Чтобы избежать получения спама от других служб, которые могут приобрести ваш адрес электронной почты у исходной службы, вы можете использовать адрес электронной почты, отдельный от вашей основной учетной записи.
Создайте вторую учетную запись электронной почты для спама. Иногда вам нужно предоставить сервису рабочий адрес электронной почты, чтобы доказать, что вы являетесь активным пользователем Интернета. Чтобы избежать получения спама от других служб, которые могут приобрести ваш адрес электронной почты у исходной службы, вы можете использовать адрес электронной почты, отдельный от вашей основной учетной записи. - Это не относится к официальным учетным записям, таким как Facebook, Google и т. Д.
 Заблокируйте адрес электронной почты спамера. Процедура для этого зависит от провайдера электронной почты, который вы используете, но обычно вы можете сделать это из настольной версии электронного письма, которое он собирается делать.
Заблокируйте адрес электронной почты спамера. Процедура для этого зависит от провайдера электронной почты, который вы используете, но обычно вы можете сделать это из настольной версии электронного письма, которое он собирается делать.
Метод 2 из 9. Использование Gmail (iPhone)
 Откройте Gmail. Это белое приложение с красной буквой «М».
Откройте Gmail. Это белое приложение с красной буквой «М». - Если вы не вошли в Gmail, сначала введите свой адрес электронной почты и пароль.
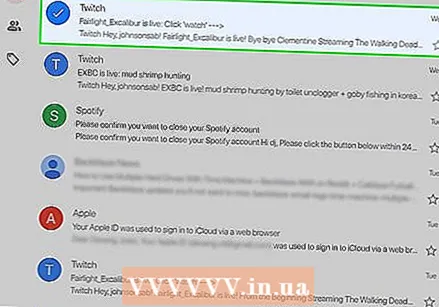 Нажмите и удерживайте письмо со спамом. Электронная почта выбрана.
Нажмите и удерживайте письмо со спамом. Электронная почта выбрана. - Чтобы переключить почтовые ящики или учетные записи, сначала коснитесь в верхнем левом углу экрана. ☰ и выберите папку или учетную запись в раскрывающемся меню.
 Нажмите на другие спам-сообщения. Если вы это сделаете, они тоже будут выбраны.
Нажмите на другие спам-сообщения. Если вы это сделаете, они тоже будут выбраны.  Кран…. Он находится в правом верхнем углу экрана. Откроется раскрывающееся меню.
Кран…. Он находится в правом верхнем углу экрана. Откроется раскрывающееся меню.  Нажмите Сообщить о спаме. Эта опция находится внизу раскрывающегося меню. Выбранные вами электронные письма будут перемещены из своей папки в папку «Спам», а похожие электронные письма в будущем будут автоматически перемещаться в папку «Спам».
Нажмите Сообщить о спаме. Эта опция находится внизу раскрывающегося меню. Выбранные вами электронные письма будут перемещены из своей папки в папку «Спам», а похожие электронные письма в будущем будут автоматически перемещаться в папку «Спам». - Возможно, вам придется несколько раз классифицировать электронные письма от этого отправителя как спам, прежде чем Gmail самостоятельно переместит их в папку «Спам».
 Коснитесь ☰. Он находится в верхнем левом углу экрана.
Коснитесь ☰. Он находится в верхнем левом углу экрана.  Коснитесь Спам. Вы увидите эту папку внизу раскрывающегося меню; вам, возможно, придется прокрутить вниз, чтобы найти его.
Коснитесь Спам. Вы увидите эту папку внизу раскрывающегося меню; вам, возможно, придется прокрутить вниз, чтобы найти его. 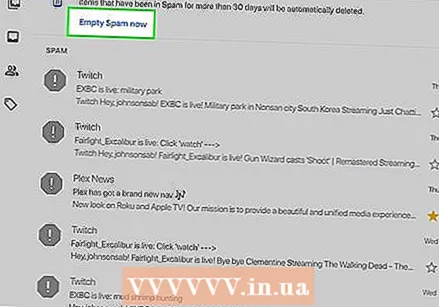 Нажмите УДАЛИТЬ СПАМ СЕЙЧАС. Он находится в правой части экрана, прямо над верхним письмом в папке «Спам».
Нажмите УДАЛИТЬ СПАМ СЕЙЧАС. Он находится в правой части экрана, прямо над верхним письмом в папке «Спам».  При появлении запроса нажмите «ОК». Выбранный вами спам будет навсегда удален из вашей учетной записи Gmail.
При появлении запроса нажмите «ОК». Выбранный вами спам будет навсегда удален из вашей учетной записи Gmail.
Метод 3 из 9. Использование Gmail (Android)
 Откройте Gmail. Это белое приложение с красной буквой «М».
Откройте Gmail. Это белое приложение с красной буквой «М». - Если вы не вошли в Gmail, сначала введите свой адрес электронной почты и пароль.
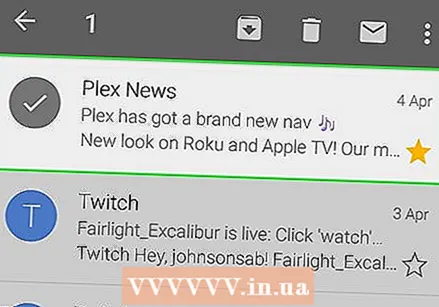 Нажмите и удерживайте письмо со спамом. Электронная почта выбрана.
Нажмите и удерживайте письмо со спамом. Электронная почта выбрана. - Чтобы переключить почтовые ящики или учетные записи, сначала коснитесь в верхнем левом углу экрана. ☰ и выберите папку или учетную запись в раскрывающемся меню.
 Нажмите на другие спам-сообщения. Если вы это сделаете, они тоже будут выбраны.
Нажмите на другие спам-сообщения. Если вы это сделаете, они тоже будут выбраны.  Коснитесь ⋮. Он находится в правом верхнем углу экрана. Вы увидите раскрывающееся меню.
Коснитесь ⋮. Он находится в правом верхнем углу экрана. Вы увидите раскрывающееся меню.  Нажмите Сообщить о спаме. Эта опция находится внизу раскрывающегося меню.
Нажмите Сообщить о спаме. Эта опция находится внизу раскрывающегося меню.  Нажмите СООБЩИТЬ О СПАМЕ И ОТКАЗАТЬСЯ ОТ ПОДПИСКИ. Если вы это сделаете, ваше письмо будет перемещено в папку «Спам», и вы будете отписаны от списка рассылки.
Нажмите СООБЩИТЬ О СПАМЕ И ОТКАЗАТЬСЯ ОТ ПОДПИСКИ. Если вы это сделаете, ваше письмо будет перемещено в папку «Спам», и вы будете отписаны от списка рассылки. - если ты Сообщить о спаме и отказаться от подписки не вижу, нажмите ПОЖАЛОВАТЬСЯ НА СПАМ.
 Коснитесь ☰. Он находится в верхнем левом углу экрана.
Коснитесь ☰. Он находится в верхнем левом углу экрана.  Коснитесь Спам. Вы увидите эту папку внизу раскрывающегося меню; вам, возможно, придется прокрутить вниз, чтобы найти его.
Коснитесь Спам. Вы увидите эту папку внизу раскрывающегося меню; вам, возможно, придется прокрутить вниз, чтобы найти его.  Нажмите УДАЛИТЬ СПАМ СЕЙЧАС. Он находится в правой части экрана, прямо над верхним письмом в папке «Спам».
Нажмите УДАЛИТЬ СПАМ СЕЙЧАС. Он находится в правой части экрана, прямо над верхним письмом в папке «Спам».  При появлении запроса нажмите «Удалить». Выбранный вами спам будет навсегда удален из вашей учетной записи Gmail.
При появлении запроса нажмите «Удалить». Выбранный вами спам будет навсегда удален из вашей учетной записи Gmail.
Метод 4 из 9. Использование Gmail (для ПК)
 Зайдите на сайт Gmail. Вы делаете это, перейдя на https://www.mail.google.com/. Если вы уже вошли в свою учетную запись Gmail, откроется ваш почтовый ящик.
Зайдите на сайт Gmail. Вы делаете это, перейдя на https://www.mail.google.com/. Если вы уже вошли в свою учетную запись Gmail, откроется ваш почтовый ящик. - Если вы не вошли в систему, пожалуйста, введите свой адрес электронной почты и пароль, прежде чем продолжить.
 Установите флажок слева от спама. Это выбирает электронную почту.
Установите флажок слева от спама. Это выбирает электронную почту. - Если вы хотите выбрать несколько писем, повторите это для каждого письма.
- Чтобы выбрать каждое электронное письмо в папке «Входящие», щелкните поле над вкладкой «Основные».
 Щелкните значок со знаком остановки. В центре стоит восклицательный знак; вы увидите его слева от значка корзины. При нажатии на нее все выбранные электронные письма переместятся в папку «Спам».
Щелкните значок со знаком остановки. В центре стоит восклицательный знак; вы увидите его слева от значка корзины. При нажатии на нее все выбранные электронные письма переместятся в папку «Спам».  Щелкните "Спам". Эта опция находится в списке опций в правой части страницы.
Щелкните "Спам". Эта опция находится в списке опций в правой части страницы. - Может тебе стоит встать первым Больше этикеток нажмите для Спам чтобы увидеть.
 Щелкните ссылку «Удалить все спам-сообщения». Он находится вверху почтового ящика. Это приведет к безвозвратному удалению всех писем в папке «Спам».
Щелкните ссылку «Удалить все спам-сообщения». Он находится вверху почтового ящика. Это приведет к безвозвратному удалению всех писем в папке «Спам».
Метод 5 из 9: Использование почты iOS
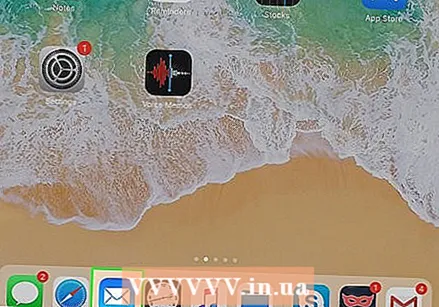 Откройте Почту. Это приложение синего цвета с белым конвертом. Почта - это предустановленное приложение на всех iPhone, iPad и iPod.
Откройте Почту. Это приложение синего цвета с белым конвертом. Почта - это предустановленное приложение на всех iPhone, iPad и iPod.  Коснитесь Редактировать. Он находится в правом верхнем углу экрана.
Коснитесь Редактировать. Он находится в правом верхнем углу экрана. - Если Почта открывается на странице «Почтовые ящики», вы должны сначала нажать на почтовый ящик.
 Нажмите на каждое письмо со спамом. Таким образом вы выбираете каждое сообщение электронной почты, которого вы касаетесь.
Нажмите на каждое письмо со спамом. Таким образом вы выбираете каждое сообщение электронной почты, которого вы касаетесь.  Коснитесь Отметить. Он находится в левом нижнем углу экрана. Вы увидите раскрывающееся меню.
Коснитесь Отметить. Он находится в левом нижнем углу экрана. Вы увидите раскрывающееся меню. 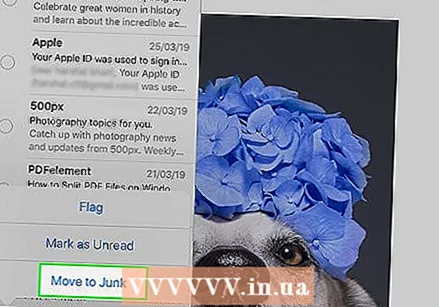 Нажмите Отметить как нежелательную. Выбранные вами электронные письма будут перемещены в папку «Нежелательная почта».
Нажмите Отметить как нежелательную. Выбранные вами электронные письма будут перемещены в папку «Нежелательная почта». 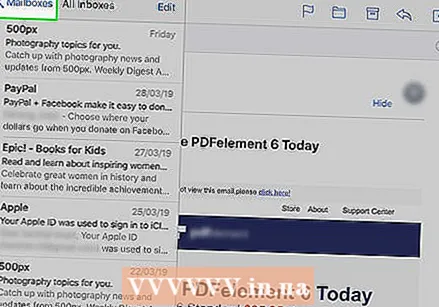 Нажмите кнопку «Назад». Вы вернетесь на страницу «Почтовые ящики».
Нажмите кнопку «Назад». Вы вернетесь на страницу «Почтовые ящики».  Нажмите "Нежелательная почта". Откроется папка «Нежелательная почта». Здесь вы должны увидеть свои недавно отмеченные письма.
Нажмите "Нежелательная почта". Откроется папка «Нежелательная почта». Здесь вы должны увидеть свои недавно отмеченные письма. - Если вы используете несколько почтовых ящиков в приложении «Почта», убедитесь, что открываемая вами папка «Нежелательная почта» находится под заголовком правильного почтового ящика.
 Коснитесь Редактировать. Он находится в правом верхнем углу экрана.
Коснитесь Редактировать. Он находится в правом верхнем углу экрана.  Коснитесь Удалить все. Вы увидите эту опцию в правом нижнем углу экрана.
Коснитесь Удалить все. Вы увидите эту опцию в правом нижнем углу экрана.  При появлении запроса нажмите «Удалить все». Это приведет к удалению всей электронной почты из папки нежелательной почты.
При появлении запроса нажмите «Удалить все». Это приведет к удалению всей электронной почты из папки нежелательной почты.
Метод 6 из 9: Использование почты iCloud
 Перейдите на сайт iCloud Mail. Он находится по адресу https://www.icloud.com/# mail. Если вы уже вошли в iCloud, перейдите в свой почтовый ящик iCloud.
Перейдите на сайт iCloud Mail. Он находится по адресу https://www.icloud.com/# mail. Если вы уже вошли в iCloud, перейдите в свой почтовый ящик iCloud. - Если вы не вошли в систему, введите свой адрес электронной почты и пароль iCloud и нажмите →.
 Нажмите на письмо, которое хотите пометить как спам. Это откроет электронное письмо в правой части веб-страницы.
Нажмите на письмо, которое хотите пометить как спам. Это откроет электронное письмо в правой части веб-страницы. - Ты можешь Ctrl или же ⌘ Команда удерживайте и щелкните электронные письма, чтобы выбрать несколько писем одновременно.
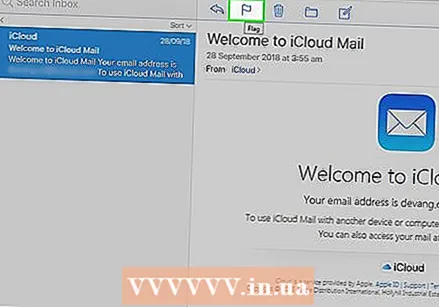 Щелкните значок флага. Он находится вверху открытого письма. Когда это произойдет, отобразится раскрывающееся меню.
Щелкните значок флага. Он находится вверху открытого письма. Когда это произойдет, отобразится раскрывающееся меню.  Нажмите на «Переместить в спам»>. Выбранные вами электронные письма будут перемещены в папку «Нежелательная почта» iCloud.
Нажмите на «Переместить в спам»>. Выбранные вами электронные письма будут перемещены в папку «Нежелательная почта» iCloud.  Щелкните "Мусор". Это вкладка в левой части страницы.
Щелкните "Мусор". Это вкладка в левой части страницы.  Щелкните по электронной почте. Если вы переместите несколько писем в папку «Нежелательная почта», выберите их все.
Щелкните по электронной почте. Если вы переместите несколько писем в папку «Нежелательная почта», выберите их все.  Щелкните значок корзины. Он находится рядом со значком флажка в верхней части экрана с электронной почтой. Это приведет к удалению всех выбранных писем.
Щелкните значок корзины. Он находится рядом со значком флажка в верхней части экрана с электронной почтой. Это приведет к удалению всех выбранных писем.
Метод 7 из 9. Использование Yahoo (для мобильных устройств)
 Откройте Yahoo Mail. Это фиолетовое приложение с белым конвертом и надписью «YAHOO!» Внизу. Если вы вошли в Yahoo, перейдите во входящие.
Откройте Yahoo Mail. Это фиолетовое приложение с белым конвертом и надписью «YAHOO!» Внизу. Если вы вошли в Yahoo, перейдите во входящие. - Если вы не вошли в систему, сначала введите свой адрес электронной почты Yahoo и пароль.
 Нажмите и удерживайте электронное письмо. Если вы это сделаете, через мгновение он будет выбран.
Нажмите и удерживайте электронное письмо. Если вы это сделаете, через мгновение он будет выбран.  Нажмите на другие спам-сообщения. Они выбираются при нажатии на них.
Нажмите на другие спам-сообщения. Они выбираются при нажатии на них.  Кран…. Он находится в правом нижнем углу экрана.
Кран…. Он находится в правом нижнем углу экрана.  Нажмите Отметить как спам. Эта опция находится внизу экрана. Выбранные вами электронные письма будут перемещены в папку «Спам».
Нажмите Отметить как спам. Эта опция находится внизу экрана. Выбранные вами электронные письма будут перемещены в папку «Спам».  Коснитесь ☰. Он расположен в верхнем левом углу экрана (iPhone) или в левой части строки поиска «Входящие» (Android).
Коснитесь ☰. Он расположен в верхнем левом углу экрана (iPhone) или в левой части строки поиска «Входящие» (Android).  Прокрутите вниз и коснитесь значка корзины справа от спама. Откроется раскрывающееся меню.
Прокрутите вниз и коснитесь значка корзины справа от спама. Откроется раскрывающееся меню. - Если вы не видите значок корзины, нажмите Спам, выберите электронные письма в папке и коснитесь значка корзины.
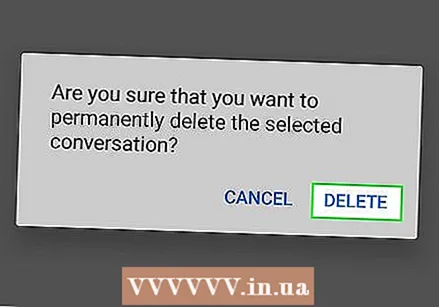 Коснитесь ОК. Все письма в папке «Спам» будут удалены.
Коснитесь ОК. Все письма в папке «Спам» будут удалены.
Метод 8 из 9. Использование Yahoo (ПК)
 Зайдите на сайт Yahoo. Он находится по адресу https://www.yahoo.com/. Откроется домашняя страница Yahoo.
Зайдите на сайт Yahoo. Он находится по адресу https://www.yahoo.com/. Откроется домашняя страница Yahoo. 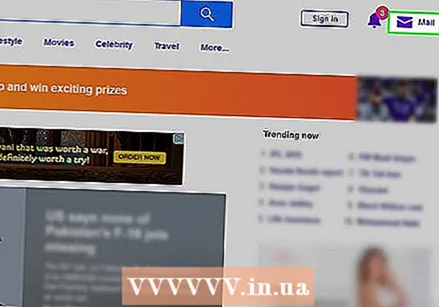 Щелкните Почта. Вы увидите эту опцию в правом верхнем углу страницы. Вы попадете во входящие.
Щелкните Почта. Вы увидите эту опцию в правом верхнем углу страницы. Вы попадете во входящие. - Если вы не вошли в Yahoo, щелкните в правом верхнем углу страницы. Зарегистрироваться и введите свой адрес электронной почты и пароль.
 Установите флажок слева от спама. Если вы это сделаете, выберите письмо со спамом.
Установите флажок слева от спама. Если вы это сделаете, выберите письмо со спамом. - Вы можете сделать это для всех спам-писем в вашем почтовом ящике.
- Щелкните поле над верхним электронным письмом в левой части страницы, чтобы выбрать все электронные письма в вашем почтовом ящике.
 Щелкните "Спам". Он находится на панели инструментов вверху вашего почтового ящика. Эта опция перемещает все выбранные письма в папку «Спам».
Щелкните "Спам". Он находится на панели инструментов вверху вашего почтового ящика. Эта опция перемещает все выбранные письма в папку «Спам».  Щелкните значок корзины справа от папки «Спам». Эта папка расположена в левой части веб-страницы, прямо под папкой «Архив».
Щелкните значок корзины справа от папки «Спам». Эта папка расположена в левой части веб-страницы, прямо под папкой «Архив».  При появлении запроса нажмите ОК. Это приведет к безвозвратному удалению всех писем в папке «Спам» из вашей учетной записи Yahoo.
При появлении запроса нажмите ОК. Это приведет к безвозвратному удалению всех писем в папке «Спам» из вашей учетной записи Yahoo.
Метод 9 из 9. Использование Outlook (рабочий стол)
 Зайдите на сайт Outlook. Он находится по следующему адресу: https://www.outlook.com/. Если вы вошли в Outlook, вы попадете в свой почтовый ящик.
Зайдите на сайт Outlook. Он находится по следующему адресу: https://www.outlook.com/. Если вы вошли в Outlook, вы попадете в свой почтовый ящик. - Если вы не вошли в Outlook, сначала введите свой адрес электронной почты и пароль Outlook.
- Вы не можете отмечать электронные письма как спам в мобильном приложении Outlook.
 Установите флажок слева от спама. Это выбирает электронную почту.
Установите флажок слева от спама. Это выбирает электронную почту. - Повторите этот процесс для всех писем в вашем почтовом ящике, которые вы считаете спамом.
 Щелкните "Мусор". Эту опцию можно найти в верхней части вашего почтового ящика. Это пометит письмо как спам и переместит его в папку «Нежелательная почта».
Щелкните "Мусор". Эту опцию можно найти в верхней части вашего почтового ящика. Это пометит письмо как спам и переместит его в папку «Нежелательная почта».  Щелкните папку нежелательной почты. Вы можете найти его в левой части страницы.
Щелкните папку нежелательной почты. Вы можете найти его в левой части страницы.  Щелкните Пустая папка. Эта кнопка находится в верхней части папки нежелательной почты.
Щелкните Пустая папка. Эта кнопка находится в верхней части папки нежелательной почты.  При появлении запроса нажмите ОК. Это приведет к удалению всех писем, находящихся в папке «Нежелательная почта».
При появлении запроса нажмите ОК. Это приведет к удалению всех писем, находящихся в папке «Нежелательная почта».
Советы
- После того, как вы отметите несколько писем от одного получателя как «спам» или «спам», ваш провайдер электронной почты сам переместит их в папку «Спам» или «Нежелательная почта».
Предупреждения
- К сожалению, спам - это побочный продукт использования Интернета. В конечном итоге вы получите несколько таких сообщений в вашем почтовом ящике, как бы вы ни были осторожны.