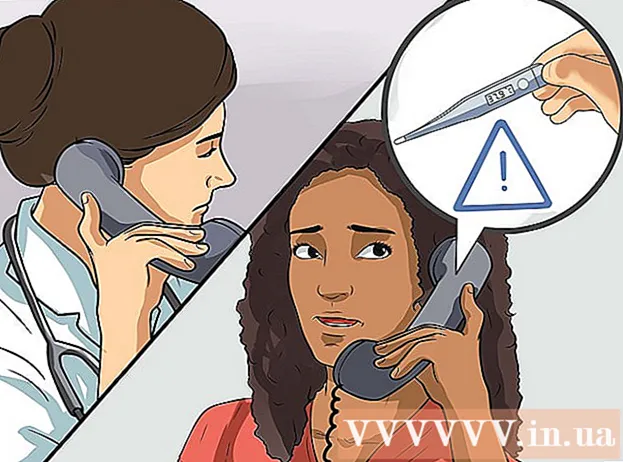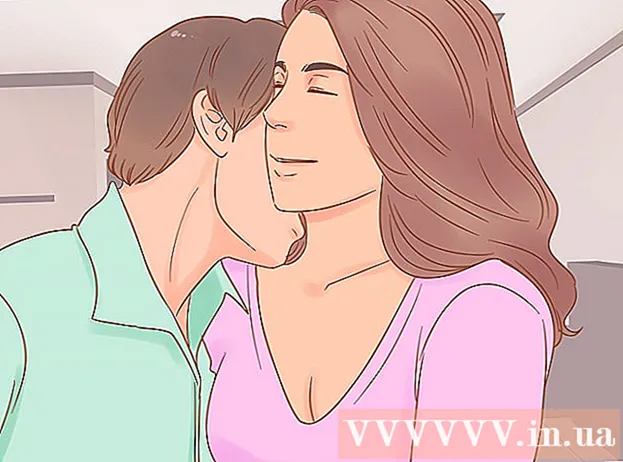Автор:
Judy Howell
Дата создания:
6 Июль 2021
Дата обновления:
1 Июль 2024

Содержание
Из этой статьи вы узнаете, как найти прямой URL-адрес вашего канала YouTube на компьютере, телефоне или планшете.
Шагать
Метод 1 из 2. Использование телефона или планшета
 Откройте приложение YouTube. Найдите значок с красным прямоугольником с белым треугольником внутри. Обычно вы можете найти его на главном экране или в панели приложений.
Откройте приложение YouTube. Найдите значок с красным прямоугольником с белым треугольником внутри. Обычно вы можете найти его на главном экране или в панели приложений. 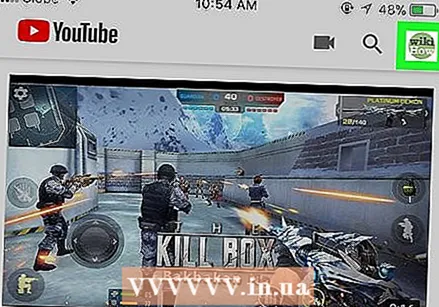 Коснитесь изображения своего профиля. Он находится в правом верхнем углу экрана. Откроется меню.
Коснитесь изображения своего профиля. Он находится в правом верхнем углу экрана. Откроется меню. 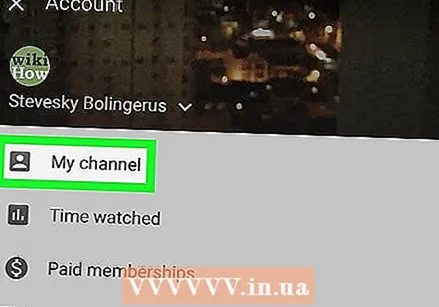 Нажмите на Мой канал. Это вверху меню. Вы увидите домашнюю страницу своего канала.
Нажмите на Мой канал. Это вверху меню. Вы увидите домашнюю страницу своего канала. 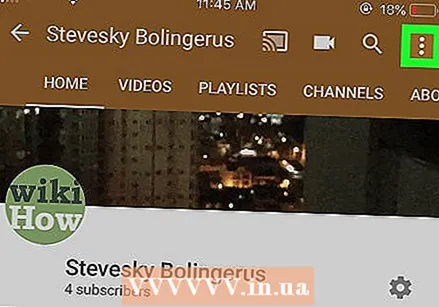 Коснитесь меню ⁝. Он находится в правом верхнем углу экрана.
Коснитесь меню ⁝. Он находится в правом верхнем углу экрана. 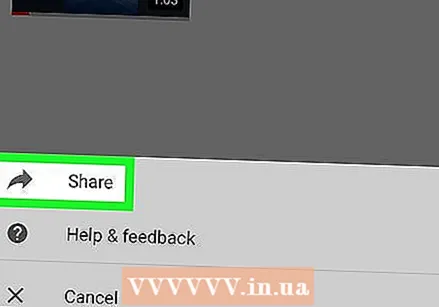 Нажмите на Часть. Это откроет меню для обмена.
Нажмите на Часть. Это откроет меню для обмена. 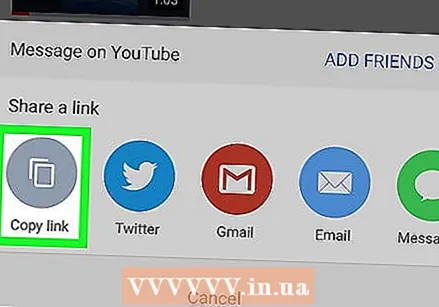 Нажмите на Копировать ссылку. URL-адрес вашего канала YouTube теперь сохранен в вашем буфере обмена.
Нажмите на Копировать ссылку. URL-адрес вашего канала YouTube теперь сохранен в вашем буфере обмена. 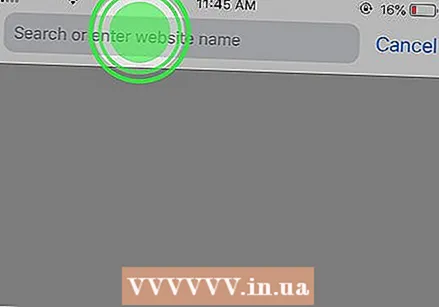 Нажмите и удерживайте то место, куда вы хотите вставить URL. Вы можете отправить URL кому-нибудь в приложении для обмена сообщениями, опубликовать ссылку в социальных сетях, сохранить ее в своих заметках и т. Д. Появится небольшое меню.
Нажмите и удерживайте то место, куда вы хотите вставить URL. Вы можете отправить URL кому-нибудь в приложении для обмена сообщениями, опубликовать ссылку в социальных сетях, сохранить ее в своих заметках и т. Д. Появится небольшое меню. 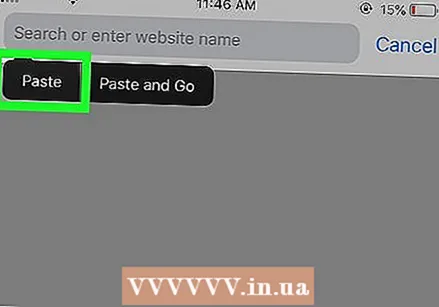 Нажмите на Придерживаться. URL-адрес появится на экране.
Нажмите на Придерживаться. URL-адрес появится на экране.
Метод 2 из 2: Использование компьютера
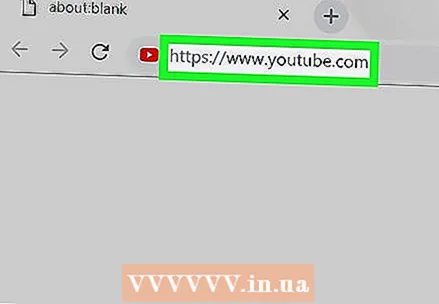 Перейти к https://www.youtube.com. Если вы еще не вошли в свою учетную запись YouTube, нажмите ЗАРЕГИСТРИРОВАТЬСЯ в правом верхнем углу экрана, чтобы сделать это сейчас.
Перейти к https://www.youtube.com. Если вы еще не вошли в свою учетную запись YouTube, нажмите ЗАРЕГИСТРИРОВАТЬСЯ в правом верхнем углу экрана, чтобы сделать это сейчас. 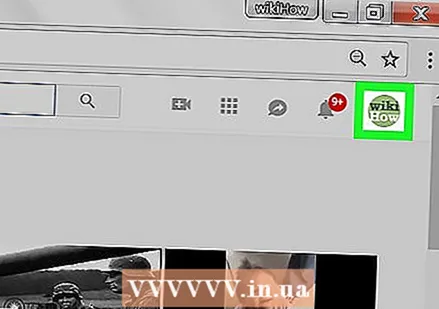 Щелкните изображение своего профиля. Он находится в правом верхнем углу страницы.
Щелкните изображение своего профиля. Он находится в правом верхнем углу страницы. 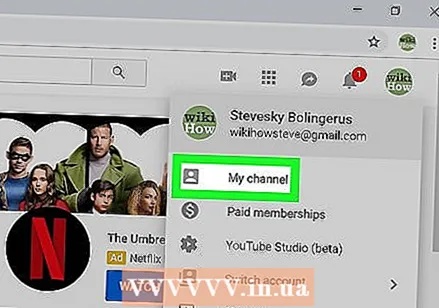 нажмите на Мой канал. Это вверху меню. Это откроет ваш канал.
нажмите на Мой канал. Это вверху меню. Это откроет ваш канал. 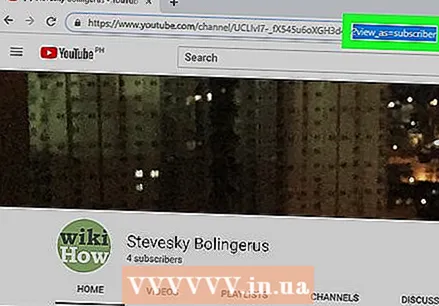 Удалить ? view_as = подписчик из URL-адреса в адресной строке. URL-адрес вашего канала появится в адресной строке вверху экрана. После того, как вы удалите вопросительный знак (?) И все, что следует, URL вашего канала YouTube останется.
Удалить ? view_as = подписчик из URL-адреса в адресной строке. URL-адрес вашего канала появится в адресной строке вверху экрана. После того, как вы удалите вопросительный знак (?) И все, что следует, URL вашего канала YouTube останется. 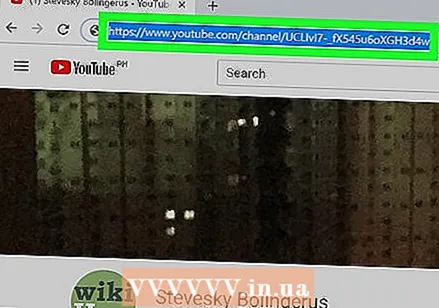 Выберите URL-адрес и нажмите ⌘ Команда+С. (Mac) или Контроль+С. (ПК). Это скопирует URL-адрес в буфер обмена. Теперь вы можете вставить его в нужный файл или приложение, щелкнув то место, куда вы хотите вставить, а затем нажав ⌘ Команда+В. (Mac) или Контроль+В. (ПК).
Выберите URL-адрес и нажмите ⌘ Команда+С. (Mac) или Контроль+С. (ПК). Это скопирует URL-адрес в буфер обмена. Теперь вы можете вставить его в нужный файл или приложение, щелкнув то место, куда вы хотите вставить, а затем нажав ⌘ Команда+В. (Mac) или Контроль+В. (ПК).