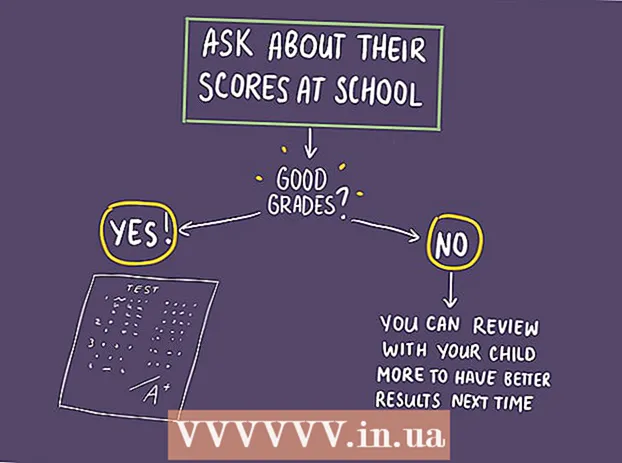Автор:
John Pratt
Дата создания:
9 Февраль 2021
Дата обновления:
1 Июль 2024

Содержание
В этой статье показано, как изменить настройки VPN на ПК и Mac. Большинство услуг VPN предоставляются через приложение, которое автоматически настраивает вашу операционную систему. Но как с Windows 10, так и с MacOS Sierra легко подключиться к VPN через настройки сети.
Шагать
Метод 1 из 2: в Windows
 Нажмите кнопку "Пуск".
Нажмите кнопку "Пуск".  Нажмите на Настройки
Нажмите на Настройки  нажмите на Сеть и Интернет. Он находится в меню «Настройки» рядом со значком в виде глобуса.
нажмите на Сеть и Интернет. Он находится в меню «Настройки» рядом со значком в виде глобуса.  нажмите на VPN. Он находится в боковом меню слева от меню «Сеть и Интернет».
нажмите на VPN. Он находится в боковом меню слева от меню «Сеть и Интернет».  нажмите на + Добавить VPN-соединение. Это первая опция в меню VPN.
нажмите на + Добавить VPN-соединение. Это первая опция в меню VPN.  Выбирать Окна (встроенные) в разделе «VPN-провайдер». В раскрывающемся меню «Поставщик VPN» в верхней части меню VPN выберите «Windows (встроенный)».
Выбирать Окна (встроенные) в разделе «VPN-провайдер». В раскрывающемся меню «Поставщик VPN» в верхней части меню VPN выберите «Windows (встроенный)».  Введите имя в поле «Имя подключения». Это может быть любое имя по вашему выбору. Это может быть имя вашего провайдера, место или что-то вроде «Мое VPN-соединение».
Введите имя в поле «Имя подключения». Это может быть любое имя по вашему выбору. Это может быть имя вашего провайдера, место или что-то вроде «Мое VPN-соединение».  Введите имя или адрес сервера. Введите эту информацию в поле «Имя или адрес сервера». Вы можете получить эту информацию у своего провайдера VPN.
Введите имя или адрес сервера. Введите эту информацию в поле «Имя или адрес сервера». Вы можете получить эту информацию у своего провайдера VPN.  Выберите тип VPN. Если вы не уверены, какой тип VPN выбрать, выберите автоматический или обратитесь к своему провайдеру VPN, чтобы узнать, какой тип VPN-соединения они используют. Вы можете выбрать один из следующих вариантов:
Выберите тип VPN. Если вы не уверены, какой тип VPN выбрать, выберите автоматический или обратитесь к своему провайдеру VPN, чтобы узнать, какой тип VPN-соединения они используют. Вы можете выбрать один из следующих вариантов: - 'Автоматически'.
- «Туннельный протокол точка-точка (PPTP)».
- «L2TP / Ipsec с сертификатом»
- «L2TP / IPsec с предварительным общим ключом»
- «Протокол безопасного туннелирования сокетов (SSTP)»
- «IKEv2»
 Выберите тип входа. Выберите тип входа, который использует ваш VPN-провайдер для входа в вашу VPN. Вы можете выбрать один из следующих вариантов:
Выберите тип входа. Выберите тип входа, который использует ваш VPN-провайдер для входа в вашу VPN. Вы можете выбрать один из следующих вариантов: - 'Имя пользователя и пароль'
- "Интеллектуальная карточка"
- "Одноразовый пароль"
- 'Сертификат'
 Введите ваше имя пользователя и пароль. При необходимости вы должны использовать последние две строки для ввода своего имени пользователя и пароля, чтобы вы могли войти в свою VPN.
Введите ваше имя пользователя и пароль. При необходимости вы должны использовать последние две строки для ввода своего имени пользователя и пароля, чтобы вы могли войти в свою VPN.  нажмите на Сохранить. Это ниже формы, которую вы использовали для настройки VPN. Вы вернетесь в меню VPN в меню Сеть и Интернет. Только что созданное VPN-соединение будет вверху списка под «VPN».
нажмите на Сохранить. Это ниже формы, которую вы использовали для настройки VPN. Вы вернетесь в меню VPN в меню Сеть и Интернет. Только что созданное VPN-соединение будет вверху списка под «VPN».  Щелкните только что созданное VPN-соединение. Все VPN-подключения перечислены в разделе «VPN» в верхней части меню VPN, чуть ниже «+ Добавить VPN-подключение».
Щелкните только что созданное VPN-соединение. Все VPN-подключения перечислены в разделе «VPN» в верхней части меню VPN, чуть ниже «+ Добавить VPN-подключение».  нажмите на Установить связь. Это подключит вас к VPN. Вы можете подключиться к любому VPN-соединению, которое вы создали здесь, через это меню. Вы также можете отключиться, нажав «Отключить».
нажмите на Установить связь. Это подключит вас к VPN. Вы можете подключиться к любому VPN-соединению, которое вы создали здесь, через это меню. Вы также можете отключиться, нажав «Отключить». - Если вам нужно отредактировать информацию о VPN или выполнить дополнительные настройки, в списке VPN-подключений щелкните «Дополнительные параметры» под именем VPN-подключения.
Метод 2 из 2: на Mac
 Щелкните меню Apple
Щелкните меню Apple  нажмите на Системные настройки .... Это второй вариант в меню Apple. Это откроет приложение «Системные настройки».
нажмите на Системные настройки .... Это второй вариант в меню Apple. Это откроет приложение «Системные настройки».  Щелкните значок Сеть. Этот значок напоминает синий глобус с белыми дугами.
Щелкните значок Сеть. Этот значок напоминает синий глобус с белыми дугами.  нажмите на +. Он находится под списком сетевых подключений слева от меню «Сеть».
нажмите на +. Он находится под списком сетевых подключений слева от меню «Сеть».  Выбирать VPN в разделе «Интерфейс». Используйте раскрывающееся меню рядом с «Интерфейсом», чтобы выбрать VPN в качестве типа интерфейса. Он находится в нижней части раскрывающегося меню «Интерфейс».
Выбирать VPN в разделе «Интерфейс». Используйте раскрывающееся меню рядом с «Интерфейсом», чтобы выбрать VPN в качестве типа интерфейса. Он находится в нижней части раскрывающегося меню «Интерфейс».  Выберите тип VPN. Используйте раскрывающееся меню рядом с «Типом VPN», чтобы выбрать тип подключения. Проконсультируйтесь со своим поставщиком VPN, чтобы узнать, какой тип подключения требуется. У вас есть три варианта на выбор:
Выберите тип VPN. Используйте раскрывающееся меню рядом с «Типом VPN», чтобы выбрать тип подключения. Проконсультируйтесь со своим поставщиком VPN, чтобы узнать, какой тип подключения требуется. У вас есть три варианта на выбор: - «L2TP через IPSec»
- «Cisco IPSec»
- «IKEv2»
 Введите имя вашего подключения. Рядом с «Имя службы» введите имя подключения. Вы можете выбрать любое имя, какое захотите. Вы можете указать в названии поставщика VPN, местоположение или выбрать что-то вроде «Мое VPN-соединение».
Введите имя вашего подключения. Рядом с «Имя службы» введите имя подключения. Вы можете выбрать любое имя, какое захотите. Вы можете указать в названии поставщика VPN, местоположение или выбрать что-то вроде «Мое VPN-соединение».  нажмите на Создавать. Это создает VPN-соединение, но его еще нужно настроить.
нажмите на Создавать. Это создает VPN-соединение, но его еще нужно настроить.  Введите адрес сервера. В строке «Адрес сервера» введите адрес сервера, который вы можете получить у своего провайдера VPN.
Введите адрес сервера. В строке «Адрес сервера» введите адрес сервера, который вы можете получить у своего провайдера VPN.  Введите имя учетной записи или удаленный идентификатор и локальный идентификатор. Если вы используете «L2TP через IPSec» или «Cisco через IPSec» для типа VPN, вам будет предложено ввести имя учетной записи. Если вы используете «IKEv2» для типа VPN, вам нужно будет ввести удаленный идентификатор и локальный идентификатор. Вы можете получить эту информацию у своего провайдера VPN.
Введите имя учетной записи или удаленный идентификатор и локальный идентификатор. Если вы используете «L2TP через IPSec» или «Cisco через IPSec» для типа VPN, вам будет предложено ввести имя учетной записи. Если вы используете «IKEv2» для типа VPN, вам нужно будет ввести удаленный идентификатор и локальный идентификатор. Вы можете получить эту информацию у своего провайдера VPN. - Вы можете выйти из раскрывающегося меню «Конфигурация» как «По умолчанию».
 нажмите на Настройки аутентификации. Откроется меню, в котором находятся ваши настройки аутентификации, например, ваш пароль.
нажмите на Настройки аутентификации. Откроется меню, в котором находятся ваши настройки аутентификации, например, ваш пароль.  Выберите тип аутентификации. Нажмите кнопку в форме звезды рядом с типом аутентификации, который использует ваш VPN. Если вы используете пароль для входа в свою VPN, выберите «Пароль» вверху списка и введите пароль для входа в свою VPN в строке рядом с ним. Если вы используете другой метод аутентификации, например сертификат, выберите его из списка вариантов и следуйте инструкциям.
Выберите тип аутентификации. Нажмите кнопку в форме звезды рядом с типом аутентификации, который использует ваш VPN. Если вы используете пароль для входа в свою VPN, выберите «Пароль» вверху списка и введите пароль для входа в свою VPN в строке рядом с ним. Если вы используете другой метод аутентификации, например сертификат, выберите его из списка вариантов и следуйте инструкциям.  Введите общий секрет. Выберите «Общий секрет» в разделе «Аутентификация устройства», а затем введите общий секретный пароль в поле рядом с «Общий секрет». Если вы не знаете, что такое Shared Secret, проконсультируйтесь со своим провайдером VPN.
Введите общий секрет. Выберите «Общий секрет» в разделе «Аутентификация устройства», а затем введите общий секретный пароль в поле рядом с «Общий секрет». Если вы не знаете, что такое Shared Secret, проконсультируйтесь со своим провайдером VPN. - Если вы используете сертификат, выберите «Сертификат» в разделе «Проверка подлинности пользователя» и «Проверка подлинности устройства». Затем нажмите «Выбрать». Выберите сертификат из списка сертификатов и нажмите «ОК».
 нажмите на ОК. Он находится в правом нижнем углу окна настроек аутентификации. Это сохранит ваши настройки аутентификации.
нажмите на ОК. Он находится в правом нижнем углу окна настроек аутентификации. Это сохранит ваши настройки аутентификации.  нажмите на Передовой .... Это кнопка в правом нижнем углу настроек подключения. Это отобразит расширенные параметры VPN.
нажмите на Передовой .... Это кнопка в правом нижнем углу настроек подключения. Это отобразит расширенные параметры VPN.  Зяблик
Зяблик  нажмите на Применять. Он находится в правом нижнем углу меню «Сеть». При этом будут применены настройки подключения для вашего VPN.
нажмите на Применять. Он находится в правом нижнем углу меню «Сеть». При этом будут применены настройки подключения для вашего VPN.  нажмите на Установить связь. Это подключится к VPN. В случае успешного подключения в верхней части меню «Сеть» появится слово «Подключено».
нажмите на Установить связь. Это подключится к VPN. В случае успешного подключения в верхней части меню «Сеть» появится слово «Подключено». - При подключении к VPN в верхней строке меню появится прямоугольный значок со сквозными полосами. Рядом находится таймер, показывающий, как долго вы были подключены к VPN. Вы можете щелкнуть этот значок, чтобы отобразить список всех VPN-подключений. Щелкните одну из VPN в этом списке, чтобы подключиться к ней.