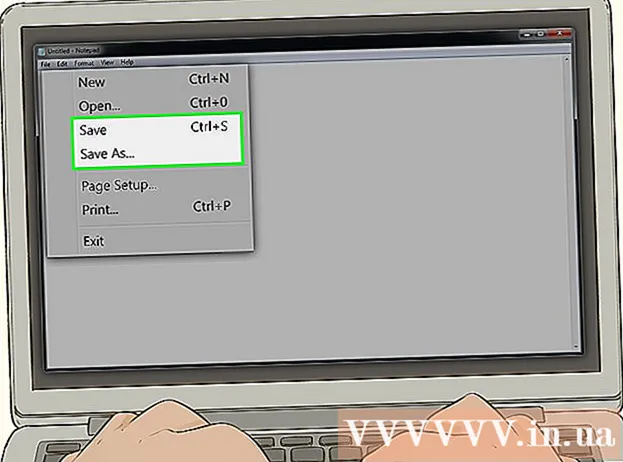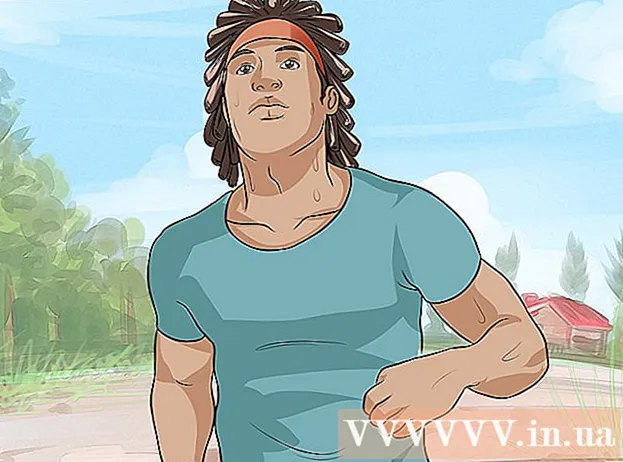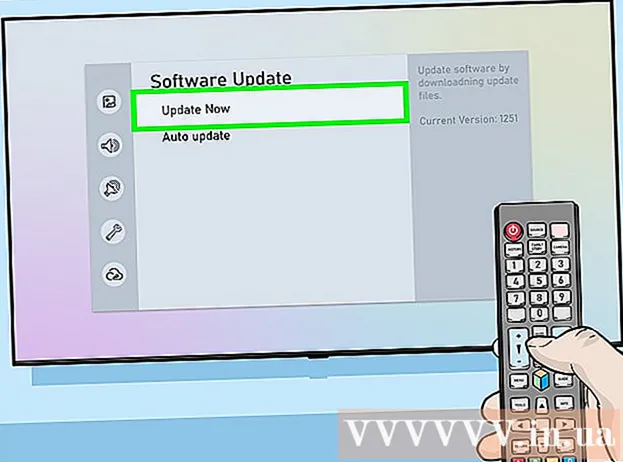Автор:
Roger Morrison
Дата создания:
20 Сентябрь 2021
Дата обновления:
21 Июнь 2024

Содержание
- Шагать
- Часть 1 из 4: Открытие Internet Explorer
- Часть 2 из 4. Как сделать Internet Explorer браузером по умолчанию (Windows 10)
- Часть 3 из 4. Как сделать Internet Explorer браузером по умолчанию (Windows 8.1 и более ранние версии)
- Часть 4 из 4. Изменение домашней страницы Internet Explorer
Internet Explorer по умолчанию установлен в Windows, и вы можете открыть программу из меню «Пуск». Добавив значок на панель задач, вы сможете открыть ее еще быстрее. Если при нажатии на ссылки открывается другой браузер, вы можете сбросить Internet Explorer в качестве браузера по умолчанию.
Шагать
Часть 1 из 4: Открытие Internet Explorer
 Нажмите или коснитесь кнопки «Пуск» в нижнем левом углу рабочего стола. На нем может быть написано «Пуск» или просто логотип Windows.
Нажмите или коснитесь кнопки «Пуск» в нижнем левом углу рабочего стола. На нем может быть написано «Пуск» или просто логотип Windows. - Вы также можете нажать кнопку ⊞ Победа независимо от того, на каком экране вы находитесь, чтобы открыть меню или экран «Пуск».
- Если вы используете Windows 8 и не видите кнопку «Пуск», переместите курсор мыши в нижний левый угол экрана и щелкните появившееся меню «Пуск».
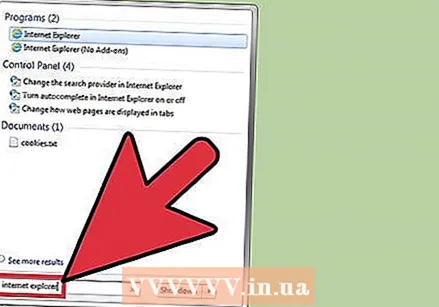 Введите «Internet Explorer» в меню или на экране «Пуск». Затем он выполнит поиск Internet Explorer и должен быть первым результатом поиска.
Введите «Internet Explorer» в меню или на экране «Пуск». Затем он выполнит поиск Internet Explorer и должен быть первым результатом поиска. - Internet Explorer является стандартной программой для всех версий Windows и не может быть удален, поэтому вы всегда сможете найти его таким образом.
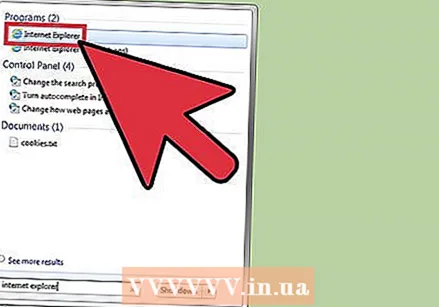 Щелкните «Internet Explorer» в результатах поиска, чтобы открыть его. Браузер запущен.
Щелкните «Internet Explorer» в результатах поиска, чтобы открыть его. Браузер запущен. 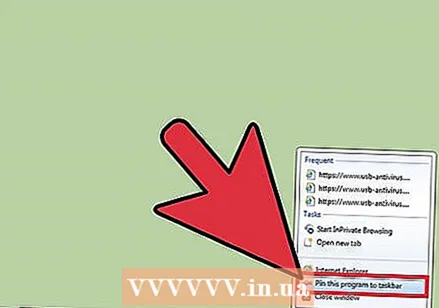 Создайте ярлык, чтобы быстрее находить Explorer в будущем. Щелкните правой кнопкой мыши значок «Internet Explorer», который появляется на панели задач, и выберите «Закрепить на панели задач». Internet Explorer теперь остается на панели задач Windows, даже когда он закрыт, поэтому вы можете быстро открыть программу.
Создайте ярлык, чтобы быстрее находить Explorer в будущем. Щелкните правой кнопкой мыши значок «Internet Explorer», который появляется на панели задач, и выберите «Закрепить на панели задач». Internet Explorer теперь остается на панели задач Windows, даже когда он закрыт, поэтому вы можете быстро открыть программу. 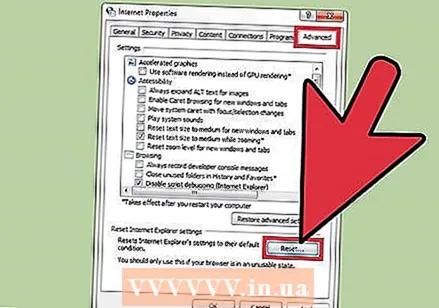 Найдите решение проблемы, когда Internet Explorer не открывается. Если Internet Explorer не открывается или закрывается сразу после открытия, попробуйте следующее:
Найдите решение проблемы, когда Internet Explorer не открывается. Если Internet Explorer не открывается или закрывается сразу после открытия, попробуйте следующее: - Откройте панель управления из меню «Пуск». В Windows 8.1 и 10 щелкните правой кнопкой мыши кнопку «Пуск» и выберите «Панель управления».
- Щелкните «Сеть и Интернет», а затем «Свойства обозревателя».
- Щелкните вкладку «Дополнительно», а затем «Сброс».
- Установите флажок «Удалить личные настройки» и нажмите «Сброс». Перезагрузите компьютер и попробуйте перезапустить Internet Explorer.
Часть 2 из 4. Как сделать Internet Explorer браузером по умолчанию (Windows 10)
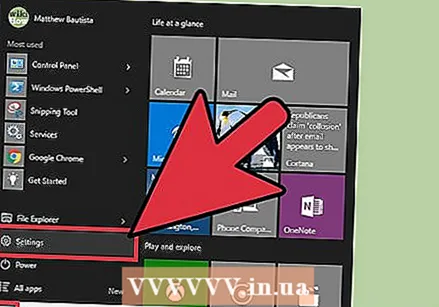 Нажмите или коснитесь кнопки "Пуск" и выберите "Настройки'. Это похоже на шестеренку в левой части меню «Пуск».
Нажмите или коснитесь кнопки "Пуск" и выберите "Настройки'. Это похоже на шестеренку в левой части меню «Пуск». 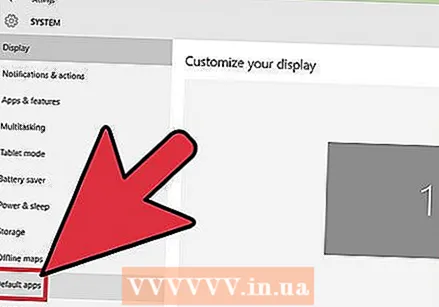 Выберите "Система", а затем "Приложения по умолчанию ". Это даст вам обзор приложений, используемых для открытия определенных файлов и служб.
Выберите "Система", а затем "Приложения по умолчанию ". Это даст вам обзор приложений, используемых для открытия определенных файлов и служб. 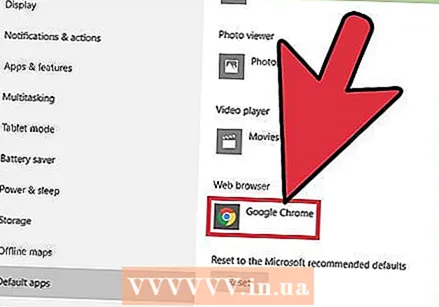 Нажмите на опцию «Веб-браузер». В Windows 10 по умолчанию установлены Microsoft Edge и Internet Explorer. У вас также могут быть установлены другие браузеры, например Chrome или Firefox.
Нажмите на опцию «Веб-браузер». В Windows 10 по умолчанию установлены Microsoft Edge и Internet Explorer. У вас также могут быть установлены другие браузеры, например Chrome или Firefox. 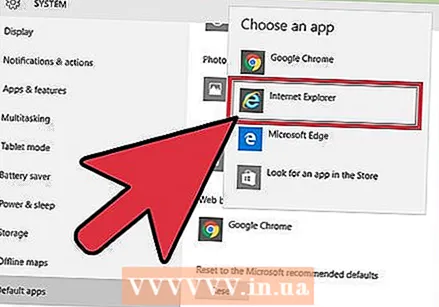 В обзоре выберите «Internet Explorer». Это устанавливает Internet Explorer в качестве браузера по умолчанию для всех веб-ссылок и файлов HTML.
В обзоре выберите «Internet Explorer». Это устанавливает Internet Explorer в качестве браузера по умолчанию для всех веб-ссылок и файлов HTML. 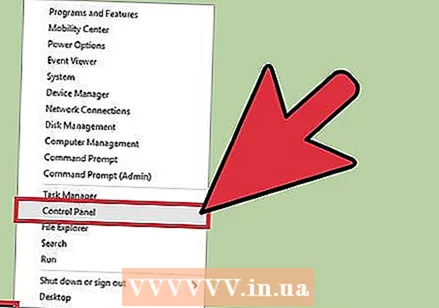 Если ваши настройки не сохранены, воспользуйтесь панелью управления. Если Internet Explorer не остается браузером по умолчанию, вам может потребоваться внести эти изменения в панели управления. Выполните действия, описанные в следующем разделе, поскольку они также применимы к Windows 10. Вы можете открыть панель управления, щелкнув правой кнопкой мыши кнопку «Пуск» и выбрав утилиту в меню.
Если ваши настройки не сохранены, воспользуйтесь панелью управления. Если Internet Explorer не остается браузером по умолчанию, вам может потребоваться внести эти изменения в панели управления. Выполните действия, описанные в следующем разделе, поскольку они также применимы к Windows 10. Вы можете открыть панель управления, щелкнув правой кнопкой мыши кнопку «Пуск» и выбрав утилиту в меню.
Часть 3 из 4. Как сделать Internet Explorer браузером по умолчанию (Windows 8.1 и более ранние версии)
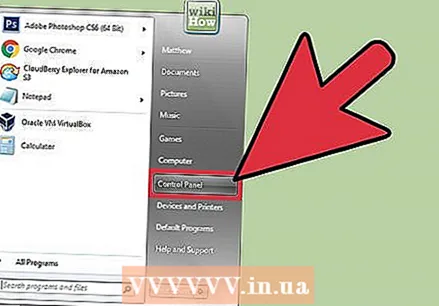 Откройте панель управления. В Windows 7 и более ранних версиях вы найдете его в правой части меню «Пуск». В Windows 8.1 щелкните правой кнопкой мыши кнопку «Пуск» и выберите «Панель управления. " В Windows 8 нажмите ⊞ Победа+Икс и выберите в меню «Панель управления».
Откройте панель управления. В Windows 7 и более ранних версиях вы найдете его в правой части меню «Пуск». В Windows 8.1 щелкните правой кнопкой мыши кнопку «Пуск» и выберите «Панель управления. " В Windows 8 нажмите ⊞ Победа+Икс и выберите в меню «Панель управления». 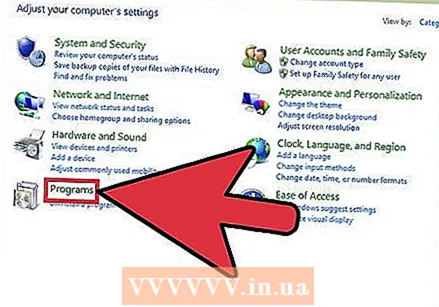 Щелкните "Программы", а затем "Стандартные программы ».
Щелкните "Программы", а затем "Стандартные программы ».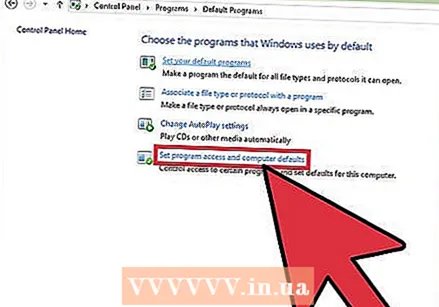 Нажмите на 'Установите программы по умолчанию ". Появится новое окно со списком всех типов файлов и программ на вашем компьютере. Загрузка всего этого может занять некоторое время.
Нажмите на 'Установите программы по умолчанию ". Появится новое окно со списком всех типов файлов и программ на вашем компьютере. Загрузка всего этого может занять некоторое время. 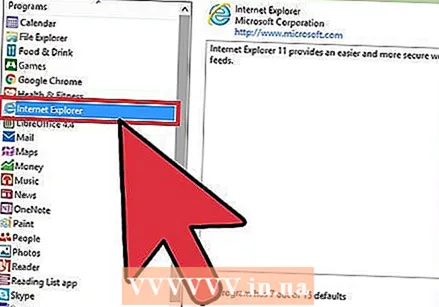 Выберите «Internet Explorer» из списка программ. Возможно, вам придется прокрутить, чтобы найти его.
Выберите «Internet Explorer» из списка программ. Возможно, вам придется прокрутить, чтобы найти его. 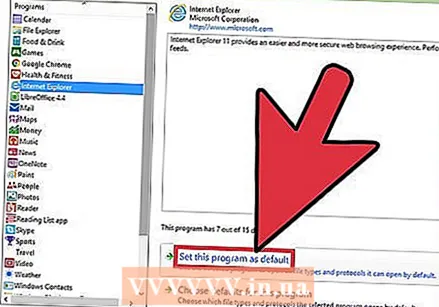 Нажмите кнопку «Установить эту программу по умолчанию». Это сразу же устанавливает Internet Explorer в качестве программы по умолчанию для ссылок и файлов HTML. Теперь вы можете закрыть панель управления.
Нажмите кнопку «Установить эту программу по умолчанию». Это сразу же устанавливает Internet Explorer в качестве программы по умолчанию для ссылок и файлов HTML. Теперь вы можете закрыть панель управления.
Часть 4 из 4. Изменение домашней страницы Internet Explorer
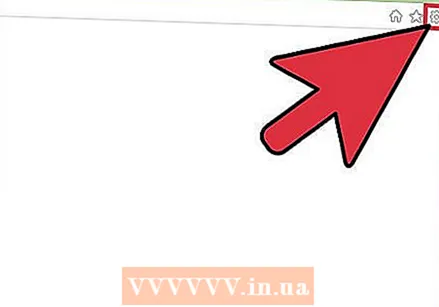 Щелкните шестеренку в Internet Explorer. Вы можете найти это в правом верхнем углу. В более старых версиях щелкните меню «Инструменты» в главном меню. Если вы тоже не видите, нажмите Alt чтобы сделать панель меню видимой.
Щелкните шестеренку в Internet Explorer. Вы можете найти это в правом верхнем углу. В более старых версиях щелкните меню «Инструменты» в главном меню. Если вы тоже не видите, нажмите Alt чтобы сделать панель меню видимой. 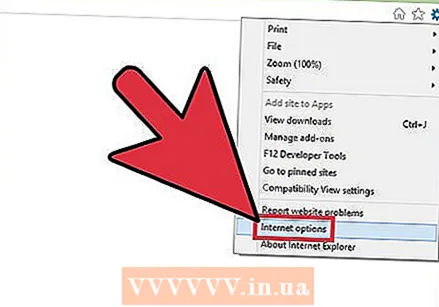 Выбирать "Настройки интернета ". Если он серый, подождите и попробуйте еще раз.
Выбирать "Настройки интернета ". Если он серый, подождите и попробуйте еще раз. - Вы также можете выбрать «Свойства обозревателя» на панели управления, чтобы открыть его, не запуская Internet Explorer.
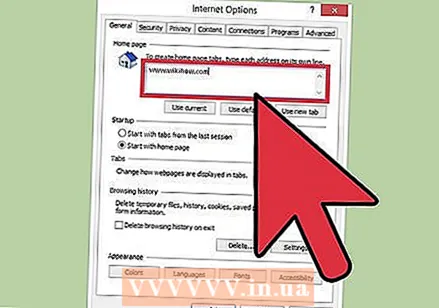 Введите адреса в поле «Домашняя страница». Каждый вводимый вами веб-адрес открывается на отдельной вкладке при запуске Internet Explorer. Убедитесь, что каждый адрес находится в отдельной строке. Вы можете копировать и вставлять адреса прямо из адресной строки браузера.
Введите адреса в поле «Домашняя страница». Каждый вводимый вами веб-адрес открывается на отдельной вкладке при запуске Internet Explorer. Убедитесь, что каждый адрес находится в отдельной строке. Вы можете копировать и вставлять адреса прямо из адресной строки браузера. 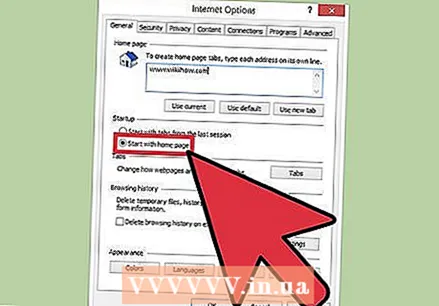 В разделе «Запуск» выберите «Начать с дома». Это гарантирует, что Internet Explorer всегда будет загружать ваши домашние страницы при запуске браузера.
В разделе «Запуск» выберите «Начать с дома». Это гарантирует, что Internet Explorer всегда будет загружать ваши домашние страницы при запуске браузера. 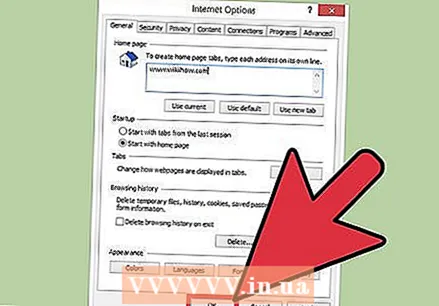 Нажмите «Применить» или «ОК», чтобы сохранить изменения. Настройки вашей новой домашней страницы вступят в силу при следующем запуске Internet Explorer или при нажатии кнопки «Домой».
Нажмите «Применить» или «ОК», чтобы сохранить изменения. Настройки вашей новой домашней страницы вступят в силу при следующем запуске Internet Explorer или при нажатии кнопки «Домой».