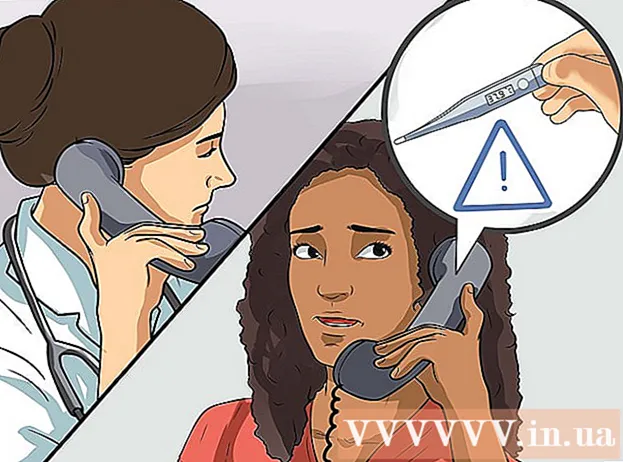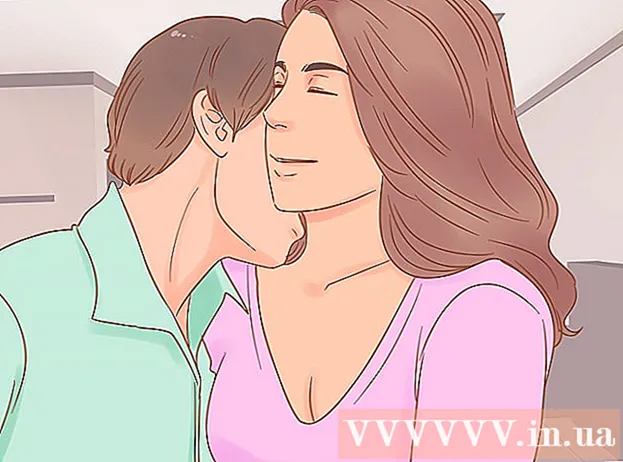Автор:
Charles Brown
Дата создания:
10 Февраль 2021
Дата обновления:
1 Июль 2024

Содержание
- Шагать
- Часть 1 из 3: установка Instagram
- Часть 2 из 3: Использование вкладок в Instagram
- Советы
- Предупреждения
Instagram - это приложение и платформа для социальных сетей, где вы можете делиться фотографиями. Instagram существует с 2010 года и теперь доступен на 25 языках. Instagram может помочь вам поддерживать связь с друзьями и семьей на разных этапах и сферах их жизни. В этой статье wikiHow научит вас, как загрузить Instagram и создать учетную запись. Мы также кратко объясняем различные функции Instagram и обсуждаем, как работает создание и размещение фотографий и видео в Интернете через Instagram.
Шагать
Часть 1 из 3: установка Instagram
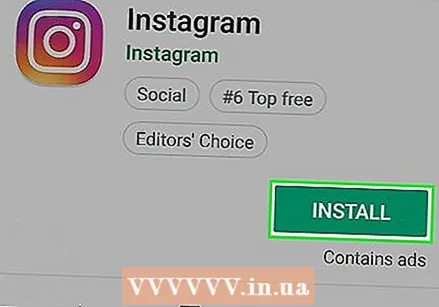 Скачайте Instagram. Вы можете загрузить приложение, выполнив поиск по запросу «Instagram» в магазине приложений вашего телефона (например, App Store на iOS или Google Play Store на Android). Затем выберите результат поиска и загрузите его.
Скачайте Instagram. Вы можете загрузить приложение, выполнив поиск по запросу «Instagram» в магазине приложений вашего телефона (например, App Store на iOS или Google Play Store на Android). Затем выберите результат поиска и загрузите его. 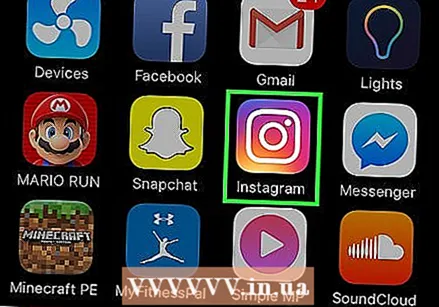 Откройте Instagram. Чтобы открыть приложение, коснитесь значка Instagram (он выглядит как разноцветная камера) на одной из домашних страниц вашего телефона.
Откройте Instagram. Чтобы открыть приложение, коснитесь значка Instagram (он выглядит как разноцветная камера) на одной из домашних страниц вашего телефона. 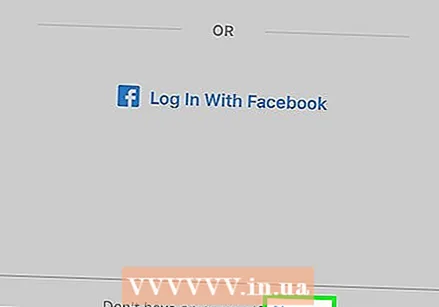 Создайте учетную запись, нажав «Зарегистрироваться» внизу экрана. Затем Instagram попросит вас ввести свой адрес электронной почты и номер телефона (это не обязательно, но рекомендуется), а также выбрать имя пользователя и пароль. Вы также можете загрузить изображение профиля, прежде чем продолжить, если хотите.
Создайте учетную запись, нажав «Зарегистрироваться» внизу экрана. Затем Instagram попросит вас ввести свой адрес электронной почты и номер телефона (это не обязательно, но рекомендуется), а также выбрать имя пользователя и пароль. Вы также можете загрузить изображение профиля, прежде чем продолжить, если хотите. - При желании вы также можете добавить некоторую информацию о себе в разделе «О себе» и, при желании, ваше имя и фамилию или личный веб-сайт, если он у вас есть.
- Если у вас уже есть учетная запись Instagram, вы также можете войти, нажав «Войти» в нижней части страницы входа в Instagram и введя там данные своей учетной записи.
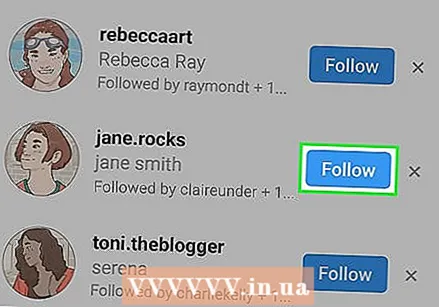 Выберите друзей, на которых вы хотите подписаться. После того, как вы создадите учетную запись, вам будет предоставлена возможность искать друзей из списка контактов, через вашу учетную запись Facebook или Twitter или путем поиска их вручную. Для поиска друзей через Facebook или Twitter вам сначала нужно будет ввести данные своих учетных записей в Instagram (ваш адрес электронной почты и соответствующие пароли).
Выберите друзей, на которых вы хотите подписаться. После того, как вы создадите учетную запись, вам будет предоставлена возможность искать друзей из списка контактов, через вашу учетную запись Facebook или Twitter или путем поиска их вручную. Для поиска друзей через Facebook или Twitter вам сначала нужно будет ввести данные своих учетных записей в Instagram (ваш адрес электронной почты и соответствующие пароли). - Вы также можете подписаться на рекомендованных вам пользователей Instagram, нажав или нажав кнопку «Подписаться» рядом с их именем.
- Следуя за людьми, вы увидите их публикации на своей «Домашней странице».
- Даже после того, как вы создали свою учетную запись, вы все равно можете добавлять новых друзей в свою учетную запись в любое время.
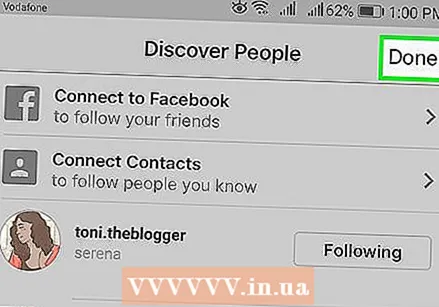 Выберите Готово, когда будете готовы продолжить. Вы попадете прямо на главную страницу вашей учетной записи Instagram, где сможете увидеть, что публикуют люди, на которых вы подписаны.
Выберите Готово, когда будете готовы продолжить. Вы попадете прямо на главную страницу вашей учетной записи Instagram, где сможете увидеть, что публикуют люди, на которых вы подписаны.
Часть 2 из 3: Использование вкладок в Instagram
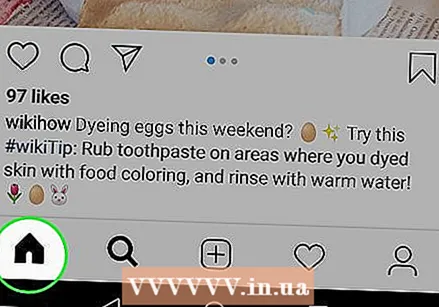 Проверьте вкладку "Домашняя страница". Домашняя вкладка - это вкладка по умолчанию, с которой вы начинаете - на главной вкладке также отображаются публикации людей, на которых вы подписаны. Оттуда вы можете сделать следующее:
Проверьте вкладку "Домашняя страница". Домашняя вкладка - это вкладка по умолчанию, с которой вы начинаете - на главной вкладке также отображаются публикации людей, на которых вы подписаны. Оттуда вы можете сделать следующее: - Коснитесь значка + в верхнем левом углу экрана, чтобы записать и опубликовать историю, также называемую историей, в Instagram. Эта история будет видна всем вашим подписчикам. Это будет работать только после того, как вы предоставите Instagram доступ к своему микрофону и камере.
- Чтобы просмотреть свой почтовый ящик, коснитесь треугольного значка в правом верхнем углу экрана. Здесь вы можете просматривать личные сообщения, которые люди собираются вам отправлять.
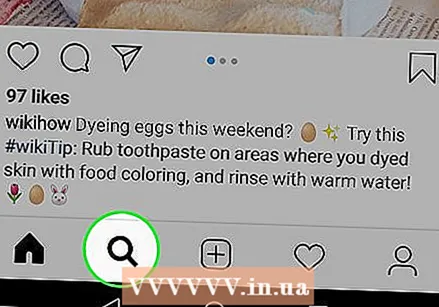 Коснитесь значка увеличительного стекла, чтобы просмотреть страницу «Поиск». Вы найдете лупу справа от вкладки «Главная» в нижней части экрана. Оттуда вы можете искать определенные учетные записи и ключевые слова, набирая их в «строке поиска» в верхней части экрана.
Коснитесь значка увеличительного стекла, чтобы просмотреть страницу «Поиск». Вы найдете лупу справа от вкладки «Главная» в нижней части экрана. Оттуда вы можете искать определенные учетные записи и ключевые слова, набирая их в «строке поиска» в верхней части экрана. - Истории также появляются на этой странице, прямо под строкой поиска.
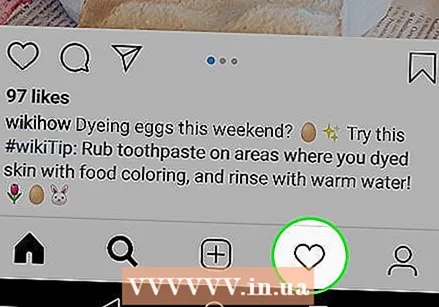 Просматривайте активность своей учетной записи, нажав на значок сердца. Это на два значка дальше увеличительного стекла. Здесь отображаются все уведомления о том, что произошло в приложении (например, лайки и комментарии к фотографиям, запросы на добавление в друзья и т. Д.).
Просматривайте активность своей учетной записи, нажав на значок сердца. Это на два значка дальше увеличительного стекла. Здесь отображаются все уведомления о том, что произошло в приложении (например, лайки и комментарии к фотографиям, запросы на добавление в друзья и т. Д.). 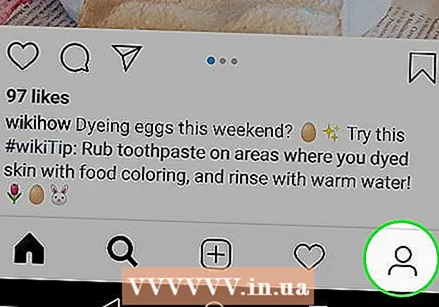 Перейдите в свой профиль, нажав на значок своей учетной записи. Это значок в виде фигуры в правом нижнем углу. Оттуда вы можете сделать следующее:
Перейдите в свой профиль, нажав на значок своей учетной записи. Это значок в виде фигуры в правом нижнем углу. Оттуда вы можете сделать следующее: - Коснитесь значка + в верхнем левом углу экрана, чтобы добавить друзей из Facebook в свой список контактов.
- Коснитесь трех горизонтальных полос (☰) в правом верхнем углу, а затем шестеренки или ⋮ внизу экрана, чтобы просмотреть различные параметры Instagram. Отсюда вы можете изменить настройки своей учетной записи и добавить друзей или учетные записи в социальных сетях.
- Нажмите «Изменить профиль» справа от изображения профиля, чтобы изменить свое имя и имя пользователя, добавить личное описание (биографию) и / или веб-сайт и отредактировать свою личную информацию (например, номер телефона и адрес электронной почты).
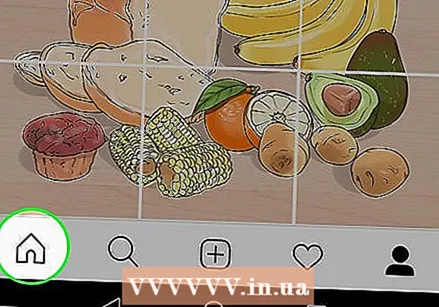 Вернитесь на главную вкладку, нажав на значок дома. Вы найдете дом в левом нижнем углу экрана. Если один или несколько человек, на которых вы подписаны, опубликовали что-то новое после того, как вы в последний раз посетили эту страницу, их новые сообщения появятся здесь автоматически. СОВЕТ ЭКСПЕРТА
Вернитесь на главную вкладку, нажав на значок дома. Вы найдете дом в левом нижнем углу экрана. Если один или несколько человек, на которых вы подписаны, опубликовали что-то новое после того, как вы в последний раз посетили эту страницу, их новые сообщения появятся здесь автоматически. СОВЕТ ЭКСПЕРТА 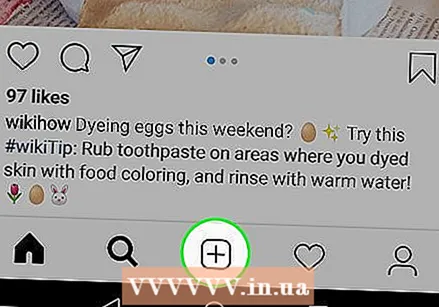 Откройте страницу камеры Instagram. Это символ «+» внизу по центру экрана. Оттуда вы можете загружать фотографии, ранее сделанные камерой вашего телефона, или делать фотографии напрямую.
Откройте страницу камеры Instagram. Это символ «+» внизу по центру экрана. Оттуда вы можете загружать фотографии, ранее сделанные камерой вашего телефона, или делать фотографии напрямую. 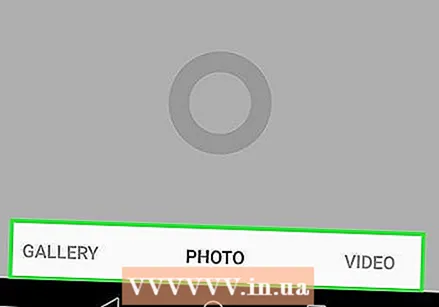 Просмотрите различные параметры камеры. Внизу страницы есть три способа загрузить что-либо:
Просмотрите различные параметры камеры. Внизу страницы есть три способа загрузить что-либо: - Библиотека - С помощью этой опции вы можете загрузить фотографию, которая уже есть в вашей библиотеке.
- Фото - Вы можете сделать снимок с помощью камеры, встроенной в приложение. Прежде чем вы сможете сделать снимок, Instagram должен сначала предоставить доступ к вашей камере.
- видео - Вы можете записывать видео с помощью встроенной камеры Instagram. Для этого сначала необходимо предоставить Instagram доступ к своему микрофону.
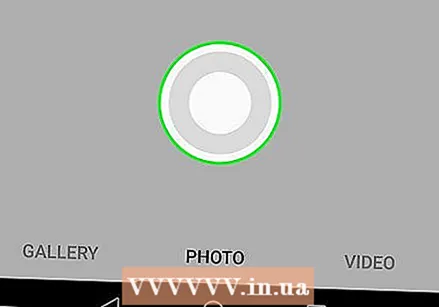 Выберите или сделайте снимок. Чтобы сделать фото или записать видео, нажмите круглую кнопку внизу по центру экрана.
Выберите или сделайте снимок. Чтобы сделать фото или записать видео, нажмите круглую кнопку внизу по центру экрана. - Чтобы выбрать фотографию, которую вы сделали ранее, нажмите «Далее» в правом верхнем углу экрана.
 Выберите фильтр для своей фотографии. Это можно сделать с помощью параметров в нижней части экрана. В настоящее время вы можете выбирать из 11 различных фильтров в Instagram. Основная функция фильтров - сделать скучные фотографии более интересными. Вы даже можете скачать фильтры Instagram. Фильтры меняют цветовую палитру и композицию вашего фото. Например, фильтр «Луна» придает фотографии размытый черно-белый узор.
Выберите фильтр для своей фотографии. Это можно сделать с помощью параметров в нижней части экрана. В настоящее время вы можете выбирать из 11 различных фильтров в Instagram. Основная функция фильтров - сделать скучные фотографии более интересными. Вы даже можете скачать фильтры Instagram. Фильтры меняют цветовую палитру и композицию вашего фото. Например, фильтр «Луна» придает фотографии размытый черно-белый узор. - Вы также можете нажать «Изменить» в правом нижнем углу экрана, чтобы настроить такие параметры фотографии, как яркость, контрастность и текстура.
 Коснитесь Далее. Вы можете найти эту кнопку в правом верхнем углу экрана.
Коснитесь Далее. Вы можете найти эту кнопку в правом верхнем углу экрана. 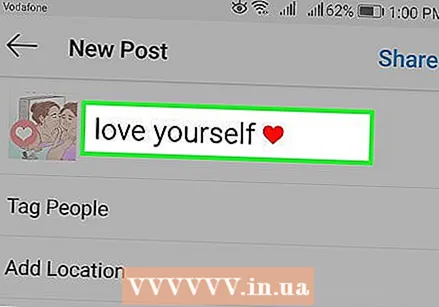 Добавьте так называемую подпись к своей фотографии. Вы делаете это в поле «Написать подпись» вверху экрана.
Добавьте так называемую подпись к своей фотографии. Вы делаете это в поле «Написать подпись» вверху экрана. - Если вы хотите добавить хэштеги к своей фотографии, сделайте это и в этом поле.
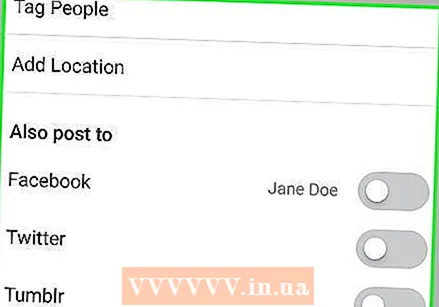 Ознакомьтесь с остальными вариантами, которые у вас есть для вашей фотографии. Перед публикацией фотографии вы можете сделать следующее:
Ознакомьтесь с остальными вариантами, которые у вас есть для вашей фотографии. Перед публикацией фотографии вы можете сделать следующее: - Нажмите Отметить людей, чтобы отметить подписчиков или других пользователей Instagram на своей фотографии.
- Нажмите «Добавить место», чтобы указать, где был сделан снимок. Для этого вы должны сначала предоставить Instagram доступ к данным о вашем местоположении.
- Также разместите свою фотографию на других платформах, таких как Facebook, Twitter, Tumblr или Flickr, установив для соответствующей кнопки справа значение «Вкл.». Для этого вы должны сначала подключить свою учетную запись Instagram к соответствующей внешней учетной записи.
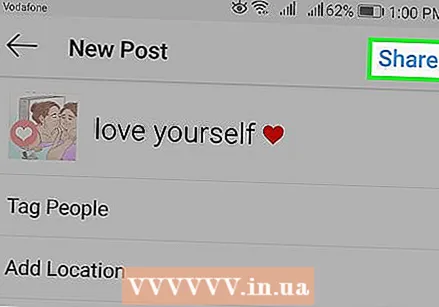 Нажмите «Поделиться» в правом верхнем углу экрана. Поздравляем, вы успешно разместили свое первое фото в Instagram!
Нажмите «Поделиться» в правом верхнем углу экрана. Поздравляем, вы успешно разместили свое первое фото в Instagram!
Советы
- Если вы хотите получить много подписчиков, постарайтесь сделать уникальные фотографии и постарайтесь найти пользователей, которые могут дать вам так называемые крики.
- Вы также можете просматривать Instagram на компьютере, но вы не можете обновлять свою учетную запись или загружать фотографии через компьютер. Это возможно только из приложения.
Предупреждения
- Не делитесь фотографиями, содержащими личную информацию, особенно если вы еще не настроили параметры конфиденциальности должным образом. Это касается всего, что связано с вашим домашним адресом или контактной информацией (например, фотография вашего нового водительского удостоверения). Если вы хотите опубликовать фотографию или удостоверение личности, убедитесь, что ваш адрес и номера удостоверения личности, номер социального страхования и другая конфиденциальная информация не видны. В принципе, ваше имя не должно быть проблемой, если только вы не используете обложку в Instagram. В этом случае лучше сделать свое имя невидимым, чтобы вы остались анонимными.
- В тот момент, когда вы захотите добавить информацию о том, где были сделаны фотографии, Instagram попросит вас выбрать между Разрешить или Запретить доступ к информации о том, где находится ваш телефон или компьютер.