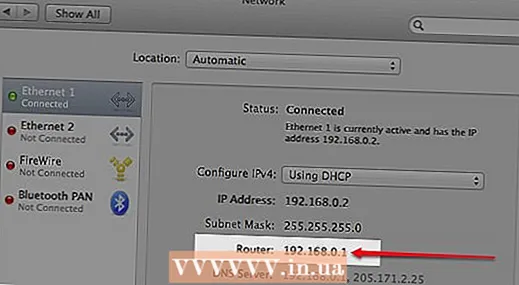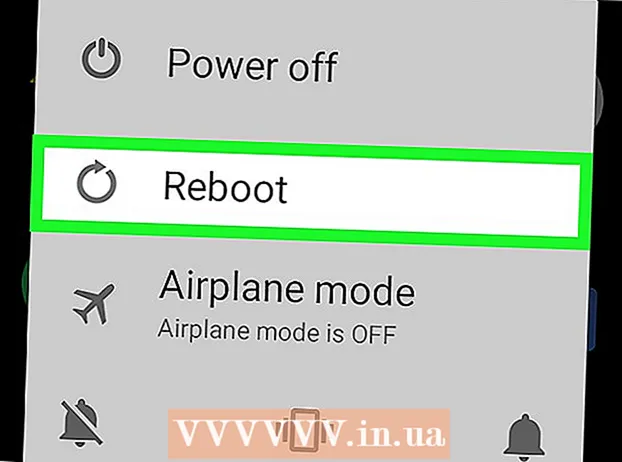Автор:
John Pratt
Дата создания:
17 Февраль 2021
Дата обновления:
1 Июль 2024

Содержание
В этой статье вы узнаете, как совершать покупки в магазине с помощью PayPal на iPhone или iPad. Вы можете платить с помощью приложения PayPal во многих магазинах или, если вы используете Apple Pay, вы можете добавить PayPal в Apple Pay.
Шагать
Метод 1 из 2. Использование приложения PayPal
 Откройте PayPal на своем iPhone или iPad. Это синий значок с белой буквой «P» внутри. Обычно он находится на главном экране.
Откройте PayPal на своем iPhone или iPad. Это синий значок с белой буквой «P» внутри. Обычно он находится на главном экране. - Не все магазины принимают PayPal.
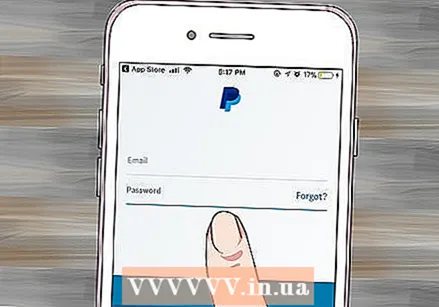 Войдите в свою учетную запись. Введите данные для входа (или подтвердите свой PIN-код) и нажмите «Войти».
Войдите в свою учетную запись. Введите данные для входа (или подтвердите свой PIN-код) и нажмите «Войти». 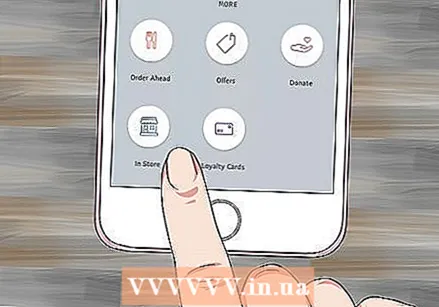 Прокрутите вниз и нажмите В магазине. Это значок с контуром синей витрины.
Прокрутите вниз и нажмите В магазине. Это значок с контуром синей витрины. - Если вы впервые используете PayPal In Store, при появлении запроса нажмите «Старт».
- Если вы не настроили PayPal для использования служб определения местоположения, вам нужно будет следовать инструкциям на экране и сделать это сейчас.
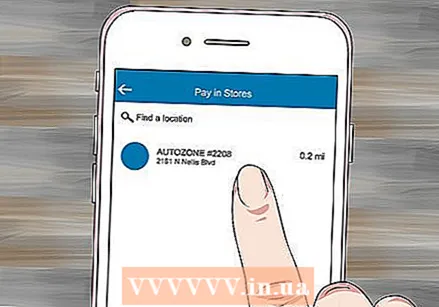 Выберите магазин. Введите название магазина в поле «Найти местоположение» в верхней части сообщения, затем коснитесь местоположения в результатах поиска.
Выберите магазин. Введите название магазина в поле «Найти местоположение» в верхней части сообщения, затем коснитесь местоположения в результатах поиска. - Если магазина нет в списке, он не будет принимать платежи через PayPal In Store.
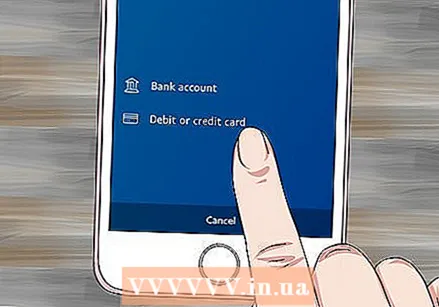 Выберите способ оплаты. Если вы не хотите использовать способ оплаты по умолчанию, коснитесь этого метода, чтобы открыть меню, затем выберите другой метод.
Выберите способ оплаты. Если вы не хотите использовать способ оплаты по умолчанию, коснитесь этого метода, чтобы открыть меню, затем выберите другой метод.  Покажите код платежа человеку у кассы. Затем сотрудник кассы подтвердит код для обработки вашего платежа.
Покажите код платежа человеку у кассы. Затем сотрудник кассы подтвердит код для обработки вашего платежа.
Метод 2 из 2: добавить PayPal в Apple Pay
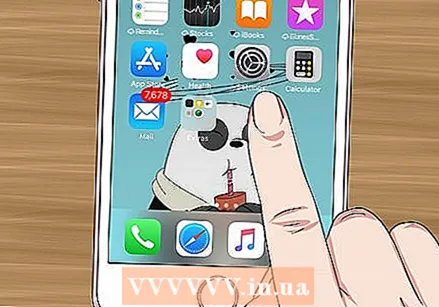 Откройте настройки на вашем iPhone. Это приложение обычно находится на главном экране. Этот метод научит вас подключать PayPal к Apple Pay, чтобы ваши покупки через Apple Pay списывались с вашей учетной записи PayPal.
Откройте настройки на вашем iPhone. Это приложение обычно находится на главном экране. Этот метод научит вас подключать PayPal к Apple Pay, чтобы ваши покупки через Apple Pay списывались с вашей учетной записи PayPal. - Не все магазины принимают Apple Pay.
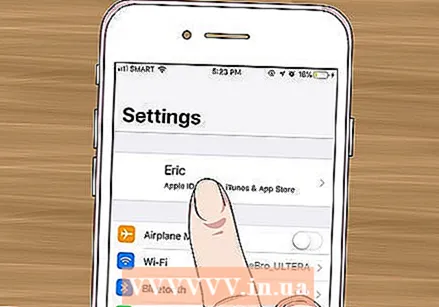 Коснитесь своего имени вверху меню.
Коснитесь своего имени вверху меню.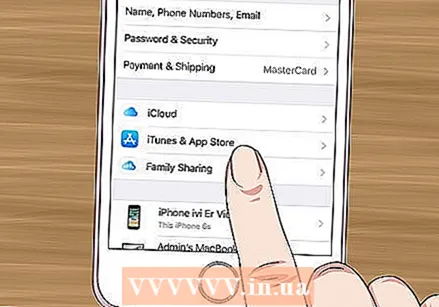 Нажмите iTunes и магазин приложений.
Нажмите iTunes и магазин приложений.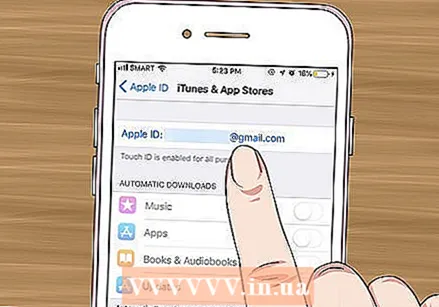 Коснитесь своего Apple ID в верхней части меню. Появится меню.
Коснитесь своего Apple ID в верхней части меню. Появится меню. 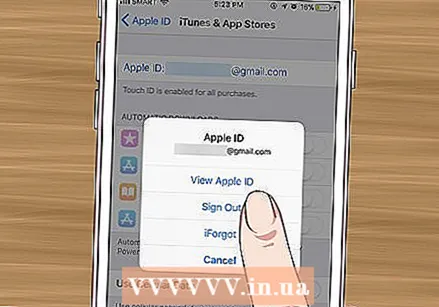 Нажмите Посмотреть Apple ID. Это первый вариант.
Нажмите Посмотреть Apple ID. Это первый вариант. 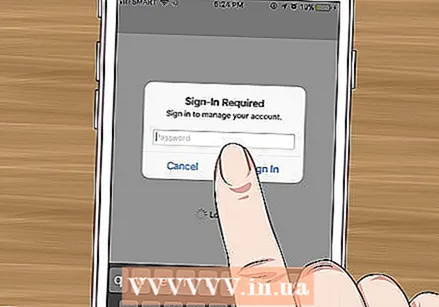 Введите свой защитный код или используйте Touch ID. Как только ваш код безопасности будет проверен, вы увидите экран учетной записи.
Введите свой защитный код или используйте Touch ID. Как только ваш код безопасности будет проверен, вы увидите экран учетной записи.  Нажмите Платежная информация. Появится список способов оплаты.
Нажмите Платежная информация. Появится список способов оплаты. 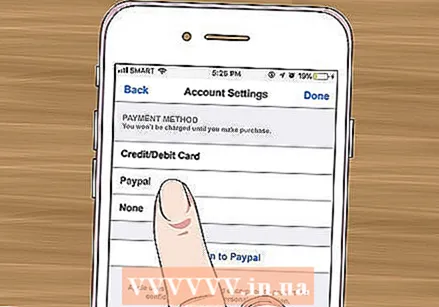 Нажмите PayPal. Это находится в разделе «Способ оплаты».
Нажмите PayPal. Это находится в разделе «Способ оплаты». 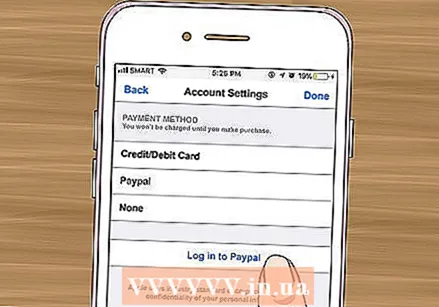 Нажмите Войдите в PayPal.
Нажмите Войдите в PayPal.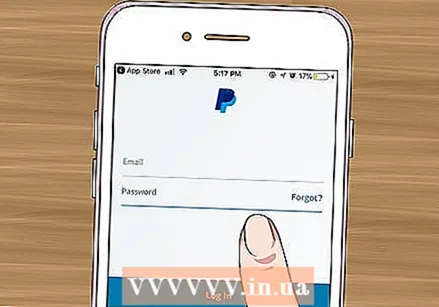 Следуйте инструкциям на экране для аутентификации и добавления своей учетной записи PayPal. Это добавит PayPal в качестве способа оплаты по умолчанию для Apple Pay.
Следуйте инструкциям на экране для аутентификации и добавления своей учетной записи PayPal. Это добавит PayPal в качестве способа оплаты по умолчанию для Apple Pay. 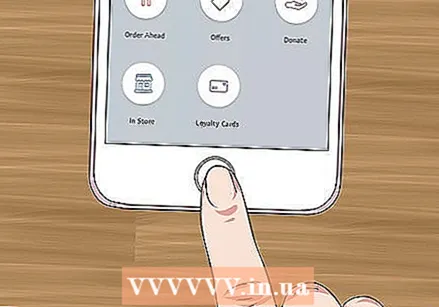 Используйте Apple Pay в магазине для оплаты PayPal. Действия различаются в зависимости от вашего iPhone:
Используйте Apple Pay в магазине для оплаты PayPal. Действия различаются в зависимости от вашего iPhone: - «IPhone 8 и более ранние версии»: коснитесь пальцем Touch ID и удерживайте верхнюю часть iPhone на расстоянии не более дюйма от считывающего устройства Apple Pay. После того, как для вашей стандартной учетной записи (PayPal) будет выставлен счет, на экране появится надпись «Готово».
- «IPhone X»: дважды нажмите кнопку сбоку, войдите в систему, указав свой пароль (или воспользуйтесь функцией распознавания лиц), а затем держите телефон на расстоянии менее дюйма от устройства чтения Apple Pay. После того, как для вашей стандартной учетной записи (PayPal) будет выставлен счет, на экране появится надпись «Готово».