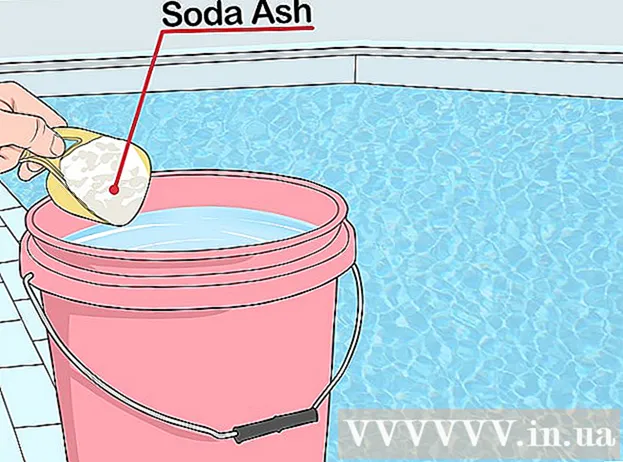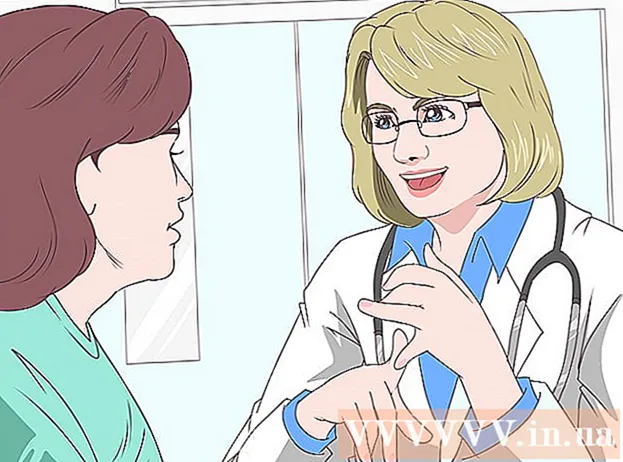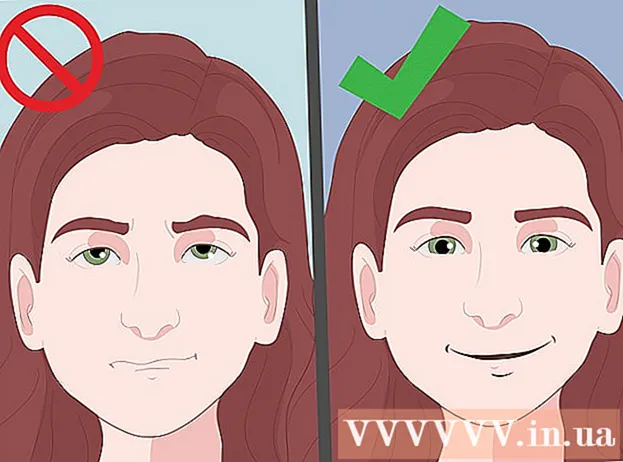Автор:
Roger Morrison
Дата создания:
20 Сентябрь 2021
Дата обновления:
1 Июль 2024

Содержание
- Шагать
- Метод 1 из 3. Измените пароль беспроводной сети.
- Метод 2 из 3: заблокируйте Mac-адрес
- Метод 3 из 3: позвоните своему интернет-провайдеру
- Советы
Нет ничего более неприятного, чем медленное интернет-соединение, особенно когда оно вызвано соседом, соседом по комнате или злоумышленником, использующим вашу полосу пропускания. Загрузка выполняется медленно, видеопотоки прерывистые, а вашим любимым веб-сайтам требуется много времени для загрузки. Если вы не можете понять виновника, удаление этого пользователя из вашей сети - единственный способ восстановить вашу пропускную способность. Следующие методы могут помочь вам заблокировать нежелательных гостей, чтобы продолжить работу в Интернете без стресса.
Шагать
Метод 1 из 3. Измените пароль беспроводной сети.
 Откройте веб-интерфейс вашего беспроводного маршрутизатора. Для этого введите IP-адрес вашего маршрутизатора в адресную строку браузера.
Откройте веб-интерфейс вашего беспроводного маршрутизатора. Для этого введите IP-адрес вашего маршрутизатора в адресную строку браузера. - Найдите IP-адрес вашего маршрутизатора на Mac: откройте меню Apple и выберите «Системные настройки». Щелкните значок сети и выберите соединение Wi-Fi в левой части экрана. Теперь вы увидите несколько IP-адресов, но нужный вам адрес будет отображаться рядом со словом Router.
- Найдите IP-адрес вашего роутера на ПК: нажмите ⊞ Победа + Р. , чтобы открыть командное окно. В командной строке введите «ipconfig» и нажмите ↵ Enter. Найдите свое беспроводное соединение (возможно, вам придется прокрутить вверх), пока не увидите «Шлюз по умолчанию». Рядом с ним находится IP-адрес вашего беспроводного маршрутизатора.
 Введите имя пользователя и пароль администратора. Если вы не знаете эту информацию, проверьте наклейку на беспроводном маршрутизаторе. Если имя пользователя и пароль не указаны, обратитесь к своему интернет-провайдеру.
Введите имя пользователя и пароль администратора. Если вы не знаете эту информацию, проверьте наклейку на беспроводном маршрутизаторе. Если имя пользователя и пароль не указаны, обратитесь к своему интернет-провайдеру. - Вы также можете проверить routerpasswords.com для получения списка информации об учетной записи администратора маршрутизатора по умолчанию.
- Если вы изменили пароль администратора роутера, но потеряли его, вам нужно будет сбросить роутер до заводских настроек.
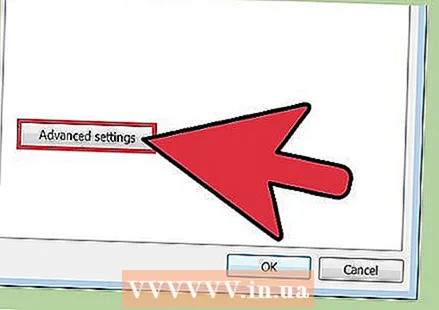 Найдите настройки беспроводной сети роутера. Расположение этих настроек зависит от производителя и модели. Ознакомьтесь с руководством к вашему маршрутизатору (может быть доступно в Интернете). Как правило, необходимые вам настройки должны находиться в области сайта с таким именем, как «Беспроводная связь», «Настройка беспроводной сети» или «Wi-Fi».
Найдите настройки беспроводной сети роутера. Расположение этих настроек зависит от производителя и модели. Ознакомьтесь с руководством к вашему маршрутизатору (может быть доступно в Интернете). Как правило, необходимые вам настройки должны находиться в области сайта с таким именем, как «Беспроводная связь», «Настройка беспроводной сети» или «Wi-Fi».  Измените пароль для беспроводного подключения. В настройках ищите пароль беспроводной сети в разделе Wireless Security. Вы знаете, что попали в нужное место, когда видите поле с паролем (также известным как ключ, ключ, ключ доступа или кодовая фраза). Введите здесь новый пароль и обязательно запишите его. По завершении нажмите «Сохранить».
Измените пароль для беспроводного подключения. В настройках ищите пароль беспроводной сети в разделе Wireless Security. Вы знаете, что попали в нужное место, когда видите поле с паролем (также известным как ключ, ключ, ключ доступа или кодовая фраза). Введите здесь новый пароль и обязательно запишите его. По завершении нажмите «Сохранить». - Пароли чувствительны к регистру.
- Запишите новый пароль.
 Выключите роутер и снова включите его. Вы можете сделать это, отсоединив шнур питания от задней панели устройства.
Выключите роутер и снова включите его. Вы можете сделать это, отсоединив шнур питания от задней панели устройства.  Подключитесь к вашей беспроводной сети. После перезагрузки маршрутизатора снова подключитесь к беспроводной сети. Поскольку вы изменили пароль маршрутизатора, вы единственный человек, который может восстановить его в сети. Введите новый пароль для подключения.
Подключитесь к вашей беспроводной сети. После перезагрузки маршрутизатора снова подключитесь к беспроводной сети. Поскольку вы изменили пароль маршрутизатора, вы единственный человек, который может восстановить его в сети. Введите новый пароль для подключения.
Метод 2 из 3: заблокируйте Mac-адрес
 Подключитесь к интерфейсу администратора вашего роутера. Введите IP-адрес вашего маршрутизатора в адресную строку браузера, чтобы подключиться. Если вы не знаете адрес, попробуйте следующее: 192.168.0.1, 10.0.1.1 или 10.0.0.1. Если ни один из этих адресов не работает, вам нужно будет провести некоторое исследование.
Подключитесь к интерфейсу администратора вашего роутера. Введите IP-адрес вашего маршрутизатора в адресную строку браузера, чтобы подключиться. Если вы не знаете адрес, попробуйте следующее: 192.168.0.1, 10.0.1.1 или 10.0.0.1. Если ни один из этих адресов не работает, вам нужно будет провести некоторое исследование. - На Mac: откройте меню Apple и выберите «Системные настройки». Щелкните значок «Сеть» и выделите свое соединение Wi-Fi в левой части экрана. Вы увидите несколько IP-адресов, но нужный вам будет указан рядом со словом Router.
- На вашем ПК: нажмите ⊞ Победа + Р. , чтобы открыть командное окно. В командной строке введите «ipconfig» и нажмите ↵ Enter. Найдите беспроводное соединение (возможно, вам потребуется прокрутить вверх), пока не увидите «Шлюз по умолчанию». Рядом с ним находится IP-адрес вашего беспроводного маршрутизатора.
 Введите имя пользователя и пароль администратора. Если вы не знаете эту информацию, проверьте наклейку на беспроводном маршрутизаторе. Если имя пользователя и пароль не указаны, обратитесь к своему интернет-провайдеру.
Введите имя пользователя и пароль администратора. Если вы не знаете эту информацию, проверьте наклейку на беспроводном маршрутизаторе. Если имя пользователя и пароль не указаны, обратитесь к своему интернет-провайдеру. - Вы также можете проверить routerpasswords.com для получения списка информации об учетной записи администратора маршрутизатора по умолчанию.
- Если вы изменили пароль администратора роутера, но потеряли его, вам нужно будет сбросить роутер до заводских настроек.
 Узнайте, кто подключен. Список устройств, подключенных к вашей сети, зависит от модели и производителя вашего беспроводного маршрутизатора. Перейдите к настройкам LAN или DHCP маршрутизатора для обзора подключенных устройств или клиентов. Помимо нежелательных посетителей, вы также увидите свой компьютер и другие устройства, которые должны там находиться.
Узнайте, кто подключен. Список устройств, подключенных к вашей сети, зависит от модели и производителя вашего беспроводного маршрутизатора. Перейдите к настройкам LAN или DHCP маршрутизатора для обзора подключенных устройств или клиентов. Помимо нежелательных посетителей, вы также увидите свой компьютер и другие устройства, которые должны там находиться.  Выключите все устройства, подключенные к Wi-Fi, кроме вашего компьютера. Это ваш смартфон, другие умные устройства, принтеры, беспроводные колонки, а также другие настольные компьютеры и ноутбуки в вашем доме.
Выключите все устройства, подключенные к Wi-Fi, кроме вашего компьютера. Это ваш смартфон, другие умные устройства, принтеры, беспроводные колонки, а также другие настольные компьютеры и ноутбуки в вашем доме.  Узнайте MAC-адрес (Media Access Control) нежелательного посетителя. Каждое сетевое устройство имеет свой уникальный MAC-адрес, поэтому вы можете заблокировать этого пользователя, как только узнаете, какой MAC-адрес принадлежит злоумышленнику. Если вы видите другое подключенное устройство помимо своего собственного, это устройство злоумышленника (или устройство, которое вы забыли отключить - будьте внимательны). Запишите MAC-адрес устройства, которого там не должно быть.
Узнайте MAC-адрес (Media Access Control) нежелательного посетителя. Каждое сетевое устройство имеет свой уникальный MAC-адрес, поэтому вы можете заблокировать этого пользователя, как только узнаете, какой MAC-адрес принадлежит злоумышленнику. Если вы видите другое подключенное устройство помимо своего собственного, это устройство злоумышленника (или устройство, которое вы забыли отключить - будьте внимательны). Запишите MAC-адрес устройства, которого там не должно быть.  Заблокируйте MAC-адрес вашего роутера. Расположение этих настроек зависит от производителя и модели вашего беспроводного маршрутизатора. Ищите настройки брандмауэра или безопасности. В одном из этих мест вы найдете что-то под названием «Фильтрация адресов», «Фильтрация MAC-адресов», «Список доступа по MAC-адресам» (см. Руководство к маршрутизатору).
Заблокируйте MAC-адрес вашего роутера. Расположение этих настроек зависит от производителя и модели вашего беспроводного маршрутизатора. Ищите настройки брандмауэра или безопасности. В одном из этих мест вы найдете что-то под названием «Фильтрация адресов», «Фильтрация MAC-адресов», «Список доступа по MAC-адресам» (см. Руководство к маршрутизатору). - Введите MAC-адрес устройства, которое вы не хотите подключать к вашей сети. Выберите «Блокировать» или «Ограничить» в зависимости от модели.
- Некоторые маршрутизаторы не имеют возможности ограничить доступ, поэтому обратитесь к руководству, если вы не найдете то, что ищете.
 Выключите маршрутизатор и снова включите его. Для этого отсоедините и снова подсоедините шнур питания на задней панели устройства.
Выключите маршрутизатор и снова включите его. Для этого отсоедините и снова подсоедините шнур питания на задней панели устройства.  Снова войдите в свою беспроводную сеть. После перезагрузки маршрутизатора снова подключитесь к беспроводной сети. Вы также можете повторно подключить другие устройства. Устройство, MAC-адрес которого вы заблокировали, больше не сможет получить доступ к вашей сети.
Снова войдите в свою беспроводную сеть. После перезагрузки маршрутизатора снова подключитесь к беспроводной сети. Вы также можете повторно подключить другие устройства. Устройство, MAC-адрес которого вы заблокировали, больше не сможет получить доступ к вашей сети.
Метод 3 из 3: позвоните своему интернет-провайдеру
 Подготовьтесь к телефонному звонку. Соберите всю информацию, необходимую сотруднику службы поддержки для установления вашей личности, например номер вашего счета или платежный адрес.
Подготовьтесь к телефонному звонку. Соберите всю информацию, необходимую сотруднику службы поддержки для установления вашей личности, например номер вашего счета или платежный адрес.  Сообщите агенту службы поддержки, что кто-то использует ваше беспроводное соединение. Если ваш беспроводной модем / маршрутизатор предоставлен вашим интернет-провайдером, они могут войти в него и удалить неавторизованных пользователей.
Сообщите агенту службы поддержки, что кто-то использует ваше беспроводное соединение. Если ваш беспроводной модем / маршрутизатор предоставлен вашим интернет-провайдером, они могут войти в него и удалить неавторизованных пользователей.  Решите, хотите ли вы изменить пароль беспроводной сети. Если вы считаете, что кто-то использует ваш пароль, попросите представителя службы поддержки создать новый. Помните, что пароли чувствительны к регистру.
Решите, хотите ли вы изменить пароль беспроводной сети. Если вы считаете, что кто-то использует ваш пароль, попросите представителя службы поддержки создать новый. Помните, что пароли чувствительны к регистру.  Попросите представителя службы поддержки порекомендовать правильные настройки безопасности. Если с момента обновления вашего маршрутизатора прошло много времени, теперь агент службы поддержки может организовать это и для вас.
Попросите представителя службы поддержки порекомендовать правильные настройки безопасности. Если с момента обновления вашего маршрутизатора прошло много времени, теперь агент службы поддержки может организовать это и для вас.
Советы
- Сообщайте пароль беспроводной сети только тем, кому вы доверяете в своей сети. Если кто-то использует вашу беспроводную сеть для взлома или загрузки незаконного контента, вы можете нести ответственность за последствия.
- Убедитесь, что ваш пароль трудно взломать. Эксперты рекомендуют использовать длинный пароль (не менее 15 символов), состоящий из прописных и строчных букв, цифр и специальных символов, избегая слов, найденных в словаре.
- Некоторые интернет-провайдеры могут настроить ваш беспроводной маршрутизатор в качестве точки доступа Wi-Fi для других пользователей своих услуг. Пользователи, подключающиеся к таким точкам доступа, не являются частью вашего беспроводного соединения, поэтому вам не нужно беспокоиться о том, что они используют ваши системные ресурсы.