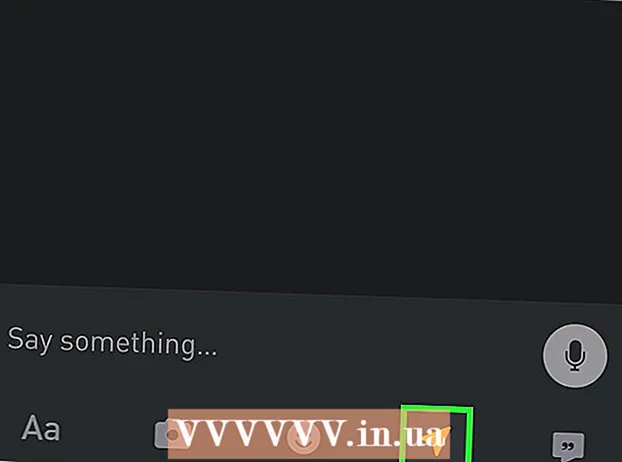Автор:
Roger Morrison
Дата создания:
8 Сентябрь 2021
Дата обновления:
1 Июль 2024

Содержание
Из этой статьи вы узнаете, как изменить значок Google Chrome на ПК или Mac. Вы можете изменить значок для программ как на Windows, так и на Mac. Предпочитаете ли вы старый 3D-значок Google Chrome или просто хотите превратить приложение в собственный логотип.
Шагать
Метод 1 из 2: в Windows 10
 Щелкните меню Пуск Windows.
Щелкните меню Пуск Windows.  Тип Хром. Это приведет к поиску и отображению Google Chrome в верхней части меню «Пуск» Windows. Загрузите старый 3D Google Chrome, набрав «Старый значок Google Chrome» в поиске изображений в вашем браузере.
Тип Хром. Это приведет к поиску и отображению Google Chrome в верхней части меню «Пуск» Windows. Загрузите старый 3D Google Chrome, набрав «Старый значок Google Chrome» в поиске изображений в вашем браузере.  Щелкните правой кнопкой мыши Google Chrome
Щелкните правой кнопкой мыши Google Chrome  нажмите на Местонахождение открытого файла. Это откроет папку с Google Chrome.
нажмите на Местонахождение открытого файла. Это откроет папку с Google Chrome. - Если вы не видите это отверстие при щелчке правой кнопкой мыши по Google Chrome, щелкните Более для получения дополнительных опций меню.
 Щелкните правой кнопкой мыши Google Chrome. Если папка содержит Google Chrome, щелкните правой кнопкой мыши папку в Google Chrome. Это отобразит другое меню.
Щелкните правой кнопкой мыши Google Chrome. Если папка содержит Google Chrome, щелкните правой кнопкой мыши папку в Google Chrome. Это отобразит другое меню.  нажмите на Характеристики. Он находится в нижней части меню, которое появляется, когда вы щелкаете правой кнопкой мыши приложение Google Chrome.
нажмите на Характеристики. Он находится в нижней части меню, которое появляется, когда вы щелкаете правой кнопкой мыши приложение Google Chrome.  Щелкните вкладку Ярлык. Он находится в верхней части окна свойств.
Щелкните вкладку Ярлык. Он находится в верхней части окна свойств.  нажмите на Изменить значок. Он расположен в нижней части окна «Свойства» в разделе «Ярлык».
нажмите на Изменить значок. Он расположен в нижней части окна «Свойства» в разделе «Ярлык».  Выберите значок или щелкните Листья. Щелкните один из значков в списке, чтобы выбрать его. Чтобы выбрать свой собственный значок, нажмите Листья. Затем перейдите туда, где вы сохранили значок, щелкните по нему и нажмите Открыть.
Выберите значок или щелкните Листья. Щелкните один из значков в списке, чтобы выбрать его. Чтобы выбрать свой собственный значок, нажмите Листья. Затем перейдите туда, где вы сохранили значок, щелкните по нему и нажмите Открыть. - Если вы используете собственное изображение, оно должно иметь расширение «.ico». Если изображение, которое вы хотите использовать, не имеет этого расширения, вы можете преобразовать файл через этот веб-сайт.
 нажмите на ОК. Он находится в нижней части окна со значком «Изменить». Это подтверждает выбор.
нажмите на ОК. Он находится в нижней части окна со значком «Изменить». Это подтверждает выбор.  нажмите на Применять. Это подтвердит внесенные вами изменения. Новый значок появится в меню «Пуск» и на панели задач.
нажмите на Применять. Это подтвердит внесенные вами изменения. Новый значок появится в меню «Пуск» и на панели задач. - Если изменения не отображаются сразу на панели задач, выйдите из Google Chrome и перезапустите приложение.
- Если ваш ярлык Google Chrome не меняется сразу, щелкните его правой кнопкой мыши и выберите Удалить. Затем найдите Google Chrome в меню «Пуск» и перетащите его на рабочий стол, чтобы создать новый ярлык.
 нажмите на ОК. Окно свойств закрыто.
нажмите на ОК. Окно свойств закрыто.
Метод 2 из 2: в Mac OS
 Откройте изображение, которое хотите использовать в предварительном просмотре. Предварительный просмотр - это программа для просмотра изображений по умолчанию на Mac. Убедитесь, что изображение, которое вы хотите использовать в качестве значка для Google Chrome, уже хранится где-то на вашем компьютере. Дважды щелкните изображение, чтобы открыть его в режиме предварительного просмотра, или выполните следующие действия, чтобы открыть изображение в режиме предварительного просмотра.
Откройте изображение, которое хотите использовать в предварительном просмотре. Предварительный просмотр - это программа для просмотра изображений по умолчанию на Mac. Убедитесь, что изображение, которое вы хотите использовать в качестве значка для Google Chrome, уже хранится где-то на вашем компьютере. Дважды щелкните изображение, чтобы открыть его в режиме предварительного просмотра, или выполните следующие действия, чтобы открыть изображение в режиме предварительного просмотра. - Перейдите к изображению и нажмите на него.
- нажмите на Файл в главном меню.
- нажмите на Открыть с ...
- нажмите на Preview.app.
 нажмите на редактировать. После того, как изображение откроется в предварительном просмотре, нажмите редактировать в строке меню вверху экрана. Откроется раскрывающееся меню «Правка».
нажмите на редактировать. После того, как изображение откроется в предварительном просмотре, нажмите редактировать в строке меню вверху экрана. Откроется раскрывающееся меню «Правка».  нажмите на Выбрать все. Это выберет все изображение. Вы должны увидеть пунктирную линию вокруг всего изображения.
нажмите на Выбрать все. Это выберет все изображение. Вы должны увидеть пунктирную линию вокруг всего изображения. - Вы также можете щелкнуть и перетащить, чтобы выбрать часть изображения. Убедитесь, что ваш выбор квадратный, иначе значок будет неправильного размера.
 Нажмите еще раз редактировать. Снова откройте меню «Правка».
Нажмите еще раз редактировать. Снова откройте меню «Правка».  нажмите на Копировать. Это скопирует выбранную часть изображения.
нажмите на Копировать. Это скопирует выбранную часть изображения. - Важно копировать данные изображения в Preview, а не местоположение изображения.
 Открыть Finder
Открыть Finder  нажмите на Программ. Он находится в меню сбоку Finder. В нем перечислены все программы, установленные на вашем Mac.
нажмите на Программ. Он находится в меню сбоку Finder. В нем перечислены все программы, установленные на вашем Mac.  Щелкните Google Chrome, чтобы выбрать его. Вам не нужно открывать приложение. Просто щелкните по нему один раз, чтобы выбрать его.
Щелкните Google Chrome, чтобы выбрать его. Вам не нужно открывать приложение. Просто щелкните по нему один раз, чтобы выбрать его.  нажмите на Файл. Он находится в строке меню вверху экрана.
нажмите на Файл. Он находится в строке меню вверху экрана.  нажмите на Показать информацию. Он находится в меню файлов посередине. Появится инспектор.
нажмите на Показать информацию. Он находится в меню файлов посередине. Появится инспектор. - Кроме того, вы можете щелкнуть правой кнопкой мыши Google Chrome в папке «Приложения» и затем щелкнуть Показать информацию.
 Щелкните значок Google Chrome. Это небольшой верхний правый угол инспектора Google Chrome. Это выделит значок, указывающий, что он выбран.
Щелкните значок Google Chrome. Это небольшой верхний правый угол инспектора Google Chrome. Это выделит значок, указывающий, что он выбран. - Это не то же самое, что большой значок, который появляется в разделе «Предварительный просмотр».
 нажмите на редактировать. Он находится в строке меню вверху экрана.
нажмите на редактировать. Он находится в строке меню вверху экрана.  нажмите на Придерживаться. Это вставит данные изображения, которые вы скопировали из предварительного просмотра, в то место, где находится значок. Вы должны сразу увидеть изменение значка на панели «Информация».
нажмите на Придерживаться. Это вставит данные изображения, которые вы скопировали из предварительного просмотра, в то место, где находится значок. Вы должны сразу увидеть изменение значка на панели «Информация». - Если вы не видите изменения значка в Dock, закройте Google Chrome и снова откройте приложение.
Советы
- Если вы используете Outlook.com или Hotmail в качестве программы электронной почты в Интернете, вы можете закрепить приложение «Люди» на начальном экране. Оно более комплексное, чем приложение «Люди», которое поставляется с Windows 8.
- Есть много приложений, которые можно использовать для изменения значков на iPhone или устройствах Android.