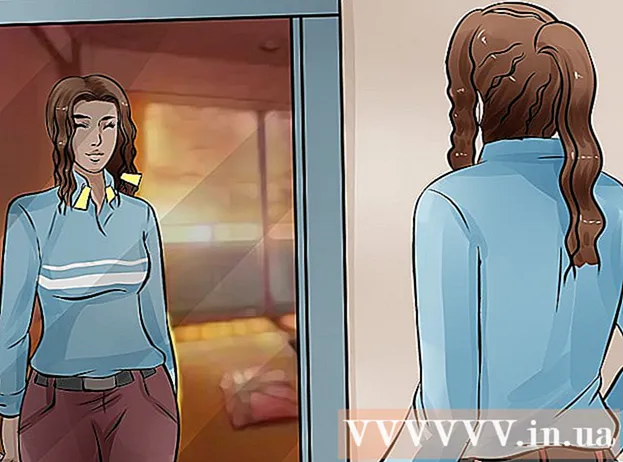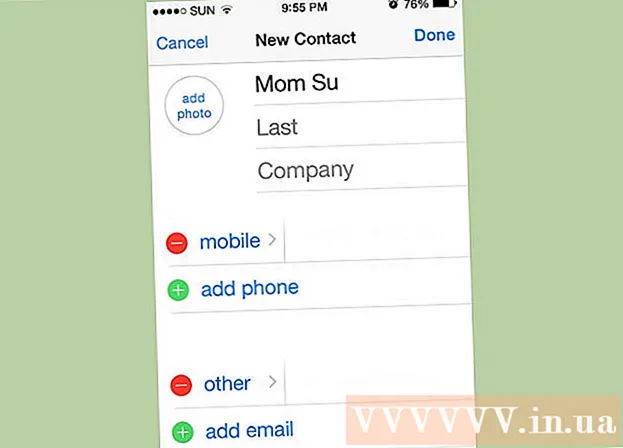Автор:
Eugene Taylor
Дата создания:
10 Август 2021
Дата обновления:
1 Июль 2024

Содержание
Часы вашего компьютера могут быть на несколько секунд или на несколько минут позже или опережать правильное время. Вот почему в Windows есть планировщик времени для автоматической синхронизации ваших часов, который можно найти на вкладке времени в Интернете в настройках даты и времени. Интервал по умолчанию для этого процесса составляет одну неделю (604 800 секунд). Невозможно изменить этот интервал через пользовательский интерфейс, но это нужно сделать через редактор реестра (Regedit).
Шагать
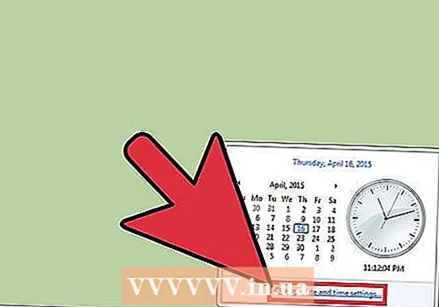 Откройте Internet Time Sync. Вы делаете это через Установить дату и время. Для этого сначала щелкните Панель управления или время на панели задач, затем щелкните «Изменить настройки даты и времени ...», затем щелкните вкладку «Время в Интернете».
Откройте Internet Time Sync. Вы делаете это через Установить дату и время. Для этого сначала щелкните Панель управления или время на панели задач, затем щелкните «Изменить настройки даты и времени ...», затем щелкните вкладку «Время в Интернете». - Убедитесь, что компьютер настроен на автоматическую синхронизацию.
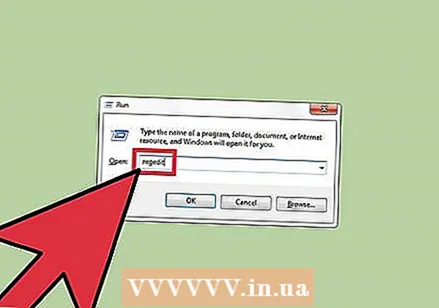 Откройте редактор реестра. Сделать это можно несколькими способами, поэтому выберите наиболее простой для вас. Если вы видите диалоговое окно «Контроль учетных записей пользователей», нажмите «Да».
Откройте редактор реестра. Сделать это можно несколькими способами, поэтому выберите наиболее простой для вас. Если вы видите диалоговое окно «Контроль учетных записей пользователей», нажмите «Да». - Нажмите логотип Windows и нажмите R. Откроется диалоговое окно «Выполнить». Затем введите regedit и нажмите ОК.
- Или откройте меню «Пуск» и введите «regedit» в поле поиска. Щелкните программу Regedit, чтобы открыть ее.
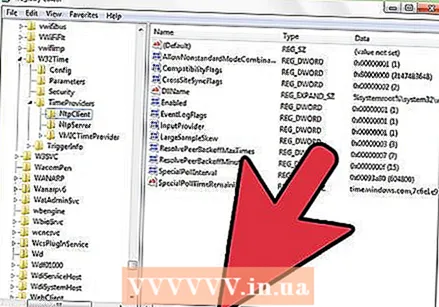 Перейдите в HKEY_LOCAL_MACHINE SYSTEM ControlSet001 services W32Time TimeProviders NtpClient. Щелкните стрелки рядом со значками папок, чтобы получить доступ к нужным каталогам. Возможно, вам придется немного прокрутить, когда вы дойдете до клавиши SYSTEM.
Перейдите в HKEY_LOCAL_MACHINE SYSTEM ControlSet001 services W32Time TimeProviders NtpClient. Щелкните стрелки рядом со значками папок, чтобы получить доступ к нужным каталогам. Возможно, вам придется немного прокрутить, когда вы дойдете до клавиши SYSTEM. 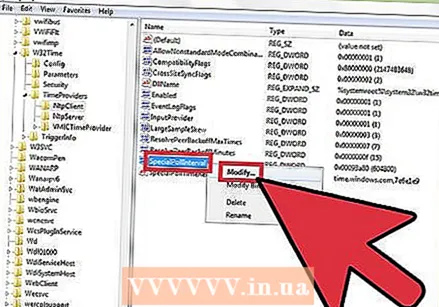 Щелкните правой кнопкой мыши раздел SpecialPollInterval и выберите "Изменить".
Щелкните правой кнопкой мыши раздел SpecialPollInterval и выберите "Изменить".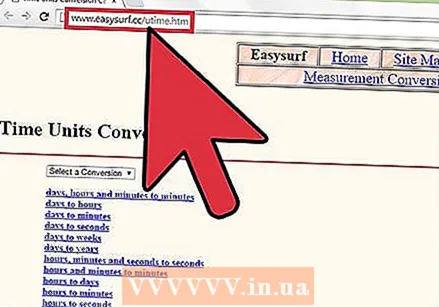 Преобразуйте желаемое время в секунды. Вы можете быстро сделать это через Google или на таком веб-сайте, как Easysurf.
Преобразуйте желаемое время в секунды. Вы можете быстро сделать это через Google или на таком веб-сайте, как Easysurf.  Щелкните Decimal. Затем введите интервал в секундах (без запятых) и нажмите ОК.
Щелкните Decimal. Затем введите интервал в секундах (без запятых) и нажмите ОК. 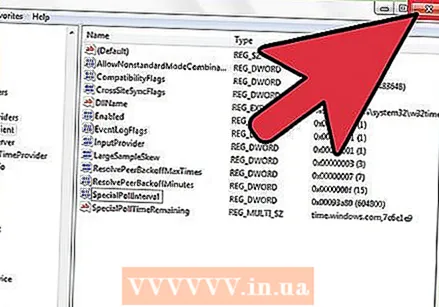 Закройте редактор реестра.
Закройте редактор реестра.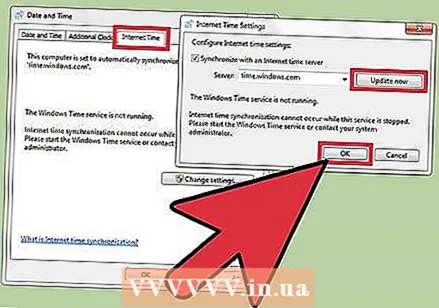 Откройте Установить дату и время. Щелкните Интернет-время, щелкните «Изменить настройки», а затем «Обновить сейчас». Это немедленно синхронизирует ваши часы. Щелкните ОК, чтобы закрыть диалоговое окно.
Откройте Установить дату и время. Щелкните Интернет-время, щелкните «Изменить настройки», а затем «Обновить сейчас». Это немедленно синхронизирует ваши часы. Щелкните ОК, чтобы закрыть диалоговое окно. 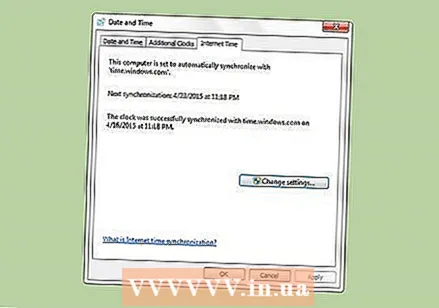 Проверьте, работает ли ваш новый интервал синхронизации. Если это так, то в следующий раз синхронизация должна будет произойти точно в интервале от времени, когда она была синхронизирована в последний раз.
Проверьте, работает ли ваш новый интервал синхронизации. Если это так, то в следующий раз синхронизация должна будет произойти точно в интервале от времени, когда она была синхронизирована в последний раз.
Советы
- Для большинства пользователей обычно достаточно интервала синхронизации в один день. Однако, если вам нужно очень точное время, а ваши часы часто отклоняются, часа будет достаточно. Ни при каких обстоятельствах не следует синхронизировать сервер времени чаще одного раза в 15 минут.
- Если вам интересно, как это работает, поищите «Протокол сетевого времени».
- Если ваш компьютер не синхронизирует правильное время, вам может потребоваться попросить службу времени использовать параметр SpecialPollInterval. Также см. Эту ссылку для получения инструкций.
Предупреждения
- Имейте в виду, что синхронизация времени занимает несколько секунд. Так что нет смысла устанавливать интервал в одну секунду. Это вызывает ненужную нагрузку на ваш компьютер, потому что тогда программа синхронизации постоянно работает.