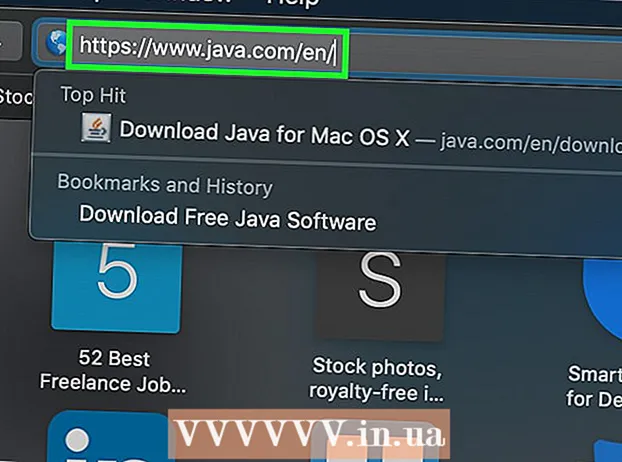Автор:
Judy Howell
Дата создания:
26 Июль 2021
Дата обновления:
23 Июнь 2024

Содержание
Из этой статьи вы узнаете, как увеличить расстояние, на котором вы можете надежно использовать беспроводную клавиатуру и мышь. Хотя большинство беспроводных клавиатур и мышей имеют максимальное эффективное рабочее расстояние около 30 футов, может быть трудно достичь даже трети этого расстояния из-за препятствий или помех.
Шагать
 Узнайте, в чем проблема с диапазоном действия вашей мыши и клавиатуры. Если у вас возникли проблемы с попыткой заставить мышь или клавиатуру работать на расстоянии более нескольких футов, прежде чем продолжить, изучите следующие распространенные проблемы:
Узнайте, в чем проблема с диапазоном действия вашей мыши и клавиатуры. Если у вас возникли проблемы с попыткой заставить мышь или клавиатуру работать на расстоянии более нескольких футов, прежде чем продолжить, изучите следующие распространенные проблемы: - Недорогая клавиатура или мышь - Дешевые беспроводные устройства обычно имеют меньший радиус действия по сравнению с продуктами более высокого качества.
- Старое оборудование - Если вашей мыши, клавиатуре и / или компьютеру больше нескольких лет, вы, вероятно, испытаете снижение производительности. Вы можете компенсировать это, обновив компьютер и загрузив последние версии драйверов для мыши и / или клавиатуры с веб-сайта производителя.
- Батареи разряжены или заряжены - Помимо потери диапазона, ваша мышь и / или клавиатура будут работать хаотично или полностью перестанут работать, если заряд батареи слишком низкий.
 Замените текущие батареи новыми прочными батареями. Используйте качественные аккумуляторы для мыши и клавиатуры - если производитель рекомендует конкретную марку, попробуйте. Новые батареи почти всегда увеличивают радиус действия вашей мыши и клавиатуры.
Замените текущие батареи новыми прочными батареями. Используйте качественные аккумуляторы для мыши и клавиатуры - если производитель рекомендует конкретную марку, попробуйте. Новые батареи почти всегда увеличивают радиус действия вашей мыши и клавиатуры. - Если в вашей мыши или клавиатуре вместо сменных батарей используется зарядное устройство, полностью зарядите устройства, прежде чем продолжить.
- Для клавиатур с проводными зарядными устройствами лучше всего постоянно оставлять клавиатуру в зарядном устройстве.
 Убедитесь, что между вами и беспроводным приемником ничего нет. Беспроводной приемник, то есть USB-чип, который подключается к вашему компьютеру, недостаточно мощный, чтобы передавать сигнал через стены или мебель. У вас должна быть прямая видимость от мыши и клавиатуры до соответствующих беспроводных приемников на вашем компьютере.
Убедитесь, что между вами и беспроводным приемником ничего нет. Беспроводной приемник, то есть USB-чип, который подключается к вашему компьютеру, недостаточно мощный, чтобы передавать сигнал через стены или мебель. У вас должна быть прямая видимость от мыши и клавиатуры до соответствующих беспроводных приемников на вашем компьютере.  Отключите другие USB-устройства от вашего компьютера. Чем меньше портов USB вы используете, тем больше мощности у вашего компьютера. Если у вас есть принтер, флэш-накопитель, внешний накопитель или другое подобное проводное USB-устройство, подключенное к вашему компьютеру, вам нужно будет отключить его от компьютера при использовании мыши и клавиатуры.
Отключите другие USB-устройства от вашего компьютера. Чем меньше портов USB вы используете, тем больше мощности у вашего компьютера. Если у вас есть принтер, флэш-накопитель, внешний накопитель или другое подобное проводное USB-устройство, подключенное к вашему компьютеру, вам нужно будет отключить его от компьютера при использовании мыши и клавиатуры. - Здесь также помогает наличие современного компьютера, поскольку старые операционные системы могут не так эффективно использовать USB-порты, как новые.
 Держите устройства подальше от беспроводной мыши, клавиатуры и приемника, которые могут мешать дальности действия. Помимо устранения любых препятствий между вами и беспроводным приемником, вы также должны держать другие электрические устройства подальше от сигнала. Остерегайтесь следующих устройств:
Держите устройства подальше от беспроводной мыши, клавиатуры и приемника, которые могут мешать дальности действия. Помимо устранения любых препятствий между вами и беспроводным приемником, вы также должны держать другие электрические устройства подальше от сигнала. Остерегайтесь следующих устройств: - Беспроводные устройства (например, планшеты, смартфоны, радионяни)
- СВЧ
- Телевидение
- Холодильник
- Маршрутизатор и модем
- Другие компьютеры
 Подключите компьютер, чтобы зарядить его от бесплатной розетки. Использование бесплатной электрической розетки вместо той, которую используют другие устройства или электроника, будет держать ваш компьютер как можно дальше от помех, а постоянное подключение компьютера гарантирует, что порты USB на компьютере будут иметь постоянное питание, а не полагаться на батарею.
Подключите компьютер, чтобы зарядить его от бесплатной розетки. Использование бесплатной электрической розетки вместо той, которую используют другие устройства или электроника, будет держать ваш компьютер как можно дальше от помех, а постоянное подключение компьютера гарантирует, что порты USB на компьютере будут иметь постоянное питание, а не полагаться на батарею. - По умолчанию на многих компьютерах снижается мощность портов USB, когда они подключены к батарее.
 Направьте переднюю часть USB-приемника на клавиатуру или мышь. Верхняя часть USB-устройства обычно является передней частью самого приемника, что означает, что верхняя часть USB-устройства должна быть обращена к вашей мыши или клавиатуре. Некоторые USB-приемники можно вращать, в то время как для других требуется отдельный USB-кабель.
Направьте переднюю часть USB-приемника на клавиатуру или мышь. Верхняя часть USB-устройства обычно является передней частью самого приемника, что означает, что верхняя часть USB-устройства должна быть обращена к вашей мыши или клавиатуре. Некоторые USB-приемники можно вращать, в то время как для других требуется отдельный USB-кабель. - При покупке кабеля для USB-приемника убедитесь, что длина кабеля составляет около 12 дюймов или короче. Вам нужно будет подключить USB-приемник, наведя его на мышь или клавиатуру.
 Используйте USB-адаптер (защитный ключ) для вашего приемника. Если вы не хотите использовать USB-кабель для подключения приемника к мыши или клавиатуре, вы можете купить небольшой адаптер, который подключает USB-приемник. Это увеличивает расстояние от USB-приемника до компьютера, уменьшая сопротивление самого компьютера и упрощая подключение к приемнику через комнату.
Используйте USB-адаптер (защитный ключ) для вашего приемника. Если вы не хотите использовать USB-кабель для подключения приемника к мыши или клавиатуре, вы можете купить небольшой адаптер, который подключает USB-приемник. Это увеличивает расстояние от USB-приемника до компьютера, уменьшая сопротивление самого компьютера и упрощая подключение к приемнику через комнату.  Найдите усилители для вашей конкретной модели клавиатуры или мыши. У некоторых производителей клавиатур / мышей усилители доступны на своих веб-сайтах или в магазинах. Эти усилители являются более крупными и мощными версиями USB-приемника, поставляемого с вашим беспроводным устройством.
Найдите усилители для вашей конкретной модели клавиатуры или мыши. У некоторых производителей клавиатур / мышей усилители доступны на своих веб-сайтах или в магазинах. Эти усилители являются более крупными и мощными версиями USB-приемника, поставляемого с вашим беспроводным устройством. - Не все производители производят усилители, и те, кто их производит, могут не иметь их для клавиатуры или мыши вашей модели.
 Купите лучшую беспроводную мышь и клавиатуру. Если вы не можете соединить мышь и клавиатуру на расстоянии более нескольких футов, пора обновить. Вы можете купить более новую версию своей текущей беспроводной сети или использовать вместо нее комбинацию мыши и клавиатуры Bluetooth.
Купите лучшую беспроводную мышь и клавиатуру. Если вы не можете соединить мышь и клавиатуру на расстоянии более нескольких футов, пора обновить. Вы можете купить более новую версию своей текущей беспроводной сети или использовать вместо нее комбинацию мыши и клавиатуры Bluetooth. - Переключение с беспроводной связи на Bluetooth заметно увеличит радиус действия вашей мыши / клавиатуры, поскольку меньшее количество устройств в вашем доме, вероятно, будет использовать сеть Bluetooth.
Советы
- Беспроводные мыши и клавиатуры обычно работают в сети 2,4 гигагерца, которая является общей сетью почти для любого другого беспроводного устройства в вашем доме. Поэтому важно размещать беспроводной приемник как можно дальше от других беспроводных устройств.
Предупреждения
- Хотя большинство беспроводных устройств технический Поскольку вы можете работать на расстоянии около девяти метров, лучшая производительность вашей мыши или клавиатуры часто будет ниже.