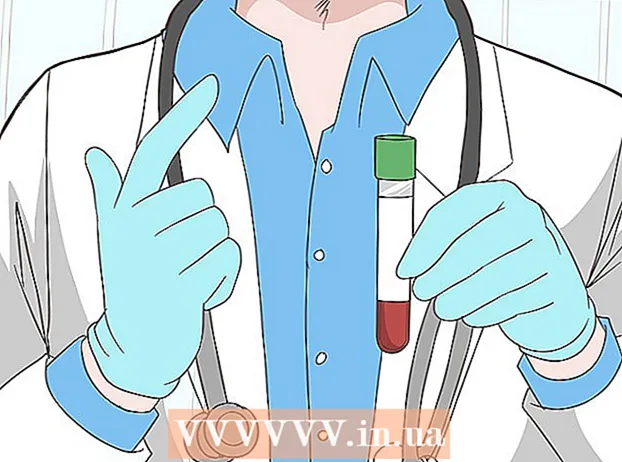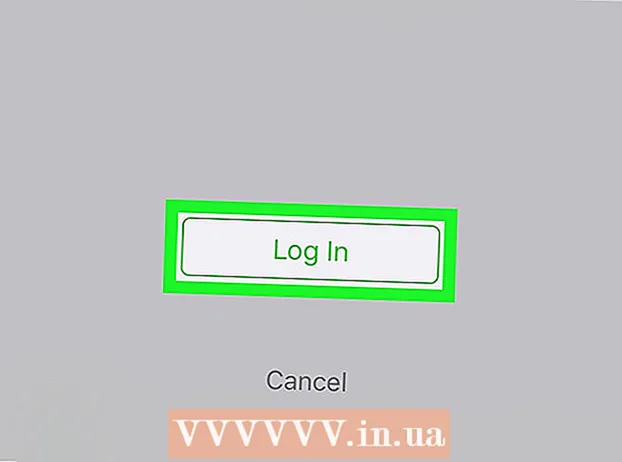Автор:
Judy Howell
Дата создания:
1 Июль 2021
Дата обновления:
21 Июнь 2024

Содержание
- Шагать
- Метод 1 из 4. Загрузка расширений
- Метод 2 из 4: RTMPDump
- Метод 3 из 4. Сделайте снимок экрана
- Метод 4 из 4: Google Chrome
Хотели бы вы смотреть свои любимые видео с YouTube или Hulu, когда у вас нет интернета? Есть несколько способов загрузки потокового видео из Интернета, но метод зависит от того, откуда вы хотите загрузить видео. Такие сайты, как YouTube и Vimeo, относительно просты, тогда достаточно расширения в вашем браузере. С Hulu требуется более техническое решение, и оно по-прежнему не всегда работает. С таких веб-сайтов, как Netflix, практически невозможно загружать потоки, если вы действительно хотите, чтобы вам было нужно более креативное решение. Быстро перейдите к шагу 1, чтобы узнать, как загружать видео с любого сайта.
Шагать
Метод 1 из 4. Загрузка расширений
 Установите Mozilla Firefox. Вы можете установить инструменты загрузки в различных браузерах, но расширение загрузки в Firefox является самым простым в установке и предоставляет вам наибольшее количество возможностей.
Установите Mozilla Firefox. Вы можете установить инструменты загрузки в различных браузерах, но расширение загрузки в Firefox является самым простым в установке и предоставляет вам наибольшее количество возможностей. 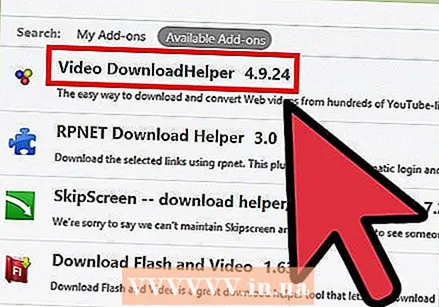 Установите расширение DownloadHelper. Откройте Firefox и нажмите кнопку меню (☰) в правом верхнем углу. Нажмите на опцию «Дополнения» со значком пазла. Нажмите «Получить надстройки» в левом столбце и введите скачать помощник в строке поиска вверху справа. Нажмите кнопку «Установить» рядом с «Video DownloadHelper», который должен быть первым результатом поиска.
Установите расширение DownloadHelper. Откройте Firefox и нажмите кнопку меню (☰) в правом верхнем углу. Нажмите на опцию «Дополнения» со значком пазла. Нажмите «Получить надстройки» в левом столбце и введите скачать помощник в строке поиска вверху справа. Нажмите кнопку «Установить» рядом с «Video DownloadHelper», который должен быть первым результатом поиска. - Вы должны перезапустить Firefox после установки расширения.
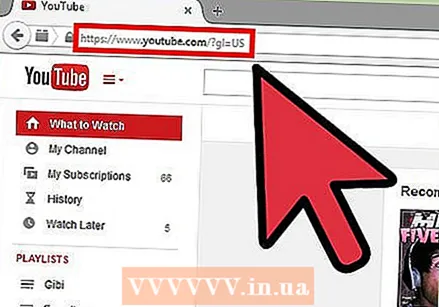 Перейдите на веб-сайт потоковой передачи. С DownloadHelper вы можете загружать видео со всех видов потоковых веб-сайтов, таких как YouTube, Vimeo и других сайтов. Он не работает с такими сайтами, как Netflix, Hulu или Justin.tv. Прочтите следующие разделы, чтобы получить справку по загрузке с более сложных сайтов.
Перейдите на веб-сайт потоковой передачи. С DownloadHelper вы можете загружать видео со всех видов потоковых веб-сайтов, таких как YouTube, Vimeo и других сайтов. Он не работает с такими сайтами, как Netflix, Hulu или Justin.tv. Прочтите следующие разделы, чтобы получить справку по загрузке с более сложных сайтов.  Найдите видео, которое хотите скачать. Перейдите к видео, которое хотите скачать, как если бы вы собирались смотреть видео в своем браузере. На самом деле вам не нужно запускать видео.
Найдите видео, которое хотите скачать. Перейдите к видео, которое хотите скачать, как если бы вы собирались смотреть видео в своем браузере. На самом деле вам не нужно запускать видео.  Щелкните стрелку рядом со значком DownloadHelper. В верхней части окна Firefox, справа от адресной строки, вы увидите вращающийся значок Downloadhelper. Щелкните стрелку рядом с этим вращающимся значком, чтобы открыть параметры загрузки.
Щелкните стрелку рядом со значком DownloadHelper. В верхней части окна Firefox, справа от адресной строки, вы увидите вращающийся значок Downloadhelper. Щелкните стрелку рядом с этим вращающимся значком, чтобы открыть параметры загрузки.  Выберите желаемый формат и качество. В меню представлены разные размеры и качества. Качество видео определяется его названием, например [Среднее], [Мобильное] или [720p]. Формат отображается в конце имени файла, например «.mp4», «.flv» или «.3gp». Выберите качество и формат, которые лучше всего соответствуют вашим потребностям.
Выберите желаемый формат и качество. В меню представлены разные размеры и качества. Качество видео определяется его названием, например [Среднее], [Мобильное] или [720p]. Формат отображается в конце имени файла, например «.mp4», «.flv» или «.3gp». Выберите качество и формат, которые лучше всего соответствуют вашим потребностям. - MP4 - наиболее универсальный формат, и его лучше всего выбирать, если вы хотите перенести видео на мобильное устройство. В любом случае MP4 - лучший выбор, если вы не уверены, что выбрать.
- Вам нужна специальная программа для воспроизведения файлов FLV или 3GP.
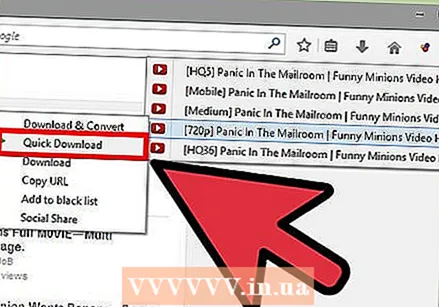 Загрузите и сконвертируйте файл. Если вы наведете указатель мыши на желаемую опцию, вы увидите другое меню. Если вы выберете «Загрузить» или «Быстрая загрузка», файл будет загружен в выбранном вами формате и помещен в папку для загрузки. Если вам нужно сначала преобразовать файл в другой формат, вы можете выбрать «Загрузить и преобразовать».
Загрузите и сконвертируйте файл. Если вы наведете указатель мыши на желаемую опцию, вы увидите другое меню. Если вы выберете «Загрузить» или «Быстрая загрузка», файл будет загружен в выбранном вами формате и помещен в папку для загрузки. Если вам нужно сначала преобразовать файл в другой формат, вы можете выбрать «Загрузить и преобразовать». - Если вы выберете «Загрузить и преобразовать», вы можете выбрать формат, в который вы хотите преобразовать файл, из раскрывающегося меню. Выберите устройство, на котором хотите воспроизводить видео.
Метод 2 из 4: RTMPDump
 Загрузите инструментарий RTMPDumpHelper и RTMPDump. Эти программы доступны в Интернете бесплатно. RTMPDumpHelper можно загрузить с веб-сайта NirSoft, инструментарий RTMPDump доступен на mplayerhq.hu. Инструментарий RTMPDump был выпущен как программа с открытым исходным кодом.
Загрузите инструментарий RTMPDumpHelper и RTMPDump. Эти программы доступны в Интернете бесплатно. RTMPDumpHelper можно загрузить с веб-сайта NirSoft, инструментарий RTMPDump доступен на mplayerhq.hu. Инструментарий RTMPDump был выпущен как программа с открытым исходным кодом. 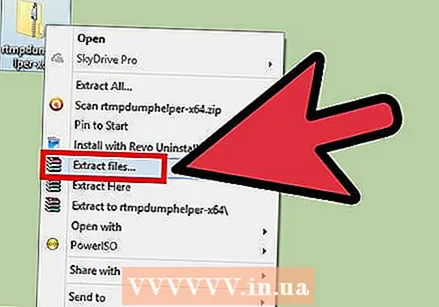 Извлеките файлы из RTMPDumpHelper. Создайте новую папку на своем компьютере и извлеките в нее ZIP-файл, содержащий файлы RTMPDumpHelper. В этой папке позже будут храниться потоки, которые вы сохраняете.
Извлеките файлы из RTMPDumpHelper. Создайте новую папку на своем компьютере и извлеките в нее ZIP-файл, содержащий файлы RTMPDumpHelper. В этой папке позже будут храниться потоки, которые вы сохраняете.  Извлеките файлы набора инструментов RTMPDump. Распакуйте эти файлы в ту же папку, в которую вы поместили файлы RTMPDumpHelper.
Извлеките файлы набора инструментов RTMPDump. Распакуйте эти файлы в ту же папку, в которую вы поместили файлы RTMPDumpHelper. 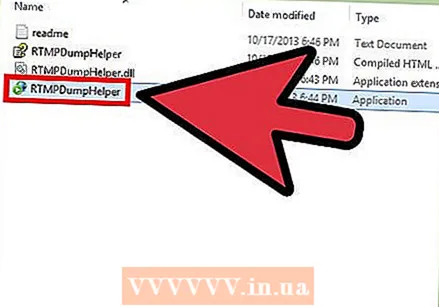 Запустите RTMPDumpHelper. Дважды щелкните исполняемый файл RTMPDumpHelper. Это откроет программу RTMPDumpHelper и откроет программу «rtmpsuck» в окне командной строки.
Запустите RTMPDumpHelper. Дважды щелкните исполняемый файл RTMPDumpHelper. Это откроет программу RTMPDumpHelper и откроет программу «rtmpsuck» в окне командной строки.  Откройте ваш веб-браузер. Если вы еще этого не сделали, теперь вы можете открыть веб-браузер. RTMPDump работает с большинством браузеров, но с Firefox это может быть проще. Хром иногда хочет выдать ошибку.
Откройте ваш веб-браузер. Если вы еще этого не сделали, теперь вы можете открыть веб-браузер. RTMPDump работает с большинством браузеров, но с Firefox это может быть проще. Хром иногда хочет выдать ошибку. - Когда вы запустите браузер, вы увидите, что в окне RTMPDumpHelper появляется сообщение «Attached To Web Browser». Если вы видите сообщение «Не удалось подключиться к веб-браузеру», нажмите F8 и вручную выберите свой браузер из списка.
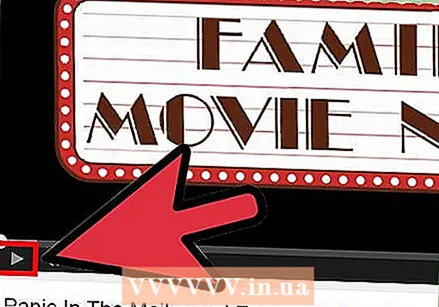 Запустить видео. После запуска RTMPDumpHelper вы можете запустить видео, которое хотите загрузить. Вы должны увидеть в окне командной строки, что соединение устанавливается. Когда соединение будет установлено, видео будет загружено. Вы можете увидеть прогресс загрузки в окне RTMPDumpHelper.
Запустить видео. После запуска RTMPDumpHelper вы можете запустить видео, которое хотите загрузить. Вы должны увидеть в окне командной строки, что соединение устанавливается. Когда соединение будет установлено, видео будет загружено. Вы можете увидеть прогресс загрузки в окне RTMPDumpHelper.
Метод 3 из 4. Сделайте снимок экрана
 Загрузите и установите программу «Снимок экрана», которая позволяет снимать все, что есть на вашем экране. На некоторых веб-сайтах загрузка видео практически невозможна, поэтому единственный вариант - сделать снимок экрана во время воспроизведения видео. Для этого вам понадобится специальное программное обеспечение.
Загрузите и установите программу «Снимок экрана», которая позволяет снимать все, что есть на вашем экране. На некоторых веб-сайтах загрузка видео практически невозможна, поэтому единственный вариант - сделать снимок экрана во время воспроизведения видео. Для этого вам понадобится специальное программное обеспечение. - Camtasia и CamStudio - самые популярные варианты. Убедитесь, что устанавливаемая программа может записывать как аудио, так и видео.
 Начните записывать свой экран. Запустите программу, помните, что захват экрана - это интенсивный процесс, не все компьютеры достаточно мощны для его запуска. При записи экрана получаются очень большие файлы, особенно если это длинное видео. Вы можете снизить качество захваченного видео, ища правильный баланс между качеством и размером файла.
Начните записывать свой экран. Запустите программу, помните, что захват экрана - это интенсивный процесс, не все компьютеры достаточно мощны для его запуска. При записи экрана получаются очень большие файлы, особенно если это длинное видео. Вы можете снизить качество захваченного видео, ища правильный баланс между качеством и размером файла.  Воспроизвести видео. Нажмите «Запись» в программе записи и запустите видео. Обязательно воспроизводите видео в полноэкранном режиме. Это гарантирует, что будет снято только видео, и вам не нужно будет редактировать видео позже. Также проверьте, хорошая ли громкость звука, потому что потом ее сложно отрегулировать.
Воспроизвести видео. Нажмите «Запись» в программе записи и запустите видео. Обязательно воспроизводите видео в полноэкранном режиме. Это гарантирует, что будет снято только видео, и вам не нужно будет редактировать видео позже. Также проверьте, хорошая ли громкость звука, потому что потом ее сложно отрегулировать.  Отредактируйте видео после записи. Впоследствии вы можете настроить размер видео. Это упрощает преобразование для использования на мобильном устройстве.
Отредактируйте видео после записи. Впоследствии вы можете настроить размер видео. Это упрощает преобразование для использования на мобильном устройстве. - Например, используйте программу Avidemux для изменения размера видео.
- Другой популярный вариант - Handbrake, бесплатная программа, конвертирующая видео.
Метод 4 из 4: Google Chrome
 Откройте ссылку, содержащую встроенное видео, в браузере Chrome.
Откройте ссылку, содержащую встроенное видео, в браузере Chrome.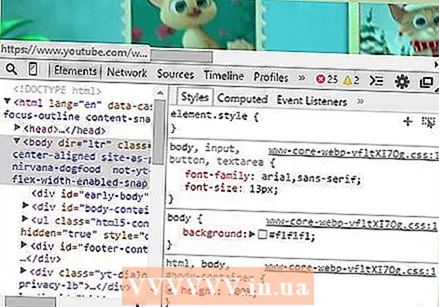 Нажмите Ctrl + Shift + i (сочетания клавиш для инструментов разработчика).
Нажмите Ctrl + Shift + i (сочетания клавиш для инструментов разработчика). Раздел для разработчиков появится внизу страницы.
Раздел для разработчиков появится внизу страницы.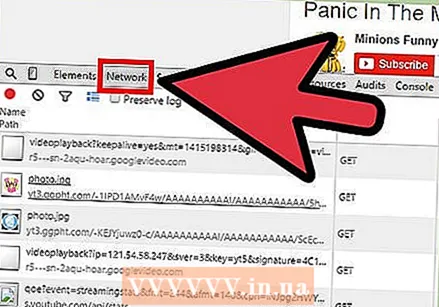 Щелкните вкладку «Сеть».
Щелкните вкладку «Сеть».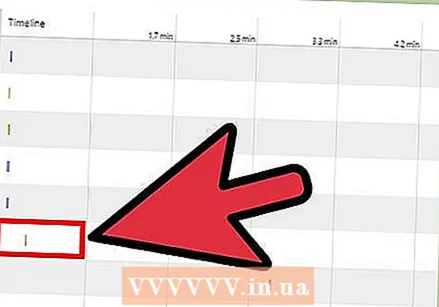 Найдите самую длинную (и растущую) полосу на вкладке «Временная шкала». Это ссылка на видео. Если полоса не отображается, щелкните видео, чтобы начать воспроизведение, после чего вы увидите, что полоса появляется и увеличивается под временной шкалой.
Найдите самую длинную (и растущую) полосу на вкладке «Временная шкала». Это ссылка на видео. Если полоса не отображается, щелкните видео, чтобы начать воспроизведение, после чего вы увидите, что полоса появляется и увеличивается под временной шкалой. 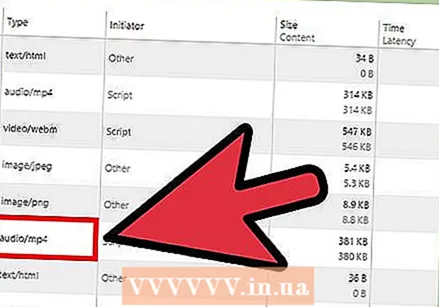 Отметьте тип контента (в столбце «Тип»), это должно быть «видео / mp4» или что-то подобное.
Отметьте тип контента (в столбце «Тип»), это должно быть «видео / mp4» или что-то подобное.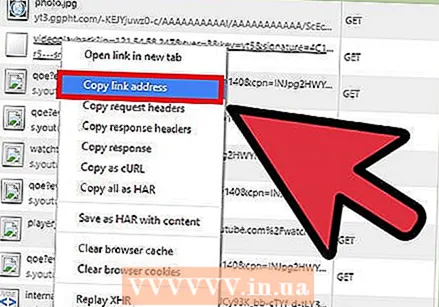 Щелкните правой кнопкой мыши соответствующую ссылку в столбце «Путь» и выберите в меню «Копировать адрес ссылки».
Щелкните правой кнопкой мыши соответствующую ссылку в столбце «Путь» и выберите в меню «Копировать адрес ссылки». Откройте новую вкладку и вставьте ссылку в адресную строку. Нажмите Enter. Появится видеопроигрыватель браузера.
Откройте новую вкладку и вставьте ссылку в адресную строку. Нажмите Enter. Появится видеопроигрыватель браузера.  Щелкните правой кнопкой мыши в окне и выберите в меню «Сохранить видео как». Сохраните видео в желаемом месте, воспроизводите видео в любое время и наслаждайтесь!
Щелкните правой кнопкой мыши в окне и выберите в меню «Сохранить видео как». Сохраните видео в желаемом месте, воспроизводите видео в любое время и наслаждайтесь!