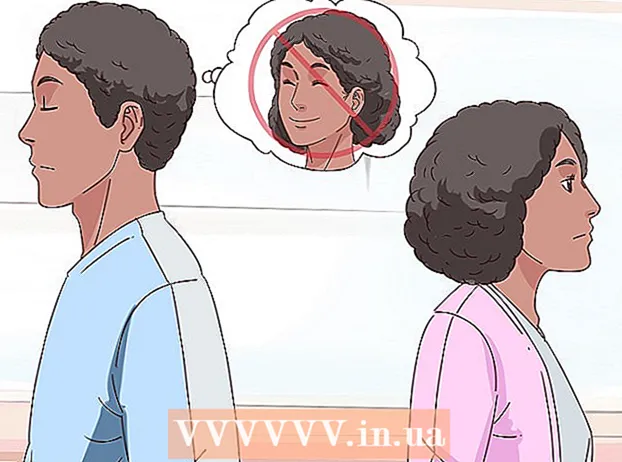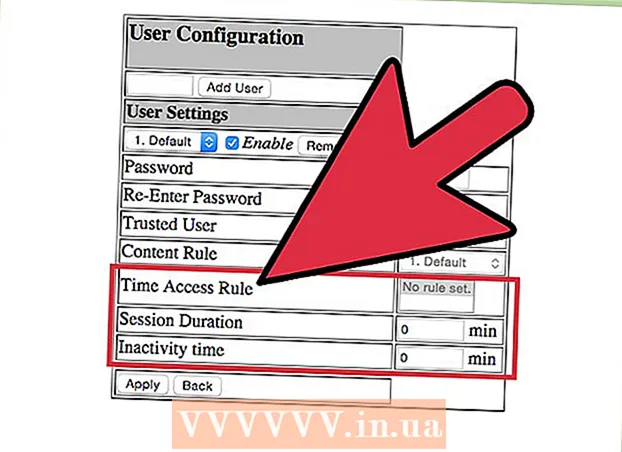Автор:
Eugene Taylor
Дата создания:
7 Август 2021
Дата обновления:
1 Июль 2024

Содержание
- Шагать
- Часть 1 из 9: простые решения
- Часть 2 из 9. Обновление Chrome
- Часть 3 из 9. Закройте застрявшие выступы
- Часть 4 из 9. Отключение расширений
- Часть 5 из 9. Удалите файлы cookie и историю просмотров.
- Часть 6 из 9. Сброс Chrome
- Часть 7 из 9. Удалите и переустановите Chrome в Windows
- Часть 8 из 9. Удалите и переустановите Chrome на Mac
- Часть 9 из 9. Удалите и переустановите Chrome на iPhone.
- Советы
- Предупреждения
Из этой статьи вы узнаете, как исправить распространенные ошибки в Google Chrome на рабочем столе, а также как удалить и переустановить Chrome как на компьютере, так и на iPhone. Наиболее распространенные ошибки в Google Chrome вызваны использованием неподдерживаемой версии Chrome или слишком большим количеством программ и данных в Chrome.
Шагать
Часть 1 из 9: простые решения
 Перезагрузите компьютер. Перезагрузка компьютера ускорит работу Chrome и снизит вероятность сбоя, особенно если вы не выключали компьютер в течение нескольких дней.
Перезагрузите компьютер. Перезагрузка компьютера ускорит работу Chrome и снизит вероятность сбоя, особенно если вы не выключали компьютер в течение нескольких дней.  Проверьте ваше интернет-соединение. Если ваш маршрутизатор не работает должным образом или ваш компьютер неправильно подключен к сети, вы заметите, что страницы загружаются медленно, и вы часто будете видеть страницы с ошибками. В общем, проблемы с вашим Wi-Fi можно решить, если сесть поближе к маршрутизатору и закрыть приложения, которые работают в фоновом режиме и используют большую пропускную способность (например, Netflix).
Проверьте ваше интернет-соединение. Если ваш маршрутизатор не работает должным образом или ваш компьютер неправильно подключен к сети, вы заметите, что страницы загружаются медленно, и вы часто будете видеть страницы с ошибками. В общем, проблемы с вашим Wi-Fi можно решить, если сесть поближе к маршрутизатору и закрыть приложения, которые работают в фоновом режиме и используют большую пропускную способность (например, Netflix).  Убедитесь, что ваш компьютер поддерживает Google Chrome. Чтобы использовать Google Chrome, ваш компьютер должен иметь следующие характеристики:
Убедитесь, что ваш компьютер поддерживает Google Chrome. Чтобы использовать Google Chrome, ваш компьютер должен иметь следующие характеристики: - Окна - Windows 7 или выше.
- Mac - Mac OS X 10.9 или выше.
 Проверьте свой компьютер на наличие вредоносных программ. Если вы видите странные страницы в Chrome или ваша домашняя страница недавно изменилась без каких-либо действий, возможно, на вашем компьютере есть вирус. Вы сможете удалить вирус, запустив проверку на вирусы.
Проверьте свой компьютер на наличие вредоносных программ. Если вы видите странные страницы в Chrome или ваша домашняя страница недавно изменилась без каких-либо действий, возможно, на вашем компьютере есть вирус. Вы сможете удалить вирус, запустив проверку на вирусы.
Часть 2 из 9. Обновление Chrome
 Откройте Google Chrome. Если вы не можете открыть Google Chrome, вам придется удалить браузер со своего компьютера с Windows, Mac или iPhone.
Откройте Google Chrome. Если вы не можете открыть Google Chrome, вам придется удалить браузер со своего компьютера с Windows, Mac или iPhone.  нажмите на ⋮. Эта кнопка расположена в правом верхнем углу окна Chrome. Появится раскрывающееся меню.
нажмите на ⋮. Эта кнопка расположена в правом верхнем углу окна Chrome. Появится раскрывающееся меню.  нажмите на Помощь. Это один из нижних пунктов раскрывающегося меню. Теперь рядом с раскрывающимся меню появится всплывающее меню.
нажмите на Помощь. Это один из нижних пунктов раскрывающегося меню. Теперь рядом с раскрывающимся меню появится всплывающее меню.  нажмите на О Google Chrome. Вы можете найти эту опцию во всплывающем меню. Вы попадете на страницу, где сможете обновить Chrome. Если доступна новая версия Google Chrome, она будет установлена автоматически.
нажмите на О Google Chrome. Вы можете найти эту опцию во всплывающем меню. Вы попадете на страницу, где сможете обновить Chrome. Если доступна новая версия Google Chrome, она будет установлена автоматически. - После обновления вам будет предложено перезапустить Chrome, нажав Перезагрузите Chrome.
Часть 3 из 9. Закройте застрявшие выступы
 нажмите на ⋮. Эта кнопка находится в правом верхнем углу окна. Появится раскрывающееся меню.
нажмите на ⋮. Эта кнопка находится в правом верхнем углу окна. Появится раскрывающееся меню.  Выбирать Больше утилит. Эту опцию можно найти в нижней части раскрывающегося меню. При нажатии на нее появится всплывающее окно рядом с раскрывающимся меню.
Выбирать Больше утилит. Эту опцию можно найти в нижней части раскрывающегося меню. При нажатии на нее появится всплывающее окно рядом с раскрывающимся меню.  нажмите на Управление задачами. Вы можете найти эту опцию во всплывающем меню. Откроется окно диспетчера задач.
нажмите на Управление задачами. Вы можете найти эту опцию во всплывающем меню. Откроется окно диспетчера задач.  Выберите, какие вкладки вы хотите закрыть. Щелкните вкладку, чтобы выбрать ее, или нажмите и удерживайте Ctrl (Windows) или ⌘ Команда (Mac), щелкая названия разных вкладок, чтобы выбрать их по отдельности.
Выберите, какие вкладки вы хотите закрыть. Щелкните вкладку, чтобы выбрать ее, или нажмите и удерживайте Ctrl (Windows) или ⌘ Команда (Mac), щелкая названия разных вкладок, чтобы выбрать их по отдельности.  нажмите на Завершить процесс. Это синяя кнопка в правом нижнем углу окна. Это немедленно закроет соответствующие вкладки.
нажмите на Завершить процесс. Это синяя кнопка в правом нижнем углу окна. Это немедленно закроет соответствующие вкладки.
Часть 4 из 9. Отключение расширений
 нажмите на ⋮. Эта кнопка находится в правом верхнем углу окна. Появится раскрывающееся меню.
нажмите на ⋮. Эта кнопка находится в правом верхнем углу окна. Появится раскрывающееся меню.  Выбирать Больше утилит. Эту опцию можно найти в нижней части раскрывающегося меню.
Выбирать Больше утилит. Эту опцию можно найти в нижней части раскрывающегося меню.  нажмите на Расширения. Вы можете найти эту опцию во всплывающем меню Больше утилит. При нажатии на нее откроется новая вкладка со списком всех установленных вами расширений.
нажмите на Расширения. Вы можете найти эту опцию во всплывающем меню Больше утилит. При нажатии на нее откроется новая вкладка со списком всех установленных вами расширений.  Найдите расширение, которое нужно отключить. Внезапные проблемы с Chrome обычно возникают из-за недавно установленных расширений. Так что ищите расширение, которое вы установили за последние несколько дней.
Найдите расширение, которое нужно отключить. Внезапные проблемы с Chrome обычно возникают из-за недавно установленных расширений. Так что ищите расширение, которое вы установили за последние несколько дней. - Chrome также может стать нестабильным, если вы установите слишком много расширений одновременно, поэтому подумайте об отключении расширений, которые также не важны.
 Перетащите синий ползунок рядом с расширением влево. Расширение больше не сможет работать. Вам придется повторить процесс для каждого расширения, которое вы хотите отключить.
Перетащите синий ползунок рядом с расширением влево. Расширение больше не сможет работать. Вам придется повторить процесс для каждого расширения, которое вы хотите отключить. - Вы также можете удалить расширение, щелкнув значок корзины, а затем Удалить при появлении запроса.
Часть 5 из 9. Удалите файлы cookie и историю просмотров.
 нажмите на ⋮. Эта кнопка находится в правом верхнем углу окна Chrome. Появится раскрывающееся меню.
нажмите на ⋮. Эта кнопка находится в правом верхнем углу окна Chrome. Появится раскрывающееся меню.  нажмите на Настройки. Эту опцию можно найти в нижней части раскрывающегося меню. Откроется страница настроек.
нажмите на Настройки. Эту опцию можно найти в нижней части раскрывающегося меню. Откроется страница настроек.  Прокрутите вниз и щелкните Передовой. Вы можете найти эту опцию в самом низу страницы. Когда ты будешь Передовой дополнительные параметры появятся ниже.
Прокрутите вниз и щелкните Передовой. Вы можете найти эту опцию в самом низу страницы. Когда ты будешь Передовой дополнительные параметры появятся ниже.  нажмите на Очистить данные просмотра. Эту опцию можно найти внизу раздела «Конфиденциальность и безопасность».
нажмите на Очистить данные просмотра. Эту опцию можно найти внизу раздела «Конфиденциальность и безопасность».  Убедитесь, что все флажки в окне отмечены. В этом окне щелкните все флажки, которые не отмечены, чтобы убедиться, что отмечены все параметры.
Убедитесь, что все флажки в окне отмечены. В этом окне щелкните все флажки, которые не отмечены, чтобы убедиться, что отмечены все параметры.  Щелкните поле «Период». Это вверху окна.
Щелкните поле «Период». Это вверху окна.  нажмите на Всегда. Эта опция удалит все данные, а не только данные за прошедшую неделю, день и т. Д.
нажмите на Всегда. Эта опция удалит все данные, а не только данные за прошедшую неделю, день и т. Д.  нажмите на Удалить информацию. Это синяя кнопка внизу окна. При нажатии на нее будет удалена история вашего браузера, файлы cookie, пароли и другие данные.
нажмите на Удалить информацию. Это синяя кнопка внизу окна. При нажатии на нее будет удалена история вашего браузера, файлы cookie, пароли и другие данные.
Часть 6 из 9. Сброс Chrome
 нажмите на ⋮. Эта кнопка находится в правом верхнем углу окна. Появится раскрывающееся меню.
нажмите на ⋮. Эта кнопка находится в правом верхнем углу окна. Появится раскрывающееся меню.  нажмите на Настройки. Эту опцию можно найти в нижней части раскрывающегося меню.
нажмите на Настройки. Эту опцию можно найти в нижней части раскрывающегося меню.  Прокрутите вниз и щелкните Передовой. Вы можете найти эту опцию в самом низу страницы. Когда вы нажмете на нее, под ней появятся дополнительные параметры.
Прокрутите вниз и щелкните Передовой. Вы можете найти эту опцию в самом низу страницы. Когда вы нажмете на нее, под ней появятся дополнительные параметры.  Прокрутите вниз и щелкните Сбросить настройки. Эта опция расположена внизу страницы.
Прокрутите вниз и щелкните Сбросить настройки. Эта опция расположена внизу страницы.  нажмите на Сбросить настройки по запросу. Это приведет к сбросу Chrome до исходных значений по умолчанию, которые были при установке. Ваши сохраненные данные, закладки, расширения и настройки будут удалены или сброшены до значений по умолчанию.
нажмите на Сбросить настройки по запросу. Это приведет к сбросу Chrome до исходных значений по умолчанию, которые были при установке. Ваши сохраненные данные, закладки, расширения и настройки будут удалены или сброшены до значений по умолчанию. - Если это не исправит Google Chrome на вашем компьютере, вам придется полностью удалить Chrome и переустановить его.
Часть 7 из 9. Удалите и переустановите Chrome в Windows
 Открыть Старт
Открыть Старт  Открыть настройки
Открыть настройки  нажмите на Программы. Эту опцию можно найти на странице настроек.
нажмите на Программы. Эту опцию можно найти на странице настроек.  нажмите на Приложения и функции. Это вкладка в левой части страницы.
нажмите на Приложения и функции. Это вкладка в левой части страницы.  Прокрутите вниз и щелкните Хром. Вы можете найти Google Chrome в разделе приложений, которые начинаются с буквы «G». При нажатии на нее под значком Chrome открывается меню.
Прокрутите вниз и щелкните Хром. Вы можете найти Google Chrome в разделе приложений, которые начинаются с буквы «G». При нажатии на нее под значком Chrome открывается меню.  нажмите на Удалить. Эту опцию можно найти в Google Chrome.
нажмите на Удалить. Эту опцию можно найти в Google Chrome.  нажмите на Удалить когда спросили. Это приведет к удалению Google Chrome с вашего компьютера.
нажмите на Удалить когда спросили. Это приведет к удалению Google Chrome с вашего компьютера.  Перейти к страница загрузки Google Chrome. Вам придется сделать это в другом браузере, например Microsoft Edge или Firefox.
Перейти к страница загрузки Google Chrome. Вам придется сделать это в другом браузере, например Microsoft Edge или Firefox.  нажмите на СКАЧАТЬ ХРОМ. Это синяя кнопка в центре страницы.
нажмите на СКАЧАТЬ ХРОМ. Это синяя кнопка в центре страницы.  нажмите на ПРИНЯТЬ И УСТАНОВИТЬ. Эта кнопка расположена внизу всплывающего окна. Теперь Chrome будет загружен.
нажмите на ПРИНЯТЬ И УСТАНОВИТЬ. Эта кнопка расположена внизу всплывающего окна. Теперь Chrome будет загружен.  Дважды щелкните установочный файл Chrome. Вы найдете это в папке загрузок вашего браузера по умолчанию (например, Загрузки или папка Рабочий стол).
Дважды щелкните установочный файл Chrome. Вы найдете это в папке загрузок вашего браузера по умолчанию (например, Загрузки или папка Рабочий стол).  нажмите на да когда спросили. Chrome будет установлен.
нажмите на да когда спросили. Chrome будет установлен.  Подождите, пока установится Chrome. Это займет около минуты. Когда Chrome установлен, откроется новое окно Chrome.
Подождите, пока установится Chrome. Это займет около минуты. Когда Chrome установлен, откроется новое окно Chrome.
Часть 8 из 9. Удалите и переустановите Chrome на Mac
 Откройте Finder. Щелкните синий значок в форме лица в доке Mac.
Откройте Finder. Щелкните синий значок в форме лица в доке Mac.  нажмите на Идти. Этот пункт меню расположен вверху экрана. Появится раскрывающееся меню.
нажмите на Идти. Этот пункт меню расположен вверху экрана. Появится раскрывающееся меню.  нажмите на Приложения. Он находится в нижней части раскрывающегося меню ниже. Идти.
нажмите на Приложения. Он находится в нижней части раскрывающегося меню ниже. Идти.  Найдите Chrome и выберите программу. В этой папке вы можете найти значок Google Chrome. Когда вы найдете значок, нажмите на него, чтобы выбрать.
Найдите Chrome и выберите программу. В этой папке вы можете найти значок Google Chrome. Когда вы найдете значок, нажмите на него, чтобы выбрать.  нажмите на редактировать. Этот пункт меню расположен в верхнем левом углу экрана. При нажатии на нее откроется раскрывающееся меню.
нажмите на редактировать. Этот пункт меню расположен в верхнем левом углу экрана. При нажатии на нее откроется раскрывающееся меню.  нажмите на Удалить. Эта опция находится в центре раскрывающегося меню.
нажмите на Удалить. Эта опция находится в центре раскрывающегося меню.  Щелкните значок корзины и удерживайте кнопку мыши. Этот значок можно найти в доке вашего Mac. Если щелкнуть значок и удерживать кнопку мыши нажатой, появится всплывающее меню.
Щелкните значок корзины и удерживайте кнопку мыши. Этот значок можно найти в доке вашего Mac. Если щелкнуть значок и удерживать кнопку мыши нажатой, появится всплывающее меню.  нажмите на Пустая корзина. Вы можете найти эту опцию во всплывающем меню.
нажмите на Пустая корзина. Вы можете найти эту опцию во всплывающем меню.  нажмите на Пустая корзина когда спросили. Все содержимое корзины теперь безвозвратно удалено, включая Google Chrome.
нажмите на Пустая корзина когда спросили. Все содержимое корзины теперь безвозвратно удалено, включая Google Chrome.  Перейти к страница загрузки Google Chrome. Вам придется сделать это в другом браузере, например Safari или Firefox.
Перейти к страница загрузки Google Chrome. Вам придется сделать это в другом браузере, например Safari или Firefox.  нажмите на СКАЧАТЬ ХРОМ. Это синяя кнопка в центре страницы.
нажмите на СКАЧАТЬ ХРОМ. Это синяя кнопка в центре страницы.  нажмите на ПРИНЯТЬ И УСТАНОВИТЬ. Эта кнопка расположена внизу всплывающего окна. Теперь Chrome будет загружен.
нажмите на ПРИНЯТЬ И УСТАНОВИТЬ. Эта кнопка расположена внизу всплывающего окна. Теперь Chrome будет загружен.  Дважды щелкните файл Chrome DMG. Этот файл находится в папке загрузок по умолчанию на вашем Mac (например, Загрузки).
Дважды щелкните файл Chrome DMG. Этот файл находится в папке загрузок по умолчанию на вашем Mac (например, Загрузки).  Щелкните и перетащите значок Chrome на значок папки «Приложения». Теперь Chrome будет установлен на вашем Mac.
Щелкните и перетащите значок Chrome на значок папки «Приложения». Теперь Chrome будет установлен на вашем Mac. - Если будет предложено, введите пароль вашего Mac, прежде чем продолжить.
Часть 9 из 9. Удалите и переустановите Chrome на iPhone.
 Нажмите и удерживайте приложение Chrome. Это красная, зеленая, желтая и синяя сфера на белом фоне. Вы должны увидеть, как приложение начало трястись.
Нажмите и удерживайте приложение Chrome. Это красная, зеленая, желтая и синяя сфера на белом фоне. Вы должны увидеть, как приложение начало трястись.  Нажмите на Икс. Его можно найти в верхнем левом углу значка приложения.
Нажмите на Икс. Его можно найти в верхнем левом углу значка приложения.  Нажмите на Удалить когда спросили. Google Chrome будет удален с вашего iPhone.
Нажмите на Удалить когда спросили. Google Chrome будет удален с вашего iPhone.  Зайдите в App Store со своим iPhone
Зайдите в App Store со своим iPhone  Нажмите на Поиск. Эту вкладку можно найти в правом нижнем углу экрана.
Нажмите на Поиск. Эту вкладку можно найти в правом нижнем углу экрана.  Коснитесь строки поиска. Это серая полоса в верхней части экрана, содержащая текст «App Store».
Коснитесь строки поиска. Это серая полоса в верхней части экрана, содержащая текст «App Store».  Кран Гугл Хром.
Кран Гугл Хром. Нажмите на Поиск. Это синяя кнопка в правом нижнем углу экрана. Теперь в приложении Chrome выполняется поиск.
Нажмите на Поиск. Это синяя кнопка в правом нижнем углу экрана. Теперь в приложении Chrome выполняется поиск.  Нажмите на СКАЧАТЬ. Эта кнопка расположена справа от значка приложения Chrome.
Нажмите на СКАЧАТЬ. Эта кнопка расположена справа от значка приложения Chrome.  При появлении запроса введите свой пароль. Вы также можете сканировать свой отпечаток пальца, если на вашем iPhone есть датчик Touch ID.
При появлении запроса введите свой пароль. Вы также можете сканировать свой отпечаток пальца, если на вашем iPhone есть датчик Touch ID.  Подождите, пока Chrome полностью загрузится. Когда процесс будет завершен, вы сможете открыть и использовать Chrome, как обычно.
Подождите, пока Chrome полностью загрузится. Когда процесс будет завершен, вы сможете открыть и использовать Chrome, как обычно.
Советы
- Большинство проблем, с которыми вы сталкиваетесь с Chrome, вызваны тем, что браузер не обновляется или слишком много данных (таких как расширения, файлы cookie и т. Д.). К счастью, вы легко можете решить эти проблемы.
Предупреждения
- Вам ни в коем случае не нужно связываться со справкой Google или предоставлять данные своей учетной записи для восстановления Google Chrome.