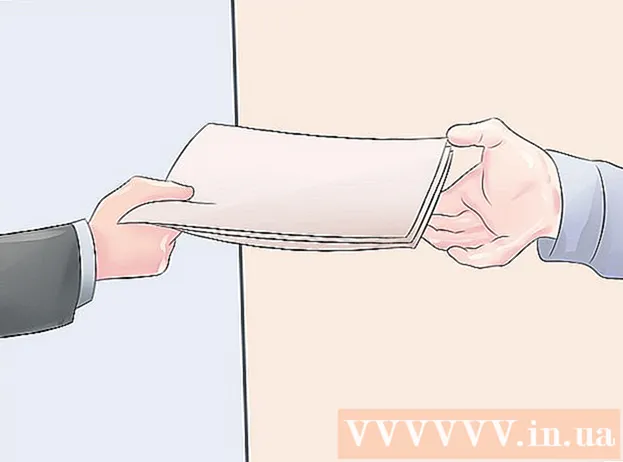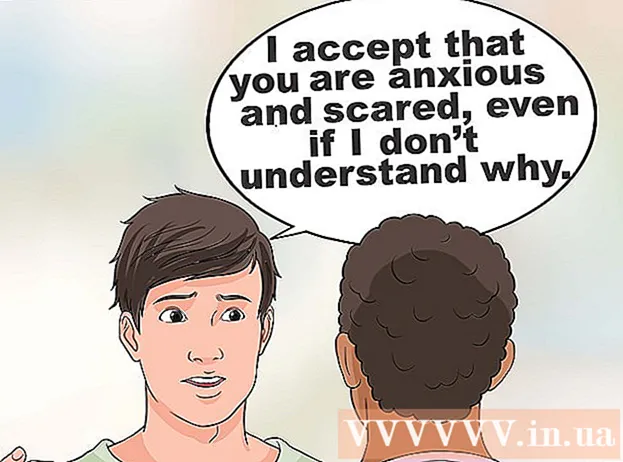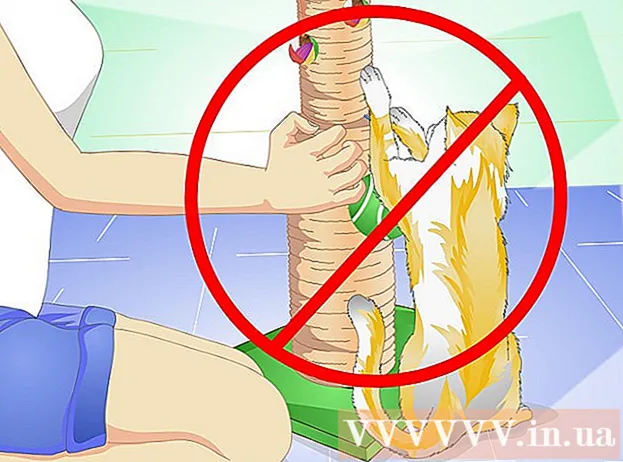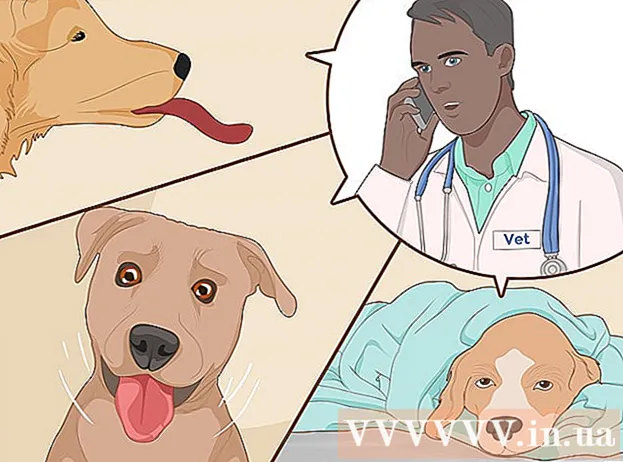Автор:
Charles Brown
Дата создания:
8 Февраль 2021
Дата обновления:
28 Июнь 2024

Содержание
- Шагать
- Метод 1 из 5. В Google Chrome
- Метод 2 из 5: в Firefox
- Метод 3 из 5: в Microsoft Edge
- Метод 5 из 5: в Safari
- Советы
- Предупреждения
В этой статье вы узнаете, как включить Flash Player в браузере на рабочем столе. Flash Player отвечает за воспроизведение содержимого на основе Flash, например видео и изображений, при доступе к веб-сайту. Вы можете включить Flash Player в меню настроек в Google Chrome, Microsoft Edge, Internet Explorer и Safari, но вам необходимо загрузить Adobe Flash Player, если вы хотите просматривать Flash-контент в Firefox.
Шагать
Метод 1 из 5. В Google Chrome
 Открыть
Открыть  нажмите на ⋮ в правом верхнем углу окна. Появится раскрывающееся меню. будет появляться.
нажмите на ⋮ в правом верхнем углу окна. Появится раскрывающееся меню. будет появляться.  нажмите на Настройки в раскрывающемся меню. Это откроет страницу настроек в новой вкладке.
нажмите на Настройки в раскрывающемся меню. Это откроет страницу настроек в новой вкладке.  Прокрутите вниз и щелкните Дополнительно ▼. Эта опция находится в самом низу страницы. Дополнительные параметры появятся ниже.
Прокрутите вниз и щелкните Дополнительно ▼. Эта опция находится в самом низу страницы. Дополнительные параметры появятся ниже.  Прокрутите вниз и щелкните Настройки контента. Он находится в конце списка опций под названием «Конфиденциальность и безопасность».
Прокрутите вниз и щелкните Настройки контента. Он находится в конце списка опций под названием «Конфиденциальность и безопасность».  нажмите на Вспышка в середине страницы.
нажмите на Вспышка в середине страницы. Нажмите на серый переключатель
Нажмите на серый переключатель  При необходимости разблокируйте определенный веб-сайт. Если вы хотите включить Flash для ранее заблокированного веб-сайта, сделайте следующее:
При необходимости разблокируйте определенный веб-сайт. Если вы хотите включить Flash для ранее заблокированного веб-сайта, сделайте следующее: - В списке «Заблокировано» найдите веб-сайт, для которого вы хотите использовать Flash.
- Щелкните «⋮».
- Щелкните на «Удалить».
 Просматривайте Flash-контент в Chrome. Поскольку Chrome не воспроизводит содержимое Flash автоматически, вам все равно нужно щелкнуть ссылку «Щелкните, чтобы включить Flash» (или аналогичную) в окне содержимого Flash, а затем щелкнуть «Разрешить», чтобы получить доступ к содержимому Flash.
Просматривайте Flash-контент в Chrome. Поскольку Chrome не воспроизводит содержимое Flash автоматически, вам все равно нужно щелкнуть ссылку «Щелкните, чтобы включить Flash» (или аналогичную) в окне содержимого Flash, а затем щелкнуть «Разрешить», чтобы получить доступ к содержимому Flash. - Если вы видите ссылку «Adobe Flash Player», нажатие на нее будет иметь тот же эффект, что и нажатие на значок «Включить Flash».
Метод 2 из 5: в Firefox
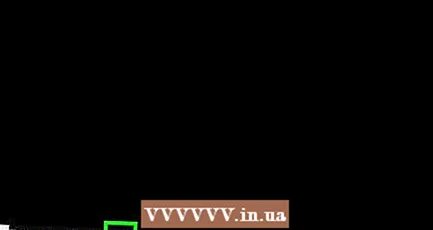 Откройте Firefox. Щелкните или дважды щелкните значок приложения Firefox. Этот напоминает оранжевую лисицу на синем глобусе.
Откройте Firefox. Щелкните или дважды щелкните значок приложения Firefox. Этот напоминает оранжевую лисицу на синем глобусе.  Откройте сайт установки Adobe Flash Player. В адресной строке Firefox перейдите по адресу https://get.adobe.com/flashplayer/.
Откройте сайт установки Adobe Flash Player. В адресной строке Firefox перейдите по адресу https://get.adobe.com/flashplayer/. - Важно, чтобы вы загрузили Adobe Flash Player в Firefox, а не в какой-либо другой интернет-браузер.
 Снимите все флажки в столбце «Дополнительные предложения». Это предотвращает установку Adobe Flash Player на ваш компьютер нежелательных программ.
Снимите все флажки в столбце «Дополнительные предложения». Это предотвращает установку Adobe Flash Player на ваш компьютер нежелательных программ.  нажмите на Установить сейчас. Эта желтая кнопка находится в правом нижнем углу страницы.
нажмите на Установить сейчас. Эта желтая кнопка находится в правом нижнем углу страницы.  нажмите на Сохранить файл при появлении запроса. Это заставит Adobe Flash Player загрузить установочный файл на ваш компьютер.
нажмите на Сохранить файл при появлении запроса. Это заставит Adobe Flash Player загрузить установочный файл на ваш компьютер. - В зависимости от настроек загрузки Firefox вы можете пропустить этот шаг.
 Закройте Firefox после завершения загрузки. Это чрезвычайно важно: если вы устанавливаете Flash Player во время работы Firefox, плагин Flash Player не будет установлен в Firefox, и вы не сможете использовать Flash-контент в своем браузере Firefox, даже если Flash Player установлен.
Закройте Firefox после завершения загрузки. Это чрезвычайно важно: если вы устанавливаете Flash Player во время работы Firefox, плагин Flash Player не будет установлен в Firefox, и вы не сможете использовать Flash-контент в своем браузере Firefox, даже если Flash Player установлен.  Установите Adobe Flash Player. Дважды щелкните загруженный установочный файл, затем следуйте инструкциям на экране, чтобы установить Flash Player. После того, как вас попросят нажать «Готово», будет установлен Flash Player.
Установите Adobe Flash Player. Дважды щелкните загруженный установочный файл, затем следуйте инструкциям на экране, чтобы установить Flash Player. После того, как вас попросят нажать «Готово», будет установлен Flash Player.  Закройте открывшееся окно браузера и перезапустите Firefox. Обязательно сделайте это только после завершения установки Adobe Flash Player.
Закройте открывшееся окно браузера и перезапустите Firefox. Обязательно сделайте это только после завершения установки Adobe Flash Player. 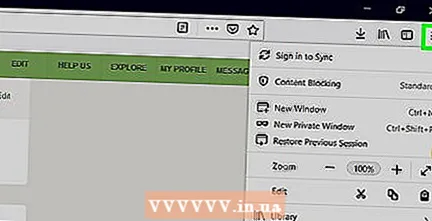 нажмите на ☰ в правом верхнем углу окна Firefox. Появится раскрывающееся меню.
нажмите на ☰ в правом верхнем углу окна Firefox. Появится раскрывающееся меню.  нажмите на Дополнения в раскрывающемся меню. Это отобразит список всех ваших надстроек Firefox.
нажмите на Дополнения в раскрывающемся меню. Это отобразит список всех ваших надстроек Firefox.  Щелкните вкладку Плагины в левой части страницы.
Щелкните вкладку Плагины в левой части страницы. Включите автоматическое использование Flash Player. Прямо напротив заголовка «Shockwave Flash» щелкните раскрывающийся список «Попросить активировать», а затем щелкните «Всегда активировать» в появившемся раскрывающемся меню.
Включите автоматическое использование Flash Player. Прямо напротив заголовка «Shockwave Flash» щелкните раскрывающийся список «Попросить активировать», а затем щелкните «Всегда активировать» в появившемся раскрывающемся меню. - Пропустите этот шаг, если вы хотите, чтобы Firefox запрашивал разрешение перед воспроизведением Flash-содержимого.
 Просматривайте Flash-контент в Firefox. Если вы включили автоматическое использование Flash Player, открытие страницы с содержимым Flash приведет к автоматическому воспроизведению содержимого.
Просматривайте Flash-контент в Firefox. Если вы включили автоматическое использование Flash Player, открытие страницы с содержимым Flash приведет к автоматическому воспроизведению содержимого. - Если вы установили Flash Player в своем браузере на «Спросить об активации», тогда вам нужно будет щелкнуть Flash-содержимое, а затем «Разрешить», когда будет предложено Firefox.
Метод 3 из 5: в Microsoft Edge
 Откройте Microsoft Edge. Щелкните или дважды щелкните значок приложения Microsoft Edge. Он выглядит как белая буква «е» на синем фоне или темно-синяя буква «е».
Откройте Microsoft Edge. Щелкните или дважды щелкните значок приложения Microsoft Edge. Он выглядит как белая буква «е» на синем фоне или темно-синяя буква «е».  нажмите на ⋯ в правом верхнем углу окна Edge. Появится раскрывающееся меню.
нажмите на ⋯ в правом верхнем углу окна Edge. Появится раскрывающееся меню. 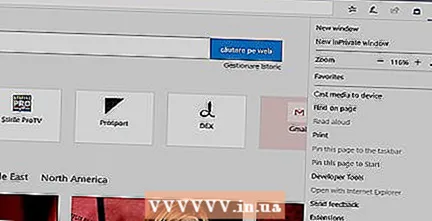 нажмите на Настройки в раскрывающемся меню.
нажмите на Настройки в раскрывающемся меню. Прокрутите вниз и щелкните Просмотр дополнительных настроек. Эта опция находится внизу меню настроек.
Прокрутите вниз и щелкните Просмотр дополнительных настроек. Эта опция находится внизу меню настроек.  Нажмите на белый переключатель
Нажмите на белый переключатель  Откройте Internet Explorer. Щелкните или дважды щелкните значок приложения Internet Explorer. Он напоминает синюю букву «е» с желтой полосой вокруг нее.
Откройте Internet Explorer. Щелкните или дважды щелкните значок приложения Internet Explorer. Он напоминает синюю букву «е» с желтой полосой вокруг нее. 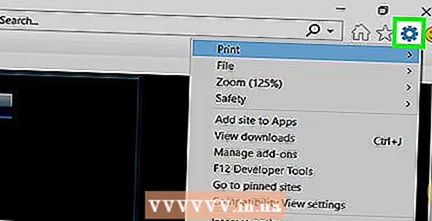 Открыть настройки
Открыть настройки 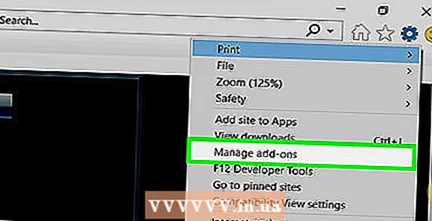 нажмите на Управление дополнениями почти вверху раскрывающегося меню. Это откроет новое окно.
нажмите на Управление дополнениями почти вверху раскрывающегося меню. Это откроет новое окно.  Щелкните вкладку Панели инструментов и расширения в верхнем левом углу окна.
Щелкните вкладку Панели инструментов и расширения в верхнем левом углу окна. Щелкните раскрывающийся список «Показать». Эта опция находится в нижнем левом углу окна. Появится раскрывающееся меню.
Щелкните раскрывающийся список «Показать». Эта опция находится в нижнем левом углу окна. Появится раскрывающееся меню.  нажмите на Все дополнения в раскрывающемся меню.
нажмите на Все дополнения в раскрывающемся меню. Выбирать Объект Shockwave Flash. Прокрутите вниз центр окна, пока не увидите «Shockwave Flash Object», а затем щелкните по нему один раз, чтобы выбрать его.
Выбирать Объект Shockwave Flash. Прокрутите вниз центр окна, пока не увидите «Shockwave Flash Object», а затем щелкните по нему один раз, чтобы выбрать его.  нажмите на Выключатель. Эта опция находится в правом нижнем углу окна. Это включит Flash Player.
нажмите на Выключатель. Эта опция находится в правом нижнем углу окна. Это включит Flash Player. - Если кнопка здесь помечена как «Отключить», значит, Flash Player уже включен в Internet Explorer.
 нажмите на Неисправность в правом нижнем углу окна. Это сохранит ваши изменения и закроет окно; Internet Explorer теперь будет отображать Flash-контент.
нажмите на Неисправность в правом нижнем углу окна. Это сохранит ваши изменения и закроет окно; Internet Explorer теперь будет отображать Flash-контент. - Internet Explorer будет автоматически загружать и воспроизводить Flash-контент, поэтому вам не нужно давать на это разрешение перед воспроизведением.
Метод 5 из 5: в Safari
 Откройте Safari. Щелкните значок приложения Safari. Этот выглядит как синий компас и находится в доке вашего Mac.
Откройте Safari. Щелкните значок приложения Safari. Этот выглядит как синий компас и находится в доке вашего Mac.  нажмите на Сафари в верхнем левом углу экрана. Появится раскрывающееся меню.
нажмите на Сафари в верхнем левом углу экрана. Появится раскрывающееся меню. 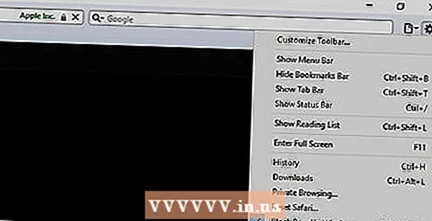 нажмите на Предпочтения .... Эта опция находится в раскрывающемся меню «Safari». Это откроет новое окно.
нажмите на Предпочтения .... Эта опция находится в раскрывающемся меню «Safari». Это откроет новое окно.  Щелкните вкладку Сайты вверху окна.
Щелкните вкладку Сайты вверху окна. Щелкните вкладку Adobe Flash Player. Эта опция находится в разделе «Плагины» в левом нижнем углу окна.
Щелкните вкладку Adobe Flash Player. Эта опция находится в разделе «Плагины» в левом нижнем углу окна.  Щелкните раскрывающийся список «При посещении других веб-сайтов». Он находится в правом нижнем углу окна. Появится раскрывающееся меню.
Щелкните раскрывающийся список «При посещении других веб-сайтов». Он находится в правом нижнем углу окна. Появится раскрывающееся меню.  нажмите на На в раскрывающемся меню. Это позволяет Flash Player для Flash-содержимого на всех страницах, не перечисленных в окне «Adobe Flash Player».
нажмите на На в раскрывающемся меню. Это позволяет Flash Player для Flash-содержимого на всех страницах, не перечисленных в окне «Adobe Flash Player». - На этом этапе Safari автоматически загрузит Flash-контент, поэтому вам не нужно давать ему разрешение на воспроизведение.
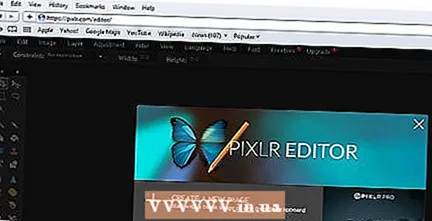 Включите Adobe Flash Player для открытых веб-сайтов. Если вы видите слово «Выкл.» Рядом с веб-сайтом в главном окне, щелкните раскрывающийся список «Выкл.», А затем нажмите «Вкл.» В появившемся меню.
Включите Adobe Flash Player для открытых веб-сайтов. Если вы видите слово «Выкл.» Рядом с веб-сайтом в главном окне, щелкните раскрывающийся список «Выкл.», А затем нажмите «Вкл.» В появившемся меню.
Советы
- Несмотря на то, что Flash-контент устарел, он по-прежнему используется для загрузки частей определенных веб-сайтов.
- После включения Flash вам может потребоваться повторно открыть страницу содержимого Flash или перезапустить браузер, прежде чем он отобразит содержимое Flash.
Предупреждения
- Flash-содержимое можно использовать для заражения вашего компьютера вредоносными программами. При просмотре Flash-контента лучше использовать безопасный браузер (например, Chrome, Firefox или Safari).
- Не пытайтесь делать это в школе. Администрация считает, что это неправомерное использование школьных компьютеров, и вы, скорее всего, будете наказаны, если поймаете за этим в школе.