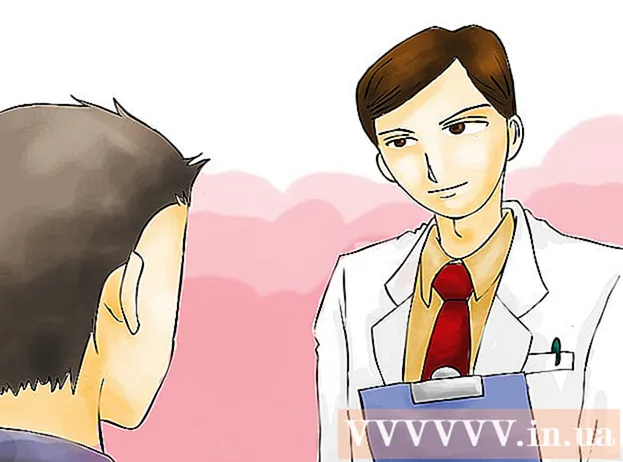Содержание
- Шагать
- Метод 1 из 7: выбор VPN
- Метод 2 из 7. Подключение к VPN с Windows Vista и Windows 7
- Метод 3 из 7. Подключение к VPN в Windows 8
- Метод 4 из 7. Подключение к VPN в Windows XP
- Метод 5 из 7. Подключение к VPN в Mac OS X
- Метод 6 из 7. Подключение к VPN в iOS
- Метод 7 из 7. Подключение к VPN в ОС Android
- Советы
VPN означает виртуальную частную сеть и представляет собой сетевое соединение, которое позволяет пользователям получать доступ к компьютерным сетям по всему миру. Эта технология часто используется в деловых или образовательных целях, потому что многие VPN имеют методы шифрования, которые делают передачу данных более безопасной и конфиденциальной. Вы также можете сделать вид, что находитесь в другой стране, что позволяет получать контент из определенной страны, если в этой стране не разрешен международный доступ. Таким образом, приобретение сетей VPN у хостов или провайдеров становится все более популярным. Если вы хотите подключиться к VPN, владелец VPN предоставит вам данные для входа. Затем вы можете выполнить следующие действия, чтобы установить соединение с любого компьютера с доступом в Интернет.
Шагать
Метод 1 из 7: выбор VPN
 Найдите доступную учетную запись. Если вы являетесь сотрудником или студентом, ваша компания или университет могут предложить доступ к VPN. Проконсультируйтесь с сотрудниками или студенческими службами о том, как получить доступ к такой учетной записи.
Найдите доступную учетную запись. Если вы являетесь сотрудником или студентом, ваша компания или университет могут предложить доступ к VPN. Проконсультируйтесь с сотрудниками или студенческими службами о том, как получить доступ к такой учетной записи.  Изучите варианты новой учетной записи. Подумайте о типе безопасности, конфиденциальности, объеме необходимой полосы пропускания, нужны ли вам выходные серверы в других странах, требуемая платформа, нужно ли вам обслуживание клиентов и сколько вы хотите за это платить. Узнайте больше о каждой из этих тем в разделе «Советы» внизу этой статьи.
Изучите варианты новой учетной записи. Подумайте о типе безопасности, конфиденциальности, объеме необходимой полосы пропускания, нужны ли вам выходные серверы в других странах, требуемая платформа, нужно ли вам обслуживание клиентов и сколько вы хотите за это платить. Узнайте больше о каждой из этих тем в разделе «Советы» внизу этой статьи.  Подпишитесь на услугу и получите информацию о своей учетной записи. Если вы подписались на [услугу VPN у провайдера VPN, возможно, вам придется заплатить за нее. После регистрации и оплаты (или подтверждения того, что ваш работодатель или университет предлагает такую услугу), провайдер должен будет предоставить вам всю информацию, необходимую для доступа к VPN, такую как имя пользователя, пароль и IP-адрес или имя сервера. Вы можете подключиться к своей VPN одним из следующих способов.
Подпишитесь на услугу и получите информацию о своей учетной записи. Если вы подписались на [услугу VPN у провайдера VPN, возможно, вам придется заплатить за нее. После регистрации и оплаты (или подтверждения того, что ваш работодатель или университет предлагает такую услугу), провайдер должен будет предоставить вам всю информацию, необходимую для доступа к VPN, такую как имя пользователя, пароль и IP-адрес или имя сервера. Вы можете подключиться к своей VPN одним из следующих способов.
Метод 2 из 7. Подключение к VPN с Windows Vista и Windows 7
 Щелкните по кнопке «Пуск».
Щелкните по кнопке «Пуск». Выберите «Панель управления».
Выберите «Панель управления». В Панели управления нажмите «Сеть и Интернет».
В Панели управления нажмите «Сеть и Интернет». Затем нажмите «Подключиться к сети».
Затем нажмите «Подключиться к сети». Выберите «Настроить соединение или сеть».
Выберите «Настроить соединение или сеть». В «Выберите способ подключения» выберите «Подключиться к рабочему месту» и нажмите «Далее».
В «Выберите способ подключения» выберите «Подключиться к рабочему месту» и нажмите «Далее». См. Параметры на странице, озаглавленной «Как вы хотите подключиться?«Выберите« Использовать мое подключение к Интернету (VPN) ».
См. Параметры на странице, озаглавленной «Как вы хотите подключиться?«Выберите« Использовать мое подключение к Интернету (VPN) ».  Появится окно с вопросом «Хотите установить подключение к Интернету, прежде чем продолжить?»«Выберите« Я настрою подключение к Интернету позже ».
Появится окно с вопросом «Хотите установить подключение к Интернету, прежде чем продолжить?»«Выберите« Я настрою подключение к Интернету позже ».  Введите информацию о сервере, предоставленную владельцем VPN. Введите IP-адрес в поле «Интернет-адрес» и имя сервера в поле «Целевое имя». Установите флажок «Не подключаться сейчас, просто настройте подключение, чтобы я мог подключиться позже». Вы должны настроить соединение, прежде чем сможете подключиться. Щелкните «Далее».
Введите информацию о сервере, предоставленную владельцем VPN. Введите IP-адрес в поле «Интернет-адрес» и имя сервера в поле «Целевое имя». Установите флажок «Не подключаться сейчас, просто настройте подключение, чтобы я мог подключиться позже». Вы должны настроить соединение, прежде чем сможете подключиться. Щелкните «Далее».  Введите имя пользователя и пароль, предоставленные вам владельцем VPN. Установите флажок, чтобы запомнить имя и пароль, если вы не хотите вводить их при каждом подключении. Щелкните на «Создать».
Введите имя пользователя и пароль, предоставленные вам владельцем VPN. Установите флажок, чтобы запомнить имя и пароль, если вы не хотите вводить их при каждом подключении. Щелкните на «Создать».  Нажмите «Закрыть», когда появится сообщение «Соединение готово к использованию».
Нажмите «Закрыть», когда появится сообщение «Соединение готово к использованию». Щелкните «Подключиться к сети» под заголовком «Центр управления сетями и общим доступом» и щелкните только что созданное VPN-соединение. Щелкните «Подключиться».
Щелкните «Подключиться к сети» под заголовком «Центр управления сетями и общим доступом» и щелкните только что созданное VPN-соединение. Щелкните «Подключиться».
Метод 3 из 7. Подключение к VPN в Windows 8
 Нажмите Windows на клавиатуре и найдите «VPN».
Нажмите Windows на клавиатуре и найдите «VPN». Нажмите «Настройки» в правом поле, а затем «Настроить VPN-соединение (виртуальная частная сеть)» в левом поле.
Нажмите «Настройки» в правом поле, а затем «Настроить VPN-соединение (виртуальная частная сеть)» в левом поле. В окне «Создать VPN-соединение» введите интернет-адрес вашей VPN вместе с правильно выбранным именем. Также установите флажок «Запомнить мои учетные данные», чтобы вы могли быстрее войти в систему. Щелкните на «Создать».
В окне «Создать VPN-соединение» введите интернет-адрес вашей VPN вместе с правильно выбранным именем. Также установите флажок «Запомнить мои учетные данные», чтобы вы могли быстрее войти в систему. Щелкните на «Создать». - Вы должны были получить IP-адрес от своего работодателя или поставщика VPN.
 Наведите указатель мыши на только что созданную VPN, когда появится панель «Сети». Щелкните «Подключиться».
Наведите указатель мыши на только что созданную VPN, когда появится панель «Сети». Щелкните «Подключиться».  Введите ваше имя пользователя и пароль. Эта информация должна быть предоставлена вашим работодателем или поставщиком VPN. Щелкните "ОК". Теперь соединение будет установлено.
Введите ваше имя пользователя и пароль. Эта информация должна быть предоставлена вашим работодателем или поставщиком VPN. Щелкните "ОК". Теперь соединение будет установлено.
Метод 4 из 7. Подключение к VPN в Windows XP
 Нажмите кнопку «Пуск» и выберите «Панель управления».
Нажмите кнопку «Пуск» и выберите «Панель управления». Выберите «Сеть и подключения к Интернету», а затем «Сетевые подключения».
Выберите «Сеть и подключения к Интернету», а затем «Сетевые подключения». Найдите «Создать новое соединение» под заголовком «Сетевые задачи». Щелкните по нему, а затем «Далее». Снова нажмите «Далее» на экране «Добро пожаловать в мастер создания нового подключения».
Найдите «Создать новое соединение» под заголовком «Сетевые задачи». Щелкните по нему, а затем «Далее». Снова нажмите «Далее» на экране «Добро пожаловать в мастер создания нового подключения».  Установите переключатель рядом с «Подключиться к сети на моем рабочем месте». Щелкните «Далее».
Установите переключатель рядом с «Подключиться к сети на моем рабочем месте». Щелкните «Далее».  На следующей странице выберите «Подключение к виртуальной частной сети» и нажмите «Далее».
На следующей странице выберите «Подключение к виртуальной частной сети» и нажмите «Далее».- Если вы используете модемное соединение, вы увидите страницу «Общедоступная сеть». Установите переключатель «Автоматически выбирать это начальное соединение:» и нажмите «Далее».
- Если вы используете кабельный модем или другое проводное соединение, нажмите «Не выбирать автоматически начальное соединение».
 Введите имя нового подключения в поле на странице «Имя подключения» и нажмите «Далее».
Введите имя нового подключения в поле на странице «Имя подключения» и нажмите «Далее». Введите имя DNS-сервера или IP-адрес VPN-сервера, к которому вы хотите подключиться, в текстовое поле «Имя хоста или IP-адрес». Нажмите «Далее», а затем «Готово».
Введите имя DNS-сервера или IP-адрес VPN-сервера, к которому вы хотите подключиться, в текстовое поле «Имя хоста или IP-адрес». Нажмите «Далее», а затем «Готово».  Введите имя пользователя и пароль, предоставленные вам владельцем VPN-соединения. При желании установите флажок, чтобы сохранить данные для использования в будущем. Нажмите «Подключиться», чтобы подключиться к VPN.
Введите имя пользователя и пароль, предоставленные вам владельцем VPN-соединения. При желании установите флажок, чтобы сохранить данные для использования в будущем. Нажмите «Подключиться», чтобы подключиться к VPN.
Метод 5 из 7. Подключение к VPN в Mac OS X
Инструмент «подключение к сети» остался практически неизменным во всех версиях Mac OS X. Таким образом, эти направления обычно должны работать со стандартными VPN-подключениями. Тем не менее, лучше всего поддерживать вашу систему как можно более свежей, чтобы исправить любые недостатки безопасности и воспользоваться более продвинутыми опциями (такими как использование сертификатов) для настройки вашего VPN-соединения.
 Выберите меню Apple и выберите «Системные настройки». Щелкните значок с надписью «Сеть».
Выберите меню Apple и выберите «Системные настройки». Щелкните значок с надписью «Сеть».  Найдите список сетей на боковой панели в левой части окна. Щелкните значок плюса внизу списка, чтобы добавить новое соединение.
Найдите список сетей на боковой панели в левой части окна. Щелкните значок плюса внизу списка, чтобы добавить новое соединение.  В раскрывающемся меню выберите «VPN», когда будет предложено выбрать интерфейс. Выберите протокол подключения. Mac OS X Yosemite поддерживает типы протоколов VPN «L2TP через IPSec», «PPTP» или «Cisco IPSec». Вы можете узнать больше об этом в разделе «Советы» внизу этой статьи. Введите имя вашего VPN и нажмите «Создать».
В раскрывающемся меню выберите «VPN», когда будет предложено выбрать интерфейс. Выберите протокол подключения. Mac OS X Yosemite поддерживает типы протоколов VPN «L2TP через IPSec», «PPTP» или «Cisco IPSec». Вы можете узнать больше об этом в разделе «Советы» внизу этой статьи. Введите имя вашего VPN и нажмите «Создать».  Вернитесь в окно «Сеть» и выберите новое VPN-соединение из списка на левой панели навигации. В раскрывающемся меню выберите «Добавить конфигурацию». Введите имя вашей VPN в появившееся текстовое поле и нажмите «Создать».
Вернитесь в окно «Сеть» и выберите новое VPN-соединение из списка на левой панели навигации. В раскрывающемся меню выберите «Добавить конфигурацию». Введите имя вашей VPN в появившееся текстовое поле и нажмите «Создать».  Введите адрес сервера и имя учетной записи, указанные владельцем VPN-соединения, в два текстовых поля. Щелкните «Параметры аутентификации» прямо под текстовым полем «Имя учетной записи».
Введите адрес сервера и имя учетной записи, указанные владельцем VPN-соединения, в два текстовых поля. Щелкните «Параметры аутентификации» прямо под текстовым полем «Имя учетной записи».  Щелкните переключатель «Пароль» и введите пароль, который вам дал владелец VPN. Установите переключатель «Общий секрет» и введите предоставленную вам информацию. Щелкните "ОК".
Щелкните переключатель «Пароль» и введите пароль, который вам дал владелец VPN. Установите переключатель «Общий секрет» и введите предоставленную вам информацию. Щелкните "ОК".  Нажмите кнопку «Дополнительно» и убедитесь, что установлен флажок «Отправлять весь трафик через VPN-соединение». Нажмите «ОК», а затем «Применить». Нажмите «Подключиться», чтобы использовать новый VPN.
Нажмите кнопку «Дополнительно» и убедитесь, что установлен флажок «Отправлять весь трафик через VPN-соединение». Нажмите «ОК», а затем «Применить». Нажмите «Подключиться», чтобы использовать новый VPN.
Метод 6 из 7. Подключение к VPN в iOS
 Щелкните «Настройки», а затем «Общие».
Щелкните «Настройки», а затем «Общие». Прокрутите до конца и выберите «VPN». Щелкните «Добавить конфигурацию VPN».
Прокрутите до конца и выберите «VPN». Щелкните «Добавить конфигурацию VPN».  Выберите протокол подключения. В верхнем меню вы увидите, что iOS имеет три доступных протокола: L2TP, PPTP и IPSec. Если ваш VPN предоставляется работодателем, он, скорее всего, скажет вам, какой протокол использовать. Однако, если вы используете собственный размещенный VPN, вы должны выбрать форму, поддерживаемую вашим провайдером.
Выберите протокол подключения. В верхнем меню вы увидите, что iOS имеет три доступных протокола: L2TP, PPTP и IPSec. Если ваш VPN предоставляется работодателем, он, скорее всего, скажет вам, какой протокол использовать. Однако, если вы используете собственный размещенный VPN, вы должны выбрать форму, поддерживаемую вашим провайдером.  Пожалуйста, дайте описание. Это могло быть что угодно. Например, если это рабочий VPN, ваше описание может выглядеть примерно так: «Рабочий». Если вы планируете использовать этот VPN для просмотра канадского Netflix, назовите его «Canadian Netflix».
Пожалуйста, дайте описание. Это могло быть что угодно. Например, если это рабочий VPN, ваше описание может выглядеть примерно так: «Рабочий». Если вы планируете использовать этот VPN для просмотра канадского Netflix, назовите его «Canadian Netflix».  Укажите информацию о сервере. Вы также должны были получить эту информацию от своего провайдера VPN или работодателя.
Укажите информацию о сервере. Вы также должны были получить эту информацию от своего провайдера VPN или работодателя.  Введите свое «Имя учетной записи». Это поле относится к имени пользователя, которое вы создали, вероятно, при покупке вашего размещенного VPN, или вы получили имя пользователя от своего работодателя.
Введите свое «Имя учетной записи». Это поле относится к имени пользователя, которое вы создали, вероятно, при покупке вашего размещенного VPN, или вы получили имя пользователя от своего работодателя.  Включите «RSA SecurID», если вы используете эту форму аутентификации. Включите это, нажав серую кнопку. Когда он становится зеленым, эта функция включена. RSA SecureID состоит из аппаратного или программного механизма, который создает ключи для аутентификации пользователя в течение определенного периода времени. Вероятно, у вас есть RSA SecurID только в профессиональной среде.
Включите «RSA SecurID», если вы используете эту форму аутентификации. Включите это, нажав серую кнопку. Когда он становится зеленым, эта функция включена. RSA SecureID состоит из аппаратного или программного механизма, который создает ключи для аутентификации пользователя в течение определенного периода времени. Вероятно, у вас есть RSA SecurID только в профессиональной среде. - Чтобы включить RSA SecurID в IPSec, нажмите кнопку «Использовать сертификат», чтобы она стала зеленой. Выберите «RSA SecurID» и нажмите «Сохранить».
- IPSec также дает вам возможность использовать CRYPTOCard или все сертификаты в необработанных форматах .cer, .crt der, .p12 и .pfx.
 Введите свой пароль". Вероятно, вы получили свой пароль одновременно с именем пользователя. Если у вас нет этой информации, проконсультируйтесь с вашим работодателем или поставщиком VPN.
Введите свой пароль". Вероятно, вы получили свой пароль одновременно с именем пользователя. Если у вас нет этой информации, проконсультируйтесь с вашим работодателем или поставщиком VPN.  Введите свой общий "Секрет", если он вам нужен.
Введите свой общий "Секрет", если он вам нужен.- «Секрет» используется для дальнейшей проверки вашей учетной записи. Подобно «ключу» RSA Secure ID, «секретный код» обычно представляет собой строку букв и цифр, предоставленную вам поставщиком или работодателем. Если он не указан, вам либо не нужно ничего вводить в это поле, либо вам может потребоваться связаться с вашим поставщиком услуг или работодателем для получения «секретного кода».
 При необходимости введите «Имя группы» для подключения IPSec. Опять же, это должно быть предоставлено вам вашим работодателем или поставщиком услуг, и введите его в это поле. В противном случае вы, вероятно, можете оставить поле пустым.
При необходимости введите «Имя группы» для подключения IPSec. Опять же, это должно быть предоставлено вам вашим работодателем или поставщиком услуг, и введите его в это поле. В противном случае вы, вероятно, можете оставить поле пустым.  Выберите пересылку всего трафика в VPN. Нажмите кнопку рядом с полем «Отправить весь трафик» и убедитесь, что оно выделено зеленым, если вы хотите, чтобы весь ваш интернет-трафик проходил через VPN.
Выберите пересылку всего трафика в VPN. Нажмите кнопку рядом с полем «Отправить весь трафик» и убедитесь, что оно выделено зеленым, если вы хотите, чтобы весь ваш интернет-трафик проходил через VPN.  Нажмите «Сохранить» в правом верхнем углу, чтобы сохранить настройки. С этого момента ваш VPN подключен.
Нажмите «Сохранить» в правом верхнем углу, чтобы сохранить настройки. С этого момента ваш VPN подключен. - Включите или отключите VPN-соединение на странице «Настройки», нажав соответствующую кнопку. Если кнопка зеленого цвета, значит, вы подключены. Если кнопка серая, вы не подключены. Он находится прямо под "Wi-Fi".
- Кроме того, если ваш телефон использует соединение VPN, в левом верхнем углу телефона отображается значок с заглавными буквами «VPN».
Метод 7 из 7. Подключение к VPN в ОС Android
 Откройте «Меню». Перейти к настройкам'
Откройте «Меню». Перейти к настройкам'  Откройте «Беспроводные сети» или «Управление беспроводным подключением» в зависимости от вашей версии Android.
Откройте «Беспроводные сети» или «Управление беспроводным подключением» в зависимости от вашей версии Android. Выберите «Настройки VPN».
Выберите «Настройки VPN». Выберите «Добавить VPN».
Выберите «Добавить VPN». Выберите «Добавить PPTP VPN» или «Добавить L2TP / IPsec PSK VPN» в зависимости от предпочтительного протокола. Дополнительные сведения см. В разделе «Советы» внизу этой статьи.
Выберите «Добавить PPTP VPN» или «Добавить L2TP / IPsec PSK VPN» в зависимости от предпочтительного протокола. Дополнительные сведения см. В разделе «Советы» внизу этой статьи.  Выберите «Имя VPN» и введите описание для VPN. Это могло быть что угодно.
Выберите «Имя VPN» и введите описание для VPN. Это могло быть что угодно.  Выберите «Настроить VPN-сервер» и введите IP-адрес сервера.
Выберите «Настроить VPN-сервер» и введите IP-адрес сервера. Настройте шифрование. Уточните у своего провайдера VPN, зашифровано ли соединение.
Настройте шифрование. Уточните у своего провайдера VPN, зашифровано ли соединение.  Откройте меню и выберите «Сохранить».
Откройте меню и выберите «Сохранить».- Вас могут попросить подтвердить операцию паролем. Это ваш пароль Android, а не пароль VPN.
 Откройте меню и выберите «Настройки». Выберите «Беспроводная связь и сеть» или «Управление беспроводной связью».
Откройте меню и выберите «Настройки». Выберите «Беспроводная связь и сеть» или «Управление беспроводной связью».  Выберите из списка созданную вами конфигурацию VPN. Введите ваше имя пользователя и пароль. Выберите «Запомнить имя пользователя» и выберите «Подключиться». Теперь вы подключены через VPN. Значок ключа появится в главном меню, чтобы указать, что ваша VPN активна.
Выберите из списка созданную вами конфигурацию VPN. Введите ваше имя пользователя и пароль. Выберите «Запомнить имя пользователя» и выберите «Подключиться». Теперь вы подключены через VPN. Значок ключа появится в главном меню, чтобы указать, что ваша VPN активна.
Советы
- Выбирая между протоколами подключения, вы должны подумать о том, как вы будете использовать свой VPN. PPTP быстрее Wi-Fi; однако он менее безопасен, чем L2TP и IPSec. Итак, если для вас важна безопасность, рассмотрите L2TP или IPSec. Поэтому, если вы подключаетесь к VPN для работы, у вашего работодателя, вероятно, есть предпочтительный протокол. Если вы используете размещенный VPN, убедитесь, что вы используете протокол, который они поддерживают.
- Выбирая VPN-сервис, вы должны учитывать характер желаемой безопасности. Если вы хотите, чтобы VPN могла более безопасно отправлять документы и электронные письма или более безопасно просматривать веб-страницы, вам нужен хост, который использует метод шифрования, такой как SSL (также называемый TLS) или IPsec. SSL - это наиболее широко используемая форма защиты с шифрованием. Шифрование - это метод сокрытия данных от посторонних глаз. Также попробуйте найти хост, который использует OpenVPN вместо протокола туннелирования точка-точка (PPTP) для шифрования. В последние годы у PPTP было множество проблем с безопасностью; в то время как OpenVPN обычно считается более безопасным методом шифрования.
- Приобретая услугу VPN у провайдера, вы должны учитывать, какой уровень конфиденциальности вы хотите. Некоторые хосты отслеживают действия своих пользователей, которые затем могут быть переданы местным властям, если возникнут вопросы о законности. Если вы предпочитаете конфиденциальность просмотра или передачи данных, подумайте о провайдере VPN, который не ведет журналы своих пользователей.
- При выборе службы VPN также могут иметь значение требования к пропускной способности для вашей VPN. Пропускная способность определяет, сколько данных может быть передано. Видео и аудио высокого качества создают файлы большего размера и, следовательно, требуют большей пропускной способности, чем текст или изображения. Если вы хотите использовать VPN только для просмотра или передачи личных документов, большинство хостов предлагают достаточную пропускную способность, чтобы сделать это быстро и легко. Однако, если вы хотите транслировать потоковое видео или аудио, например, смотреть Netflix или играть в онлайн-игры с друзьями, выберите VPN-хост, который предоставит вам неограниченную пропускную способность.
- Приобретая услугу VPN у поставщика, вы должны учитывать, пытаетесь ли вы получить доступ за пределами страны, в которой вы физически находитесь. Когда вы путешествуете по Интернету, у вас есть адрес, который показывает, где вы находитесь. Это называется «IP-адрес». Если вы пытаетесь получить доступ к контенту в другой стране, это может быть невозможно через ваш IP-адрес, поскольку между этой и вашей страной нет соглашения о законных правах на контент. Однако вы можете использовать VPN-хост с «серверами выхода», которые могут маскировать IP-адрес, как если бы он находился в этой стране. Таким образом, вы сможете получить доступ к контенту в другой стране, используя серверы выхода. При выборе VPN-хоста для этого важно посмотреть на расположение ваших хост-серверов, чтобы убедиться, что у них есть серверы в стране, где вы хотите получить доступ к контенту.
- Выбирая VPN-сервис, вы должны учитывать, какую платформу вы будете использовать. Вы хотите использовать мобильные устройства или компьютер? Если вы много путешествуете и использование мобильных устройств, таких как смартфоны или планшеты, важно, убедитесь, что выбранный вами VPN-хост поддерживает такое соединение или даже имеет приложения для ваших конкретных мобильных устройств.
- Приобретая услугу VPN у провайдера, вы должны подумать, нужно ли вам обслуживание клиентов. Прочтите отзывы и узнайте, какую поддержку предлагает своим клиентам VPN-хост. Некоторые хосты могут предоставлять поддержку только по телефону, в то время как другие могут также предоставлять функции чата или поддержку по электронной почте. Важно найти услугу, которая предлагает наиболее удобную для вас поддержку клиентов. Вы также можете искать отзывы с помощью поисковой системы (например, Google), чтобы лучше оценить качество обслуживания клиентов.
- Выбирая услугу VPN, вы должны учитывать, сколько вы хотите за нее заплатить. Некоторые хосты VPN (например, Open VPN) предлагают бесплатные услуги; однако их возможности могут быть ограничены. Поскольку существует множество конкурирующих VPN-сервисов, найдите время, чтобы сравнить разные хосты в соответствии с ценами и вышеупомянутыми услугами, которые они предлагают. Возможно, вы сможете получить все необходимые услуги у дешевого хоста.