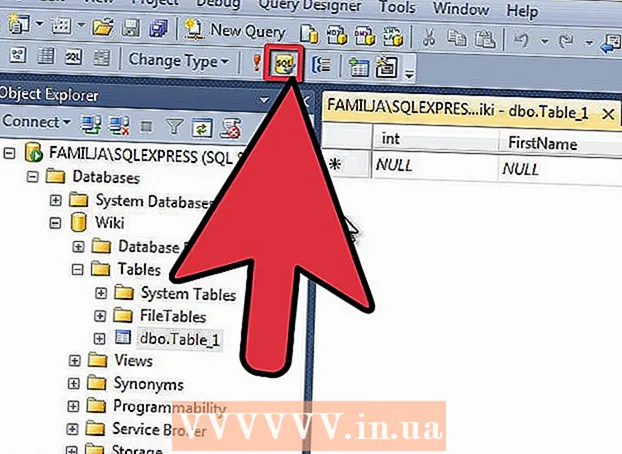Автор:
John Pratt
Дата создания:
13 Февраль 2021
Дата обновления:
1 Июль 2024

Содержание
- Шагать
- Часть 1 из 3: Покупка вентилятора
- Часть 2 из 3: Открытие шкафа
- Часть 3 из 3: Настройка вентиляторов
Компьютеры - это сложные технологические элементы с многочисленными компонентами, которые должны работать должным образом. Вентиляторы являются неотъемлемой частью любого компьютера, поскольку они обеспечивают поток прохладного воздуха над его компонентами. Если ваш компьютер перегревается или вам нужно заменить существующий вентилятор, установка нового вентилятора может помочь снизить температуру и даже сделать компьютер тише.
Шагать
Часть 1 из 3: Покупка вентилятора
 Проверьте характеристики корпуса вашего компьютера. Для компьютерных вентиляторов чаще всего используются два размера: 80 мм и 120 мм. Ваш компьютер может поддерживать несколько размеров, например 60 мм или 140 мм. Если вы не уверены, снимите один из установленных вентиляторов и возьмите его с собой в компьютерный магазин.
Проверьте характеристики корпуса вашего компьютера. Для компьютерных вентиляторов чаще всего используются два размера: 80 мм и 120 мм. Ваш компьютер может поддерживать несколько размеров, например 60 мм или 140 мм. Если вы не уверены, снимите один из установленных вентиляторов и возьмите его с собой в компьютерный магазин. - В большинстве современных шкафов установлены вентиляторы диаметром 120 мм.
 Проверьте корпус вашего компьютера. Ищите пустые места, где можно установить вентилятор. Вы можете найти их на каждой стороне компьютера. Каждый шкаф построен по-своему и имеет собственное максимальное количество возможных вентиляторов.
Проверьте корпус вашего компьютера. Ищите пустые места, где можно установить вентилятор. Вы можете найти их на каждой стороне компьютера. Каждый шкаф построен по-своему и имеет собственное максимальное количество возможных вентиляторов.  По возможности выбирайте большие вееры. Если ваш шкаф поддерживает вентиляторы нескольких размеров, выберите больший размер. 120-миллиметровые вентиляторы значительно тише и пропускают намного больше воздуха по сравнению с менее эффективными вентиляторами меньшего размера.
По возможности выбирайте большие вееры. Если ваш шкаф поддерживает вентиляторы нескольких размеров, выберите больший размер. 120-миллиметровые вентиляторы значительно тише и пропускают намного больше воздуха по сравнению с менее эффективными вентиляторами меньшего размера.  Сравните разные вентиляторы. Ознакомьтесь со спецификациями и опытом других, чтобы сравнить разные вентиляторы. Ищите более тихие и надежные вентиляторы. Вентиляторы обычно очень дешевые, и вы можете получить скидку, если купите несколько. Некоторые из наиболее популярных производителей:
Сравните разные вентиляторы. Ознакомьтесь со спецификациями и опытом других, чтобы сравнить разные вентиляторы. Ищите более тихие и надежные вентиляторы. Вентиляторы обычно очень дешевые, и вы можете получить скидку, если купите несколько. Некоторые из наиболее популярных производителей: - Кулер Мастер
- Evercool
- Глубокое охлаждение
- Корсар
- Thermaltake
 Выбирайте между светодиодным или стандартным. Если вы хотите добавить немного изюминки своему шкафу, вы можете приобрести светодиодные вентиляторы. Они гарантируют, что ваш шкаф будет светиться разными цветами, но они немного дороже.
Выбирайте между светодиодным или стандартным. Если вы хотите добавить немного изюминки своему шкафу, вы можете приобрести светодиодные вентиляторы. Они гарантируют, что ваш шкаф будет светиться разными цветами, но они немного дороже.
Часть 2 из 3: Открытие шкафа
 Снимаем боковую панель. Вы должны снять боковую панель с компьютера, чтобы получить доступ к внутренней части. Используйте винты на задней панели компьютера, чтобы снять боковую панель. Это панель напротив панели, к которой крепится материнская плата.
Снимаем боковую панель. Вы должны снять боковую панель с компьютера, чтобы получить доступ к внутренней части. Используйте винты на задней панели компьютера, чтобы снять боковую панель. Это панель напротив панели, к которой крепится материнская плата. - Убедитесь, что компьютер выключен и шнур питания отключен.
 Заземлите себя Вы всегда должны заземлять себя перед работой внутри компьютера. Электростатический разряд может серьезно повредить компоненты. Вы можете приобрести электростатический браслет или заземлить себя, прикоснувшись к металлическому водопроводному крану.
Заземлите себя Вы всегда должны заземлять себя перед работой внутри компьютера. Электростатический разряд может серьезно повредить компоненты. Вы можете приобрести электростатический браслет или заземлить себя, прикоснувшись к металлическому водопроводному крану. - Продолжайте заземлять себя во время работы с компьютером, чтобы избежать накопления заряда.
 Найдите все отверстия для поклонников. В шкафу есть несколько отверстий для установки вентилятора. Вы можете найти их повсюду в шкафу, в зависимости от модели.
Найдите все отверстия для поклонников. В шкафу есть несколько отверстий для установки вентилятора. Вы можете найти их повсюду в шкафу, в зависимости от модели.  Найдите соединения для блока питания на материнской плате. Вы можете найти их повсюду, а их может быть всего несколько. Соединения вентиляторов обычно обозначаются как CHA_FAN # или SYS_FAN #. Если у вас возникли проблемы с поиском разъемов, см. Документацию к материнской плате.
Найдите соединения для блока питания на материнской плате. Вы можете найти их повсюду, а их может быть всего несколько. Соединения вентиляторов обычно обозначаются как CHA_FAN # или SYS_FAN #. Если у вас возникли проблемы с поиском разъемов, см. Документацию к материнской плате. - Если у вас больше вентиляторов, чем разъемов, вы можете использовать адаптеры Molex для управления дополнительными вентиляторами.
Часть 3 из 3: Настройка вентиляторов
 Узнайте, как работает эффективное воздушное охлаждение. Вентиляторы в вашем компьютере не просто обдувают ваши компоненты воздухом. Это не самый эффективный способ охлаждения вашего компьютера. Вместо этого предполагается, что вентиляторы перемещают воздух через ваш компьютер, заставляя свежий воздух постоянно течь по компонентам.
Узнайте, как работает эффективное воздушное охлаждение. Вентиляторы в вашем компьютере не просто обдувают ваши компоненты воздухом. Это не самый эффективный способ охлаждения вашего компьютера. Вместо этого предполагается, что вентиляторы перемещают воздух через ваш компьютер, заставляя свежий воздух постоянно течь по компонентам.  Осмотрите вентилятор. Вентиляторы перемещают воздух в определенном направлении, указанном стрелкой на верхней части корпуса. Если стрелка не напечатана, вы можете изучить этикетку на механизме вентилятора. Воздух обычно выходит на ту сторону, где наклеена наклейка.
Осмотрите вентилятор. Вентиляторы перемещают воздух в определенном направлении, указанном стрелкой на верхней части корпуса. Если стрелка не напечатана, вы можете изучить этикетку на механизме вентилятора. Воздух обычно выходит на ту сторону, где наклеена наклейка.  Разместите вентиляторы таким образом, чтобы получилась аэродинамическая труба. Вы делаете аэродинамическую трубу, размещая всасывающий и выдувной вентиляторы. Обычно вам нужно разместить больше нагнетательных вентиляторов, чем вытяжных, потому что это обеспечивает создание в шкафу своего рода вакуума. Если это так, все маленькие отверстия и щели в шкафу также начнут втягивать прохладный воздух.
Разместите вентиляторы таким образом, чтобы получилась аэродинамическая труба. Вы делаете аэродинамическую трубу, размещая всасывающий и выдувной вентиляторы. Обычно вам нужно разместить больше нагнетательных вентиляторов, чем вытяжных, потому что это обеспечивает создание в шкафу своего рода вакуума. Если это так, все маленькие отверстия и щели в шкафу также начнут втягивать прохладный воздух. - Задняя часть - блок питания на задней панели компьютера оснащен вентилятором, который выдувает воздух. Поместите еще один вентилятор на заднюю часть корпуса, который также предназначен для выпуска воздуха.
- Спереди - установите на передней панели компьютера вентилятор, который втягивает воздух. При необходимости установите двойной передний вентилятор в слот жесткого диска (если возможно).
- Боковые - боковые вентиляторы должны быть настроены как вытяжные. Большинство корпусов поддерживают боковой вентилятор.
- Верхний - для всасывания воздуха должен быть установлен верхний вентилятор. Может показаться логичным разместить выпускное отверстие только вверху, но обычно это приводит к тому, что выходит слишком много воздуха и не хватает воздуха для его замены.
 Установите вентиляторы. Закрепите вентилятор соответствующими винтами. Убедитесь, что он надежно закреплен, иначе вентилятор будет слишком шумно. Надежно прикрутите вентилятор, но не переусердствуйте, поскольку вы можете снять вентилятор на более позднем этапе.
Установите вентиляторы. Закрепите вентилятор соответствующими винтами. Убедитесь, что он надежно закреплен, иначе вентилятор будет слишком шумно. Надежно прикрутите вентилятор, но не переусердствуйте, поскольку вы можете снять вентилятор на более позднем этапе. - Убедитесь, что силовые кабели, в том числе и самого вентилятора, не зажаты между пропеллерами. При необходимости используйте стяжки, чтобы не мешать им.
- Если при завинчивании вентилятор трудно удерживать на месте, закрепите его несколькими кусками малярной ленты, пока винты не затянуты. Убедитесь, что вы не маскируете другие компоненты или схемы.
 Подключите вентиляторы к материнской плате. Если у вас слишком много вентиляторов или кабели вентиляторов недостаточно длинные, чтобы добраться до разъемов, используйте адаптер Molex для подключения вентиляторов напрямую к источнику питания.
Подключите вентиляторы к материнской плате. Если у вас слишком много вентиляторов или кабели вентиляторов недостаточно длинные, чтобы добраться до разъемов, используйте адаптер Molex для подключения вентиляторов напрямую к источнику питания. - Если вентиляторы подключены напрямую к источнику питания, невозможно управлять скоростью вентиляторов в BIOS; они всегда бегут на полной скорости.
 Закройте корпус вашего компьютера. Перед проверкой вентиляторов убедитесь, что корпус вашего ПК закрыт. Шкафы и вентиляторы спроектированы с учетом воздушного потока, и открытый шкаф это отрицает. Открытые шкафы имеют гораздо менее эффективный воздушный поток, чем закрытые.
Закройте корпус вашего компьютера. Перед проверкой вентиляторов убедитесь, что корпус вашего ПК закрыт. Шкафы и вентиляторы спроектированы с учетом воздушного потока, и открытый шкаф это отрицает. Открытые шкафы имеют гораздо менее эффективный воздушный поток, чем закрытые.  Следите за своими поклонниками. Если вентиляторы подключены к материнской плате, вы можете проверить, правильно ли они работают, через BIOS. Вы также можете контролировать скорость вентилятора через BIOS. Используйте такую программу, как SpeedFan, для управления скоростью ваших вентиляторов из Windows.
Следите за своими поклонниками. Если вентиляторы подключены к материнской плате, вы можете проверить, правильно ли они работают, через BIOS. Вы также можете контролировать скорость вентилятора через BIOS. Используйте такую программу, как SpeedFan, для управления скоростью ваших вентиляторов из Windows. 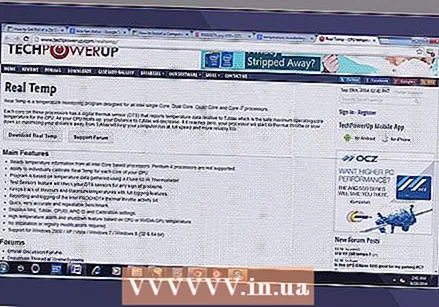 Следите за температурой вашего компьютера. Хорошо, если ваши вентиляторы работают нормально, но цель, конечно, состоит в том, чтобы компоненты вашего ПК оставались прохладными. Загрузите программу для контроля температуры на вашем компьютере (SpeedFan также может сделать это за вас). Если ваш компьютер все еще сильно нагревается, вы можете переместить или переориентировать вентиляторы или рассмотреть более экстремальные методы охлаждения.
Следите за температурой вашего компьютера. Хорошо, если ваши вентиляторы работают нормально, но цель, конечно, состоит в том, чтобы компоненты вашего ПК оставались прохладными. Загрузите программу для контроля температуры на вашем компьютере (SpeedFan также может сделать это за вас). Если ваш компьютер все еще сильно нагревается, вы можете переместить или переориентировать вентиляторы или рассмотреть более экстремальные методы охлаждения.