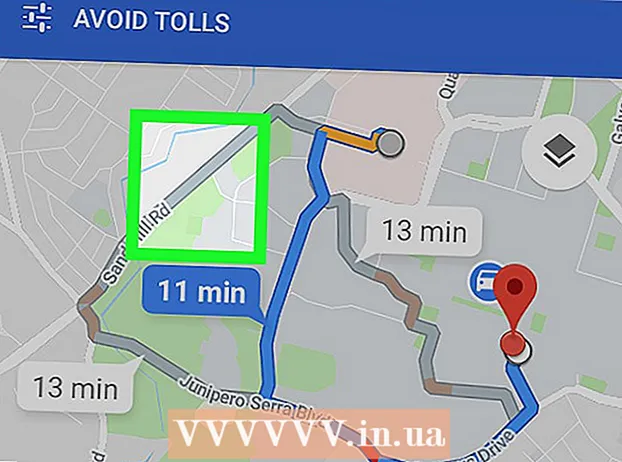Автор:
Roger Morrison
Дата создания:
4 Сентябрь 2021
Дата обновления:
1 Июль 2024

Содержание
Из этой статьи вы узнаете, как подключить и настроить второй монитор на настольном или портативном компьютере с Windows 10. На компьютере должен быть хотя бы один свободный видеопорт для поддержки второго монитора.
Шагать
 Убедитесь, что ваш компьютер поддерживает второй монитор. Хотя настройки Windows 10 допускают использование нескольких мониторов, не все видеокарты поддерживают одновременно несколько мониторов. Вы можете быстро определить, поддерживает ли ваш настольный компьютер или ноутбук второй монитор, посмотрев на видеоподключения:
Убедитесь, что ваш компьютер поддерживает второй монитор. Хотя настройки Windows 10 допускают использование нескольких мониторов, не все видеокарты поддерживают одновременно несколько мониторов. Вы можете быстро определить, поддерживает ли ваш настольный компьютер или ноутбук второй монитор, посмотрев на видеоподключения: - Рабочий стол - Ищите свободный видеопорт на задней стороне корпуса компьютера. Если вы видите один рядом или прямо над портом, который в настоящее время используется для основного монитора, вы можете подключить второй монитор.
- Ноутбук - Любой ноутбук с видеопортом (например, HDMI, DisplayPort или USB-C) может поддерживать второй монитор.
 Определите соединение, необходимое для второго монитора. Большинство современных компьютеров и мониторов имеют соединение HDMI или DisplayPort. Если у вас старый компьютер или монитор, там может быть разъем VGA, разъем с цветным трапециевидным выходом.
Определите соединение, необходимое для второго монитора. Большинство современных компьютеров и мониторов имеют соединение HDMI или DisplayPort. Если у вас старый компьютер или монитор, там может быть разъем VGA, разъем с цветным трапециевидным выходом. - Если у вас есть свободный видеовыход, который соответствует разъему на задней панели вашего второго монитора, лучше всего использовать кабель, который подходит к обоим разъемам.
- Если ваш компьютер использует другое соединение, чем ваш монитор, вы можете купить переходной кабель (например, USB-C на HDMI) или устройство (например, VGA на HDMI).
 Поместите второй монитор. Если вы хотите расширить свой основной монитор, чтобы использовать второй монитор в качестве дополнительного места на экране, вам нужно будет разместить второй монитор справа от основного монитора.
Поместите второй монитор. Если вы хотите расширить свой основной монитор, чтобы использовать второй монитор в качестве дополнительного места на экране, вам нужно будет разместить второй монитор справа от основного монитора. - Если вы дублируете основной монитор, не имеет значения, где вы разместите второй монитор.
 Подключите второй монитор к компьютеру. Подключите один конец видеокабеля (например, HDMI) к видеовыходу вашего компьютера, а затем подсоедините другой конец кабеля к видеовходу вашего второго монитора.
Подключите второй монитор к компьютеру. Подключите один конец видеокабеля (например, HDMI) к видеовыходу вашего компьютера, а затем подсоедините другой конец кабеля к видеовходу вашего второго монитора. - Если вы используете адаптер, вам может потребоваться подключить оба кабеля к адаптеру и / или подключить адаптер к источнику питания, прежде чем вы сможете подключить монитор к компьютеру.
 Включите второй монитор. Нажимаем "кнопку включения / выключения"
Включите второй монитор. Нажимаем "кнопку включения / выключения"  Открыть Старт
Открыть Старт  Открыть настройки
Открыть настройки  нажмите на Система. Это значок в виде ноутбука в окне настроек.
нажмите на Система. Это значок в виде ноутбука в окне настроек.  Щелкните вкладку Отображать. Вы найдете его в верхнем левом углу окна дисплея.
Щелкните вкладку Отображать. Вы найдете его в верхнем левом углу окна дисплея.  Щелкните раскрывающийся список «Несколько дисплеев». Он находится в нижней части окна.
Щелкните раскрывающийся список «Несколько дисплеев». Он находится в нижней части окна.  Выберите вариант отображения. В большинстве случаев вы выберете Разверните эти дисплеи чтобы использовать второй монитор как продолжение основного дисплея, чтобы освободить больше места в левой части рабочего стола. При необходимости вы также можете выбрать один из следующих вариантов:
Выберите вариант отображения. В большинстве случаев вы выберете Разверните эти дисплеи чтобы использовать второй монитор как продолжение основного дисплея, чтобы освободить больше места в левой части рабочего стола. При необходимости вы также можете выбрать один из следующих вариантов: - Дублируйте эти дисплеи - Копирует то, что отображается на главном экране вашего компьютера, на второй монитор.
- Отображать только на 1 - Второй монитор затемнен, и только на основном мониторе отображается изображение.
- Отображать только на 2 - Выключает ваш основной монитор и отображает только изображения на втором мониторе.
- В зависимости от вашего второго монитора здесь могут быть дополнительные параметры.
 Сохраните изменения. нажмите на Применять а затем на Сохранить изменения когда указано. Ваш компьютер начнет использовать второй экран в соответствии с указаниями.
Сохраните изменения. нажмите на Применять а затем на Сохранить изменения когда указано. Ваш компьютер начнет использовать второй экран в соответствии с указаниями.  Используйте второй монитор. По мере расширения экрана вы можете перемещать указатель мыши вправо и в конечном итоге переключаться с основного экрана на второй.
Используйте второй монитор. По мере расширения экрана вы можете перемещать указатель мыши вправо и в конечном итоге переключаться с основного экрана на второй.
Советы
- Сделав снимок экрана при увеличении экрана, вы получите панорамный снимок всего рабочего стола.
- Вы можете использовать HDTV в качестве второго монитора.
Предупреждения
- Если ваш компьютер не поддерживает второй монитор, вы не сможете использовать второй монитор, не установив сначала новую видеокарту.
- Не прилагайте чрезмерных усилий при подключении кабелей к оборудованию.