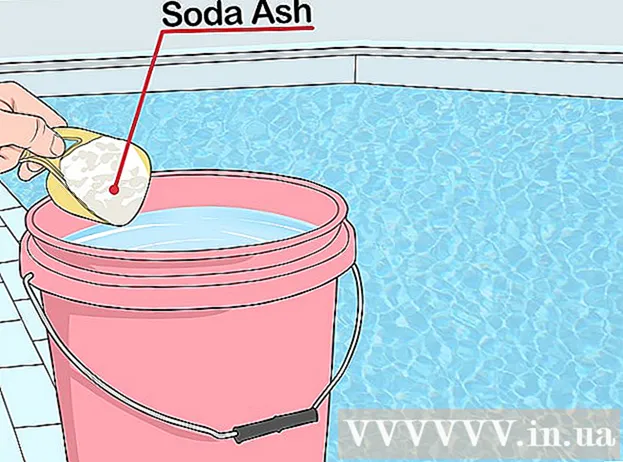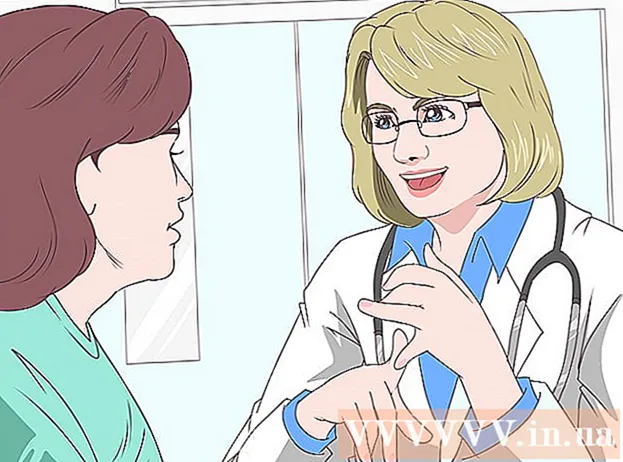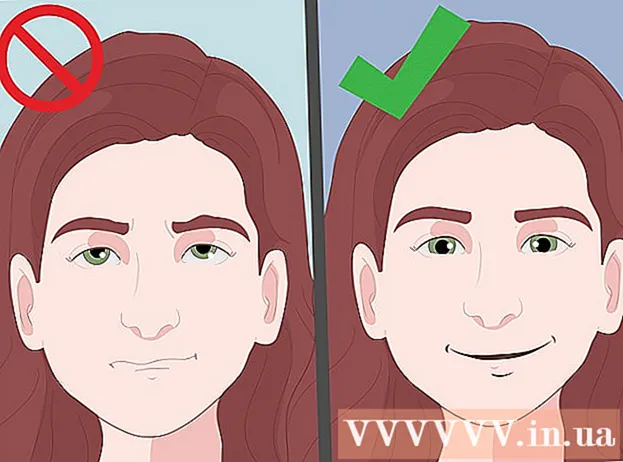Автор:
John Pratt
Дата создания:
11 Февраль 2021
Дата обновления:
1 Июль 2024
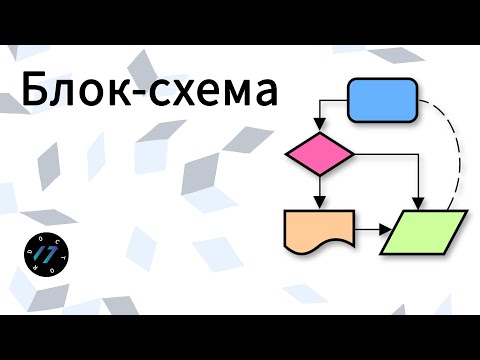
Содержание
- Шагать
- Метод 1 из 3: разработка концепции
- Метод 2 из 3: создание блок-схемы в Excel
- Метод 3 из 3. Создание блок-схемы в Word
Блок-схема помогает разбить трудный для понимания процесс на ряд доступных концепций. Создание успешной блок-схемы включает в себя баланс между информацией, которую вы хотите передать, и простотой, с которой вы ее представляете. Чтобы создать диаграмму пара в Excel, вам нужно создать сетку, соединить фигуры в меню Фигуры и добавить текст. Чтобы создать блок-схему в Word, вам необходимо создать холст, активировать сетку, создать и соединить фигуры из меню «Фигуры» и добавить текст.
Шагать
Метод 1 из 3: разработка концепции
 Запишите свои основные концепции. Ключ к успешной блок-схеме - удобочитаемость. Убедитесь, что ваши основные концепции просты и что переход от понимания к пониманию объясняется простыми шагами.
Запишите свои основные концепции. Ключ к успешной блок-схеме - удобочитаемость. Убедитесь, что ваши основные концепции просты и что переход от понимания к пониманию объясняется простыми шагами. - Убедитесь, что вы четко обозначили конечную точку графика. Это помогает повысить удобочитаемость.
 Выберите между стандартным или плавательным расположением дорожек. Стандартная блок-схема делит процесс на ключевые концепции и необходимые действия. Если у вас есть несколько групп, вовлеченных в процесс, как показано на блок-схеме, макет дорожки может помочь показать, кто и что должен делать. Каждая блок-схема помещается в «Работа» группы, ответственной за выполнение определенной задачи (маркетинг, продажи, HR и т. Д.).
Выберите между стандартным или плавательным расположением дорожек. Стандартная блок-схема делит процесс на ключевые концепции и необходимые действия. Если у вас есть несколько групп, вовлеченных в процесс, как показано на блок-схеме, макет дорожки может помочь показать, кто и что должен делать. Каждая блок-схема помещается в «Работа» группы, ответственной за выполнение определенной задачи (маркетинг, продажи, HR и т. Д.). - Диаграммы дорожек обычно располагаются горизонтально или вертикально. Отправной точкой является верхний левый угол графика.
- Диаграммы дорожек может быть трудным в разработке, если у вас есть несколько концепций, которыми обмениваются разные отделы. Это приводит к беспорядочным диаграммам.
 Составьте свою блок-схему. Прежде чем приступить к созданию блок-схемы с помощью программного обеспечения, поработайте над ней на листе бумаги. Поместите исходные концепции вверху и разверните диаграмму ниже.
Составьте свою блок-схему. Прежде чем приступить к созданию блок-схемы с помощью программного обеспечения, поработайте над ней на листе бумаги. Поместите исходные концепции вверху и разверните диаграмму ниже. - Большинство блок-схем работают по простому двоичному принципу. В тех точках процесса, где происходят вариации, читателю задают вопрос «да» или «нет». Ответ приведет читателя к правильному пониманию.
- Используйте разные формы для представления разных типов концепций или решений. Добавление визуальных подсказок поможет улучшить читаемость и понимание.
 Разбейте сложные процессы. Если части вашей блок-схемы переполняются, поместите подпроцесс в новую блок-схему. Добавьте текстовое поле в качестве ссылки для размещения подпроцесса в исходной потоковой диаграмме, чтобы читатель мог вернуться к нему при просмотре расширения.
Разбейте сложные процессы. Если части вашей блок-схемы переполняются, поместите подпроцесс в новую блок-схему. Добавьте текстовое поле в качестве ссылки для размещения подпроцесса в исходной потоковой диаграмме, чтобы читатель мог вернуться к нему при просмотре расширения.
Метод 2 из 3: создание блок-схемы в Excel
 Создайте сетку. В таблицах Excel есть ячейки, ширина которых по умолчанию превышает их высоту. Чтобы создать единообразную блок-схему, вам нужно будет квадратить ячейку. Вы делаете это, нажимая кнопку «Выбрать все ячейки» в верхнем левом углу таблицы.
Создайте сетку. В таблицах Excel есть ячейки, ширина которых по умолчанию превышает их высоту. Чтобы создать единообразную блок-схему, вам нужно будет квадратить ячейку. Вы делаете это, нажимая кнопку «Выбрать все ячейки» в верхнем левом углу таблицы. - Щелкните правой кнопкой мыши заголовок любого столбца и выберите в меню «Ширина столбца». Введите в поле 2,14 и нажмите Enter. Это делает квадраты всех ячеек.
- Включите «Привязать к сетке» в меню «Выровнять» (группа «Упорядочить») на вкладке «Макет страницы». Это изменит размер создаваемых вами объектов в соответствии с сеткой, сделав формы единообразными.
 Установите поля. Если вы хотите экспортировать электронную таблицу в Word или другую программу, убедитесь, что поля одинаковые. Отрегулируйте поля в меню «Поля» (в группе «Параметры страницы») на вкладке «Макет страницы», чтобы они соответствовали программе, в которую вы его экспортируете.
Установите поля. Если вы хотите экспортировать электронную таблицу в Word или другую программу, убедитесь, что поля одинаковые. Отрегулируйте поля в меню «Поля» (в группе «Параметры страницы») на вкладке «Макет страницы», чтобы они соответствовали программе, в которую вы его экспортируете. - Вы можете настроить ориентацию документа (книжная или альбомная) с помощью Ориентации (в группе Параметры страницы) на вкладке Макет страницы. Блок-схемы, читаемые слева направо, должны быть в альбомной ориентации.
 Сделайте формы. Щелкните вкладку «Вставка» и выберите меню «Фигуры» (в группе «Иллюстрации»). Выберите форму, которую хотите использовать, и нарисуйте размер прямоугольника с помощью мыши. Создав форму, вы можете настроить ее цвет и контур с помощью инструментов на открывшейся вкладке «Формат».
Сделайте формы. Щелкните вкладку «Вставка» и выберите меню «Фигуры» (в группе «Иллюстрации»). Выберите форму, которую хотите использовать, и нарисуйте размер прямоугольника с помощью мыши. Создав форму, вы можете настроить ее цвет и контур с помощью инструментов на открывшейся вкладке «Формат».  Добавить текст. Чтобы добавить текст к фигурам, щелкните в центре фигуры и начните вводить текст. Вы можете настроить шрифт и стиль на вкладке «Главная». Текст должен быть кратким и по существу, а также разборчивым.
Добавить текст. Чтобы добавить текст к фигурам, щелкните в центре фигуры и начните вводить текст. Вы можете настроить шрифт и стиль на вкладке «Главная». Текст должен быть кратким и по существу, а также разборчивым.  Соедините фигуры. Откройте меню Фигуры на вкладке Вставка. Выберите стиль линии, который лучше всего соответствует вашим потребностям. Наведите указатель мыши на первую фигуру. Вы увидите небольшой красный квадрат на границе, указывающий, где можно соединить линии.
Соедините фигуры. Откройте меню Фигуры на вкладке Вставка. Выберите стиль линии, который лучше всего соответствует вашим потребностям. Наведите указатель мыши на первую фигуру. Вы увидите небольшой красный квадрат на границе, указывающий, где можно соединить линии. - Начните линию в красном поле и перетащите ее ко второй фигуре.
- Красные квадраты также появляются на второй фигуре. Поместите конечную точку линии на один из этих красных квадратов.
- Теперь формы соединены между собой. Если вы переместите одну из фигур, линия останется соединенной с другой фигурой, и угол изменится соответственно.
- Добавьте заголовок к соединительным линиям, вставив текстовое поле на вкладке «Вставка».
 Скачайте шаблон. Вместо того, чтобы создавать блок-схему с нуля, существует ряд различных шаблонов и мастеров Excel, доступных в Интернете, как бесплатных, так и коммерческих, которые вы можете использовать. Многие из них снимают с вас большую часть работы, когда дело доходит до создания блок-схемы.
Скачайте шаблон. Вместо того, чтобы создавать блок-схему с нуля, существует ряд различных шаблонов и мастеров Excel, доступных в Интернете, как бесплатных, так и коммерческих, которые вы можете использовать. Многие из них снимают с вас большую часть работы, когда дело доходит до создания блок-схемы.
Метод 3 из 3. Создание блок-схемы в Word
 Добавьте холст для рисования. Самый простой способ создать блок-схему в Word - сначала создать холст для рисования. Холст для рисования предлагает больше свободы в работе с фигурами и позволяет использовать ряд функций, которые обычно недоступны, например, соединение линий.
Добавьте холст для рисования. Самый простой способ создать блок-схему в Word - сначала создать холст для рисования. Холст для рисования предлагает больше свободы в работе с фигурами и позволяет использовать ряд функций, которые обычно недоступны, например, соединение линий. - Щелкните Вставить в главном меню. Выберите «Фигуры» в группе «Иллюстрации», затем нажмите «Новый холст» в нижней части меню. В вашем документе появится окно холста. Вы можете изменить размер холста, перетаскивая углы.
 Активируйте сетку. С помощью сетки вы можете создавать фигуры одинакового размера. Активируйте его, щелкнув по холсту. На вкладке «Формат» нажмите «Выровнять» и выберите «Параметры сетки». Установите флажки для отображения линий сетки и выравнивания объектов по сетке.
Активируйте сетку. С помощью сетки вы можете создавать фигуры одинакового размера. Активируйте его, щелкнув по холсту. На вкладке «Формат» нажмите «Выровнять» и выберите «Параметры сетки». Установите флажки для отображения линий сетки и выравнивания объектов по сетке.  Сделайте формы. Убедитесь, что холст активен. Щелкните вкладку «Вставка» и выберите меню «Фигуры» (в группе «Иллюстрации»). Выберите фигуру, которую хотите добавить, и нарисуйте размер прямоугольника с помощью мыши. Создав форму, вы можете настроить ее цвет и контур с помощью инструментов на открывшейся вкладке «Формат».
Сделайте формы. Убедитесь, что холст активен. Щелкните вкладку «Вставка» и выберите меню «Фигуры» (в группе «Иллюстрации»). Выберите фигуру, которую хотите добавить, и нарисуйте размер прямоугольника с помощью мыши. Создав форму, вы можете настроить ее цвет и контур с помощью инструментов на открывшейся вкладке «Формат».  Добавить текст. Чтобы добавить текст к фигуре в Word 2007, щелкните фигуру правой кнопкой мыши и выберите в меню «Добавить текст». В Word 2010/2013 щелкните фигуру и начните вводить текст. Вы можете настроить шрифт и стиль на вкладке «Главная».
Добавить текст. Чтобы добавить текст к фигуре в Word 2007, щелкните фигуру правой кнопкой мыши и выберите в меню «Добавить текст». В Word 2010/2013 щелкните фигуру и начните вводить текст. Вы можете настроить шрифт и стиль на вкладке «Главная».  Соедините фигуры. Откройте меню Фигуры на вкладке Вставка. Выберите стиль линии, который лучше всего соответствует вашим потребностям. Наведите указатель мыши на первую фигуру. На границе появятся маленькие красные квадратики, указывающие, где можно соединить линии.
Соедините фигуры. Откройте меню Фигуры на вкладке Вставка. Выберите стиль линии, который лучше всего соответствует вашим потребностям. Наведите указатель мыши на первую фигуру. На границе появятся маленькие красные квадратики, указывающие, где можно соединить линии. - Начните линию в красном поле и перетащите ее ко второй фигуре.
- Красные квадраты также появляются на второй фигуре. Поместите конечную точку линии на один из этих красных квадратов.
- Теперь формы соединены между собой. Если вы переместите одну из фигур, линия останется соединенной с другой фигурой, и угол изменится соответственно.
- Добавьте заголовок к соединительным линиям, вставив текстовое поле на вкладке «Вставка».