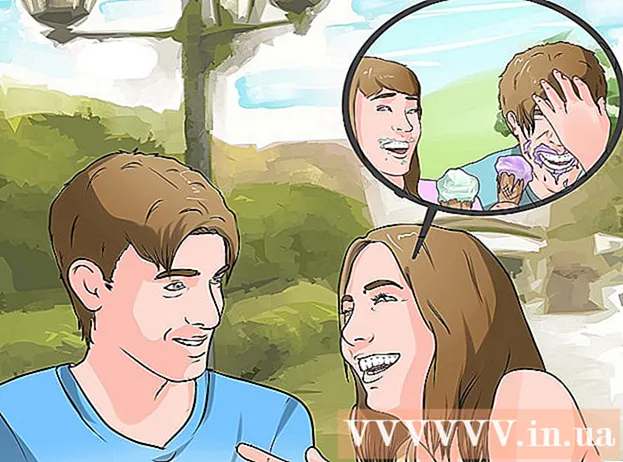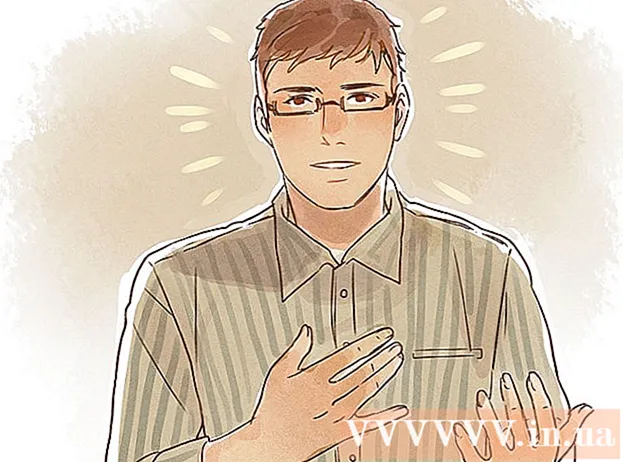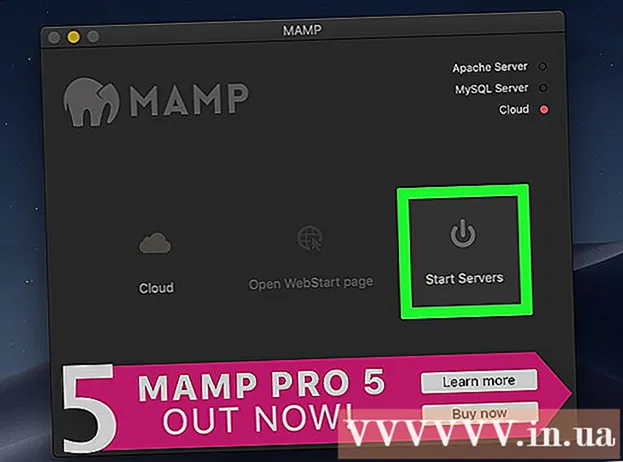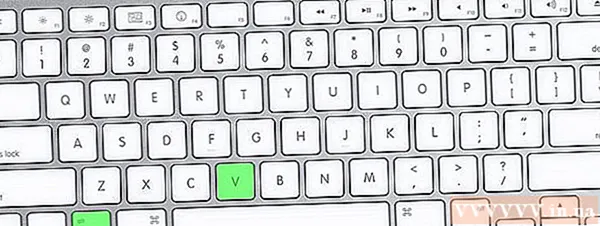Автор:
Christy White
Дата создания:
9 Май 2021
Дата обновления:
1 Июль 2024

Содержание
Скриншоты могут быть идеальным способом отслеживать происходящее или показать кому-нибудь проблему на вашем компьютере. К счастью, делать скриншоты довольно просто. Следуйте инструкциям в этой статье, чтобы делать снимки экрана и редактировать их.
Шагать
 Откройте файл или программу, которую хотите сфотографировать. Если вы сделаете снимок экрана, все, что в данный момент находится на вашем экране, будет снято. Вы можете делать снимки со своего рабочего стола, браузера, игры или любой программы.
Откройте файл или программу, которую хотите сфотографировать. Если вы сделаете снимок экрана, все, что в данный момент находится на вашем экране, будет снято. Вы можете делать снимки со своего рабочего стола, браузера, игры или любой программы.  Сделайте скриншот. Чтобы сделать снимок того, что находится на вашем экране прямо сейчас, вы можете нажать кнопку PrtScn. Фотография теперь автоматически сохраняется в буфер обмена.
Сделайте скриншот. Чтобы сделать снимок того, что находится на вашем экране прямо сейчас, вы можете нажать кнопку PrtScn. Фотография теперь автоматически сохраняется в буфер обмена. - Если вы сделаете снимок экрана, а затем поделитесь им с кем-то другим, имейте в виду, что это позволит этому человеку увидеть ваш полный экран. Убедитесь, что ваши личные данные и тому подобное не отображаются на скриншоте.
 Вставьте изображение в программу для редактирования фотографий. Откройте Paint или другое программное обеспечение, которое вы можете использовать для редактирования фотографий. Затем вставьте снимок экрана в программу, нажав Ctrl + V. Изображение появится на вашем экране.
Вставьте изображение в программу для редактирования фотографий. Откройте Paint или другое программное обеспечение, которое вы можете использовать для редактирования фотографий. Затем вставьте снимок экрана в программу, нажав Ctrl + V. Изображение появится на вашем экране. - Изображение будет того же размера, что и разрешение вашего экрана, когда вы сделали снимок экрана. Например, если для вашего рабочего стола установлено разрешение 1920x1080, и вы делаете снимок экрана во время игры в разрешении 1280x720, снимок экрана будет иметь разрешение 1280x720.
 Отредактируйте изображение. Вставив снимок экрана в Paint, вы можете редактировать его, как хотите. Следующие методы редактирования могут быть полезны, если вы хотите поделиться снимком экрана.
Отредактируйте изображение. Вставив снимок экрана в Paint, вы можете редактировать его, как хотите. Следующие методы редактирования могут быть полезны, если вы хотите поделиться снимком экрана. - Вы можете кадрировать изображение, перетаскивая края изображения внутрь.
- Выделите важные части снимка экрана, обведя их линиями. Прежде чем рисовать линию, установите яркий цвет, чтобы линии, которые вы рисуете, были хорошо видны.
- Вы также можете разместить круги или прямоугольники на изображении с помощью кнопок в верхней части экрана.
- Добавьте текст на снимок экрана с помощью инструмента «Текст». Например, вы можете разместить подпись и, например, описать происходящее на экране.
 Сохраните изображение. Paint автоматически сохраняет изображения как растровые (.bmp). Это сохраняет качество изображения, но позволяет файлу быть большим. Если вы хотите поделиться файлом, лучше всего изменить формат на JPEG (.webp). Для этого нажмите «Файл», выберите «Сохранить как ...», введите имя файла и выберите JPEG из списка параметров.
Сохраните изображение. Paint автоматически сохраняет изображения как растровые (.bmp). Это сохраняет качество изображения, но позволяет файлу быть большим. Если вы хотите поделиться файлом, лучше всего изменить формат на JPEG (.webp). Для этого нажмите «Файл», выберите «Сохранить как ...», введите имя файла и выберите JPEG из списка параметров. - Вы можете сохранить изображение во многих различных форматах. Качество изображения зависит от формата.