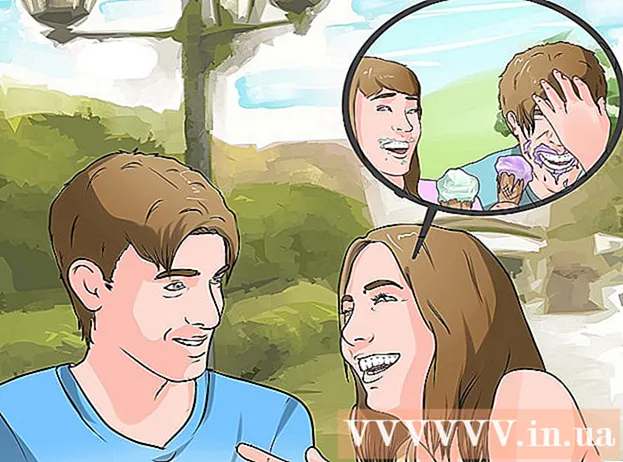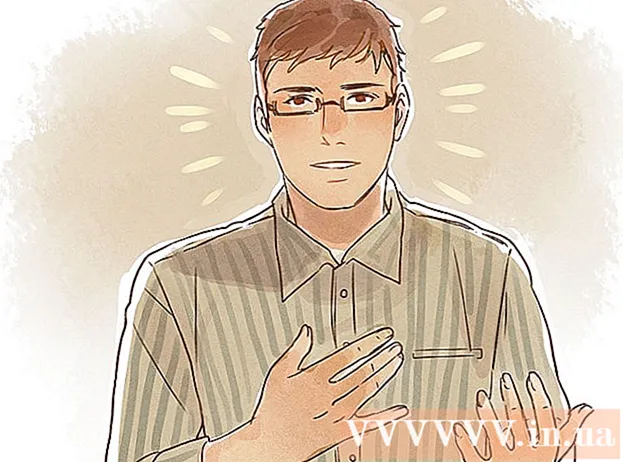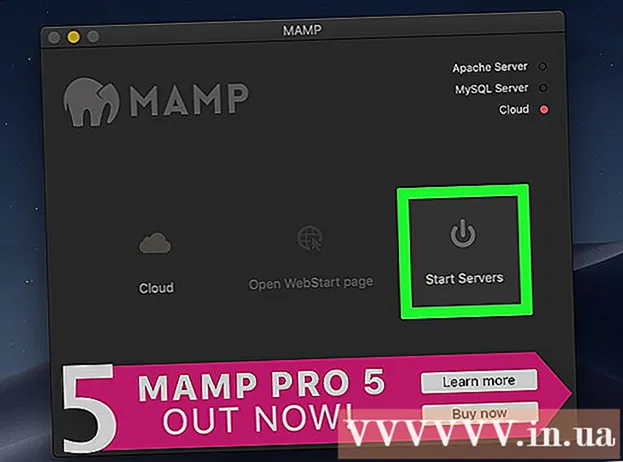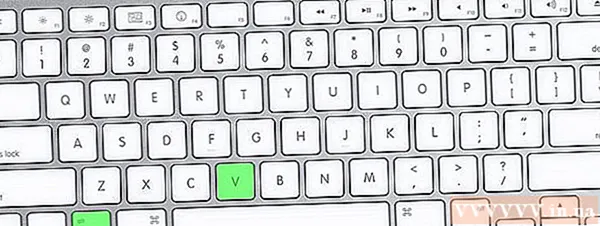Автор:
Judy Howell
Дата создания:
28 Июль 2021
Дата обновления:
1 Июль 2024
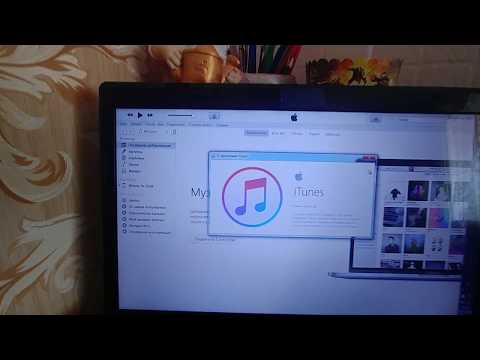
Содержание
Многие люди, использующие программное обеспечение iTunes для управления и воспроизведения своих музыкальных файлов, также предпочитают использовать iTunes для управления музыкальными файлами, полученными с помощью другого программного обеспечения. В iTunes есть несколько опций, которые позволяют пользователям добавлять музыку в свою библиотеку, включая импорт компакт-дисков и импорт музыки из другого программного обеспечения. Музыкальные файлы, которые вы не можете добавить таким образом, можно поместить в папку, которую вы затем добавите в iTunes.
Шагать
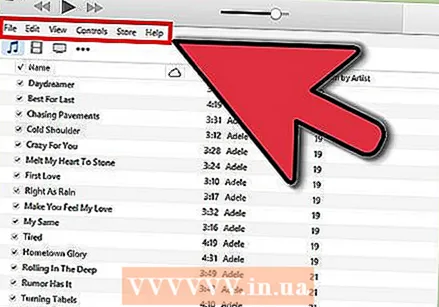 Откройте iTunes и сделайте видимой строку меню. Зайдите в iTunes и откройте свою медиатеку (неважно, делаете ли вы это с исполнителями, альбомами или песнями). В верхнем левом углу вы увидите небольшой прямоугольник, заполненный наполовину. Щелкните по нему, и откроется меню. Прокрутите его вниз и нажмите «Показать строку меню». Как только вы это сделаете, должно появиться традиционное меню с «Файл», «Правка», «Просмотр», «Элементы управления», «Магазин» и «Справка».
Откройте iTunes и сделайте видимой строку меню. Зайдите в iTunes и откройте свою медиатеку (неважно, делаете ли вы это с исполнителями, альбомами или песнями). В верхнем левом углу вы увидите небольшой прямоугольник, заполненный наполовину. Щелкните по нему, и откроется меню. Прокрутите его вниз и нажмите «Показать строку меню». Как только вы это сделаете, должно появиться традиционное меню с «Файл», «Правка», «Просмотр», «Элементы управления», «Магазин» и «Справка». - Если вы уже видите строку меню, пропустите этот шаг.
 Найдите музыку, которую хотите добавить в iTunes. Независимо от того, скачали ли вы файлы MP3 из Интернета или храните музыку где-нибудь на компьютере, вам необходимо найти папку, содержащую эту музыку. Найдите свой компьютер (за пределами iTunes) и найдите папку с музыкой. Переместите эту папку с файлами в удобное для поиска место, например, на рабочий стол или в папку для загрузки. Это упростит поиск папки, когда вы позже добавите ее в iTunes.
Найдите музыку, которую хотите добавить в iTunes. Независимо от того, скачали ли вы файлы MP3 из Интернета или храните музыку где-нибудь на компьютере, вам необходимо найти папку, содержащую эту музыку. Найдите свой компьютер (за пределами iTunes) и найдите папку с музыкой. Переместите эту папку с файлами в удобное для поиска место, например, на рабочий стол или в папку для загрузки. Это упростит поиск папки, когда вы позже добавите ее в iTunes.  Проверьте расширения файлов, чтобы узнать, совместимы ли они с iTunes. Большую часть музыки можно без проблем добавить в iTunes, но просто проверьте, так ли это. Музыкальные файлы могут иметь следующие расширения: AAC, MP3, WAV, AIFF, AA или M4A. Если у вас есть незащищенные файлы WMA, iTunes может преобразовать их в нужный формат. В противном случае вам придется конвертировать музыку, прежде чем добавлять ее в iTunes.
Проверьте расширения файлов, чтобы узнать, совместимы ли они с iTunes. Большую часть музыки можно без проблем добавить в iTunes, но просто проверьте, так ли это. Музыкальные файлы могут иметь следующие расширения: AAC, MP3, WAV, AIFF, AA или M4A. Если у вас есть незащищенные файлы WMA, iTunes может преобразовать их в нужный формат. В противном случае вам придется конвертировать музыку, прежде чем добавлять ее в iTunes. 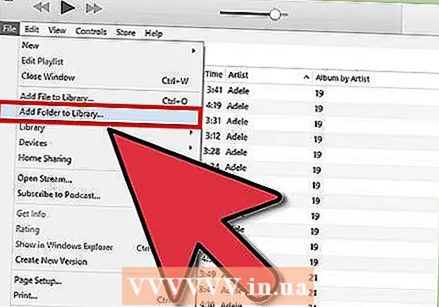 Добавьте новую папку в iTunes. Щелкните "Файл". На Mac вы увидите опцию «Добавить в библиотеку ...», на Windows «Добавить папку в библиотеку». Щелкните соответствующий параметр и позвольте iTunes открыть окно браузера.
Добавьте новую папку в iTunes. Щелкните "Файл". На Mac вы увидите опцию «Добавить в библиотеку ...», на Windows «Добавить папку в библиотеку». Щелкните соответствующий параметр и позвольте iTunes открыть окно браузера. - Также есть опция «Добавить файл в библиотеку», но она добавит в iTunes только отдельные песни, а не всю папку.
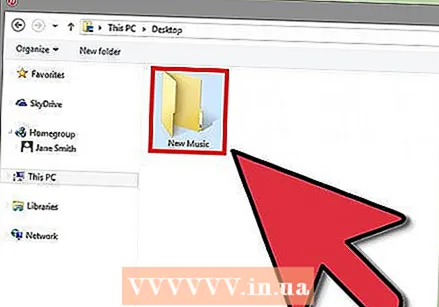 Найдите папку, которую вы создали. Во вновь открывшемся окне вы можете найти папку с файлами, в которой находится ваша музыка. Щелкните по нему, чтобы выбрать папку, затем щелкните «Выбрать папку» в нижней части окна.
Найдите папку, которую вы создали. Во вновь открывшемся окне вы можете найти папку с файлами, в которой находится ваша музыка. Щелкните по нему, чтобы выбрать папку, затем щелкните «Выбрать папку» в нижней части окна. - Если вы используете «Добавить файл в библиотеку», вы можете выбрать несколько файлов, нажав кнопку Shift и щелкнув файлы - таким образом вы можете добавить целую папку.
 Найдите папку, которую хотите добавить в медиатеку iTunes. Если вы нажали «Выбрать папку», окно браузера закроется автоматически, и вы вернетесь в медиатеку iTunes. Подождите 5-10 секунд, затем выполните поиск в библиотеке, чтобы узнать, действительно ли музыка добавлена. Копирование файлов может занять некоторое время, поэтому проявите терпение, если вы не можете сразу найти файлы. Когда вы найдете папку, проверьте музыку, чтобы убедиться, что они не повреждены. Если нет, то все готово!
Найдите папку, которую хотите добавить в медиатеку iTunes. Если вы нажали «Выбрать папку», окно браузера закроется автоматически, и вы вернетесь в медиатеку iTunes. Подождите 5-10 секунд, затем выполните поиск в библиотеке, чтобы узнать, действительно ли музыка добавлена. Копирование файлов может занять некоторое время, поэтому проявите терпение, если вы не можете сразу найти файлы. Когда вы найдете папку, проверьте музыку, чтобы убедиться, что они не повреждены. Если нет, то все готово!
Советы
- Вы также можете добавить свою музыкальную папку в iTunes, перетащив папку на значок iTunes на рабочем столе.
Предупреждения
- На Mac это работает немного иначе с вырезанием, вставкой и перемещением файлов. Mac часто не позволяет вырезать и вставлять файл, потому что вы можете забыть вставить файл и в конечном итоге потеряете его. Используйте кнопку «Cmd», если вы хотите вырезать и вставить вместо копирования.