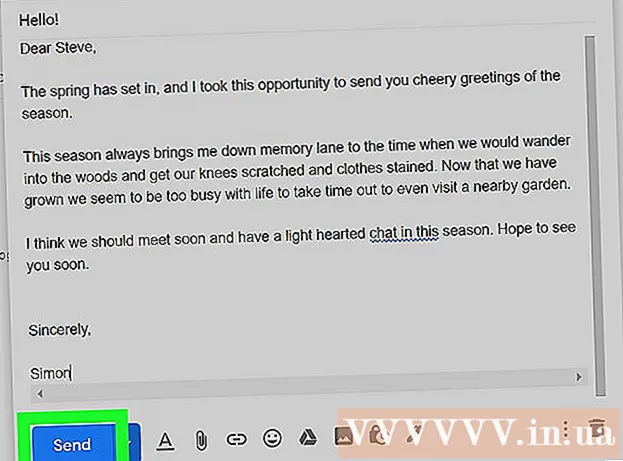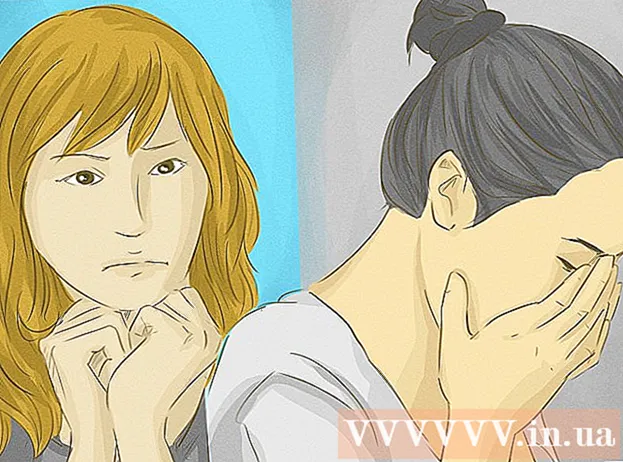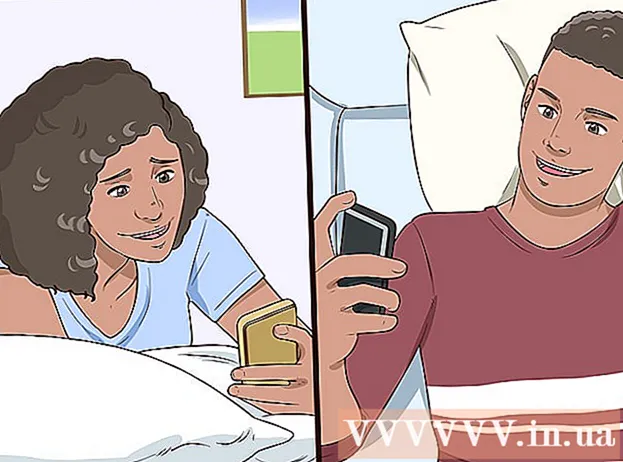Автор:
Tamara Smith
Дата создания:
23 Январь 2021
Дата обновления:
2 Июль 2024
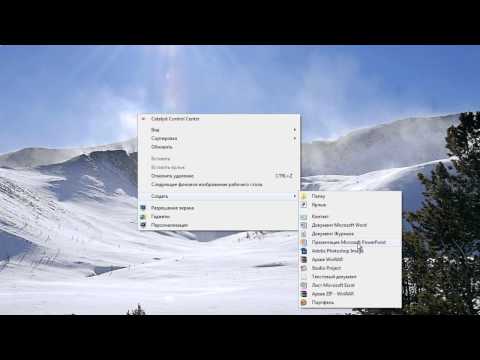
Содержание
- Шагать
- Метод 1 из 3. Используйте изображение или текстовое поле в качестве заголовка слайдов.
- Метод 2 из 3. Добавление заголовков к папкам и аннотаций для печати
- Метод 3 из 3. Использование нижнего колонтитула
- Советы
Чтобы персонализировать презентацию PowerPoint с помощью согласованного заголовка, необходимо вручную разместить текстовое поле или изображение в верхней части образца слайдов. В PowerPoint есть встроенный инструмент «заголовок», но он не отображается в экранной версии вашей презентации - только в печатных заметках и раздаточных материалах. Узнайте, как вручную создать заголовок на «образце слайдов», чтобы экранная версия слайд-шоу выглядела именно так, как вы этого хотите.
Шагать
Метод 1 из 3. Используйте изображение или текстовое поле в качестве заголовка слайдов.
 Щелкните «Просмотр», а затем «Образец слайдов». Вы можете добавить изображение или строку текста в верхнюю часть каждого слайда, добавив их в образец слайдов. Мастер слайдов содержит всю информацию, которая будет повторяться на протяжении всей презентации, например фон и расположение объектов по умолчанию, и может быть изменена в любой момент во время создания презентации.
Щелкните «Просмотр», а затем «Образец слайдов». Вы можете добавить изображение или строку текста в верхнюю часть каждого слайда, добавив их в образец слайдов. Мастер слайдов содержит всю информацию, которая будет повторяться на протяжении всей презентации, например фон и расположение объектов по умолчанию, и может быть изменена в любой момент во время создания презентации. - На Mac: нажмите «Просмотр», перейдите в «Основной вид», затем нажмите «Образец слайдов».
 Щелкните первый слайд в «Основном представлении». Чтобы убедиться, что заголовок или изображение находятся вверху каждого слайда, вам необходимо отредактировать первый слайд презентации.
Щелкните первый слайд в «Основном представлении». Чтобы убедиться, что заголовок или изображение находятся вверху каждого слайда, вам необходимо отредактировать первый слайд презентации. - Любые изменения слайда повлияют на все остальные слайды презентации.
 Вставьте текстовое поле. Чтобы разместить текст вверху каждого слайда, нажмите «Вставить», а затем «Текстовое поле». Курсор изменится на стрелку. Нажмите и удерживайте кнопку мыши, перетаскивая курсор влево, чтобы создать поле для ввода. Когда вы достигнете желаемого размера, отпустите кнопку мыши и введите текст из текста заголовка.
Вставьте текстовое поле. Чтобы разместить текст вверху каждого слайда, нажмите «Вставить», а затем «Текстовое поле». Курсор изменится на стрелку. Нажмите и удерживайте кнопку мыши, перетаскивая курсор влево, чтобы создать поле для ввода. Когда вы достигнете желаемого размера, отпустите кнопку мыши и введите текст из текста заголовка. - Выберите один из вариантов выравнивания (слева, по центру или справа) в группе «Абзац», чтобы выровнять текст.
- Чтобы изменить цвет шрифта, выберите то, что вы набрали, и выберите другой вариант в группе форматирования текста в главном меню.
 Вставьте изображение или логотип. Если у вас есть изображение, которое вы хотите использовать в качестве заголовка, нажмите «Вставить», затем нажмите «Изображение». Выберите изображение в диалоговом окне, затем нажмите «Открыть», чтобы вставить его.
Вставьте изображение или логотип. Если у вас есть изображение, которое вы хотите использовать в качестве заголовка, нажмите «Вставить», затем нажмите «Изображение». Выберите изображение в диалоговом окне, затем нажмите «Открыть», чтобы вставить его. - Чтобы изменить размер нового изображения без изменения соотношения сторон, перетащите один из углов.
- Чтобы переместить все изображение, щелкните изображение и перетащите мышь.
 Добавьте WordArt. Если вы хотите изменить стиль определенного текста и применить специальный эффект, нажмите «Вставить», а затем «WordArt». Выберите один из вариантов стиля и начните печатать.
Добавьте WordArt. Если вы хотите изменить стиль определенного текста и применить специальный эффект, нажмите «Вставить», а затем «WordArt». Выберите один из вариантов стиля и начните печатать. - В некоторых версиях PowerPoint для Mac WordArt вставляется путем нажатия «Вставить», «Текст», а затем «WordArt».
- Для дальнейшей точной настройки внешнего вида текста выберите набранный текст и используйте «Заливку текста» для изменения цвета, «Текстовый фрейм» для изменения контуров и «Текстовые эффекты» для добавления таких эффектов, как тень и края.
 Щелкните «Close Master View», чтобы выйти из режима «Master View». Вы вернетесь к презентации PowerPoint в обычном режиме редактирования.
Щелкните «Close Master View», чтобы выйти из режима «Master View». Вы вернетесь к презентации PowerPoint в обычном режиме редактирования.
Метод 2 из 3. Добавление заголовков к папкам и аннотаций для печати
 Щелкните «Просмотр», а затем «Шаблон заметки» или «Шаблон раздаточного материала». Заголовки появляются только на печатных листовках или заметках к презентации, но не на слайд-шоу, которое вы показываете на экране. Заголовки примечаний и раздаточных материалов ограничены текстом.
Щелкните «Просмотр», а затем «Шаблон заметки» или «Шаблон раздаточного материала». Заголовки появляются только на печатных листовках или заметках к презентации, но не на слайд-шоу, которое вы показываете на экране. Заголовки примечаний и раздаточных материалов ограничены текстом. - Выберите «Мастер заметок», если вы хотите просмотреть и распечатать презентацию как отдельный слайд на странице, размещенный над пространством с линиями, предназначенными для создания заметок.
- Выберите «Раздаточный материал», если вы хотите распечатать презентацию в виде серии слайдов (без места для аннотации) на одной странице.
 Нажмите «Вставить», а затем «Верхний и нижний колонтитулы». Откроется вкладка «Примечания и раздаточные материалы» в окне «Верхний и нижний колонтитулы».
Нажмите «Вставить», а затем «Верхний и нижний колонтитулы». Откроется вкладка «Примечания и раздаточные материалы» в окне «Верхний и нижний колонтитулы».  Отметьте «Дата и время» и выберите настройку времени. Выберите «Автообновление» или «Фиксированное» для типа отображения. Если вы выбрали «Фиксированный», введите дату в пустые поля.
Отметьте «Дата и время» и выберите настройку времени. Выберите «Автообновление» или «Фиксированное» для типа отображения. Если вы выбрали «Фиксированный», введите дату в пустые поля.  Установите флажок «Заголовок» и введите желаемый текст заголовка в поле. Вы также можете добавить сюда нижний колонтитул (он отображается внизу страниц с аннотациями раздаточного материала), установив флажок «Нижний колонтитул» и введя нужную информацию.
Установите флажок «Заголовок» и введите желаемый текст заголовка в поле. Вы также можете добавить сюда нижний колонтитул (он отображается внизу страниц с аннотациями раздаточного материала), установив флажок «Нижний колонтитул» и введя нужную информацию.  Нажмите «Применить везде», чтобы сохранить изменения. Это добавит верхний колонтитул (и нижний колонтитул, если вы хотите его добавить) на каждую печатную страницу. Вы можете изменить настройки заголовка в любое время.
Нажмите «Применить везде», чтобы сохранить изменения. Это добавит верхний колонтитул (и нижний колонтитул, если вы хотите его добавить) на каждую печатную страницу. Вы можете изменить настройки заголовка в любое время.  Отрегулируйте расположение заголовка. Чтобы переместить заголовок на странице, наведите курсор мыши на одну из окружающих его линий, пока не появится стрелка из четырех частей. Удерживая кнопку мыши, перетащите заголовок в другое место.
Отрегулируйте расположение заголовка. Чтобы переместить заголовок на странице, наведите курсор мыши на одну из окружающих его линий, пока не появится стрелка из четырех частей. Удерживая кнопку мыши, перетащите заголовок в другое место. - Перемещение заголовка в другое место на образце заметок не приведет к его перемещению на страницу раздаточного материала - вы должны переключиться на образец раздаточного материала на вкладке «Просмотр», если вы хотите переместить заголовок в этот стиль печати.
- Таким же образом можно перемещать нижние колонтитулы.
 Нажмите «Закрыть главный просмотр». Это действие вернет вас к слайдам PowerPoint.
Нажмите «Закрыть главный просмотр». Это действие вернет вас к слайдам PowerPoint.  Распечатайте раздаточный материал со страницы заметок. После того, как вы нажмете «Печать» в презентации PowerPoint, вы увидите «Печатать все» в диалоговом окне «Печать». По умолчанию установлено значение «Слайды», но вы можете изменить его на «Раздаточные материалы» или «Страница заметок».
Распечатайте раздаточный материал со страницы заметок. После того, как вы нажмете «Печать» в презентации PowerPoint, вы увидите «Печатать все» в диалоговом окне «Печать». По умолчанию установлено значение «Слайды», но вы можете изменить его на «Раздаточные материалы» или «Страница заметок». - Если вы выберете «Раздаточные материалы», вы увидите варианты изменения количества слайдов на странице. По умолчанию шесть, но если вы хотите, чтобы люди могли читать контент на странице, выберите вместо них два или три.
- Для страницы «Заметки» каждый слайд будет напечатан на отдельной странице с рядом строк внизу, на которых можно делать заметки.
Метод 3 из 3. Использование нижнего колонтитула
 Нажмите «Вставить», а затем «Верхний и нижний колонтитулы». Если вам все равно, где каждый раз появляется текст, вы также можете добавить текст к любому слайду, используя нижний колонтитул. Текст отображается внизу каждого слайда, а не вверху.
Нажмите «Вставить», а затем «Верхний и нижний колонтитулы». Если вам все равно, где каждый раз появляется текст, вы также можете добавить текст к любому слайду, используя нижний колонтитул. Текст отображается внизу каждого слайда, а не вверху. - В PowerPoint 2003 и более ранних версиях нажмите «Просмотр», а затем «Верхний и нижний колонтитулы».
- Если вам действительно нужен стандартный центрированный заголовок вверху страницы, используйте вместо него изображение или текстовое поле.
 Установите флажок рядом с «Дата и время». Если вы хотите, чтобы дата и время отображались на каждом слайде презентации, выберите этот параметр.
Установите флажок рядом с «Дата и время». Если вы хотите, чтобы дата и время отображались на каждом слайде презентации, выберите этот параметр.  Создайте единую дату для отображения на каждом слайде. Если вы хотите, чтобы дата на слайде оставалась неизменной независимо от того, когда вы показываете презентацию, введите дату в поле «Фиксированная».
Создайте единую дату для отображения на каждом слайде. Если вы хотите, чтобы дата на слайде оставалась неизменной независимо от того, когда вы показываете презентацию, введите дату в поле «Фиксированная».  Отметьте «Нижний колонтитул» и добавьте свой текст. Если вы хотите повторить какой-либо текст, кроме даты, введите нужный текст в поле. Введенный здесь текст будет отображаться на каждом слайде.
Отметьте «Нижний колонтитул» и добавьте свой текст. Если вы хотите повторить какой-либо текст, кроме даты, введите нужный текст в поле. Введенный здесь текст будет отображаться на каждом слайде.  Нажмите «Применить везде», чтобы внести изменения. Это добавит повторяющийся нижний колонтитул внизу каждого слайда.
Нажмите «Применить везде», чтобы внести изменения. Это добавит повторяющийся нижний колонтитул внизу каждого слайда.  Перетащите нижний колонтитул в верхнюю часть слайда. Если вы хотите, чтобы нижний колонтитул отображался в верхней части слайда (например, заголовок), щелкните текст нижнего колонтитула, пока он не будет окружен пунктирной рамкой, а затем перетащите его в верхнюю часть слайда.
Перетащите нижний колонтитул в верхнюю часть слайда. Если вы хотите, чтобы нижний колонтитул отображался в верхней части слайда (например, заголовок), щелкните текст нижнего колонтитула, пока он не будет окружен пунктирной рамкой, а затем перетащите его в верхнюю часть слайда. - Однако это действие не влияет на другие слайды презентации. Вам придется перемещать нижний колонтитул на каждом слайде.
Советы
- Представляя презентацию PowerPoint как часть обучения или во время урока, вы также можете распечатать слайды в формате заметки. Дополнительные строки внизу каждой страницы побуждают его делать заметки.
- Вы можете редактировать презентации PowerPoint на ходу в Google Slides.