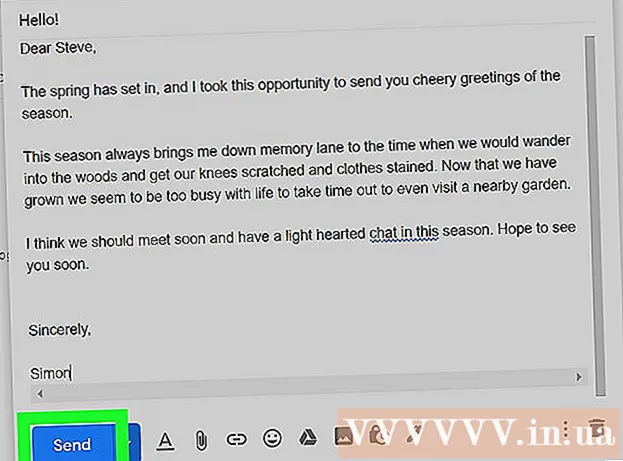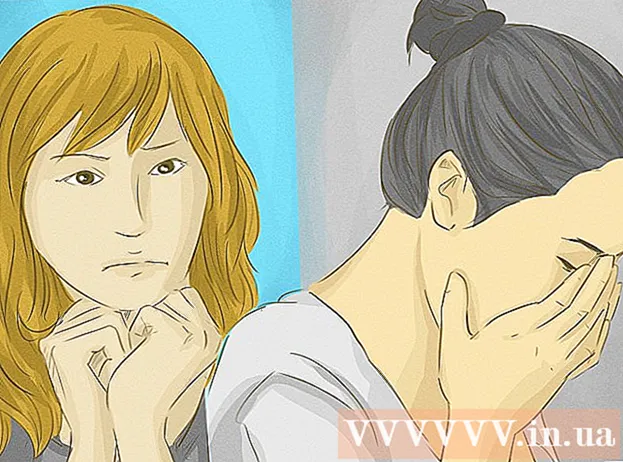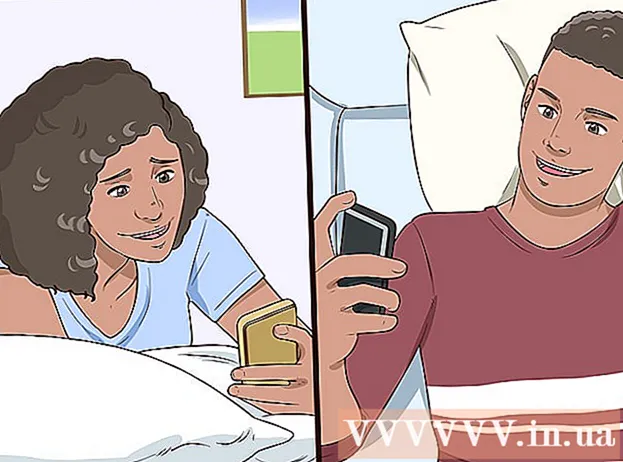Автор:
Frank Hunt
Дата создания:
16 Март 2021
Дата обновления:
1 Июль 2024

Содержание
Итак, вы получили в руки новый iPad, и теперь хотите убедиться, что получаете от него максимум пользы? Это руководство поможет вам начать работу и загрузить приложения в кратчайшие сроки!
Шагать
Метод 1 из 3. Начать
 Убедитесь, что ваш iPad полностью заряжен. Чтобы максимально эффективно использовать аккумулятор, рекомендуется полностью зарядить его перед первой зарядкой iPad. Обычно при выходе с завода аккумулятор заряжен примерно на 40%.
Убедитесь, что ваш iPad полностью заряжен. Чтобы максимально эффективно использовать аккумулятор, рекомендуется полностью зарядить его перед первой зарядкой iPad. Обычно при выходе с завода аккумулятор заряжен примерно на 40%.  Запустите начальную настройку. Если вы впервые используете iPad, вам нужно будет настроить ряд параметров, прежде чем вы сможете начать. Когда вы включаете iPad, автоматически запускается Ассистент настройки.
Запустите начальную настройку. Если вы впервые используете iPad, вам нужно будет настроить ряд параметров, прежде чем вы сможете начать. Когда вы включаете iPad, автоматически запускается Ассистент настройки. - Настройте свои службы геолокации. Эта служба будет отслеживать, где находится ваш iPad, и приложения, которые запрашивают его, предоставляют необходимые данные. Это может быть полезно для картографических приложений и приложений для социальных сетей. Выключите это, если хотите.
- Используйте Ассистент настройки для настройки беспроводной сети. IPad будет сканировать беспроводные сети в пределах своего диапазона сигнала. Выберите сеть, к которой вы хотите подключиться, и введите коды доступа, которые могут вам понадобиться для подключения.
- После того, как вы успешно установили соединение, в строке состояния появится индикатор силы соединения.
- Введите или создайте свой Apple ID. Это понадобится вам для доступа к файлам в iCloud, а также для совершения покупок через iTunes. Создание учетной записи бесплатно.
- Настроить iCloud. Эта служба создает резервные копии всех ваших изображений, контактов, приложений, документов и т. Д. На удаленном сервере. Это означает, что вы можете получить доступ к файлам с любого компьютера и создать резервную копию своего iPad, не подключая устройство к компьютеру.
 Ознакомьтесь с пользовательским интерфейсом. Вы можете перемещать значки, нажав и удерживая значок. Значки будут вибрировать, и вы можете перетаскивать их по экрану, чтобы расположить их по своему желанию.
Ознакомьтесь с пользовательским интерфейсом. Вы можете перемещать значки, нажав и удерживая значок. Значки будут вибрировать, и вы можете перетаскивать их по экрану, чтобы расположить их по своему желанию. - В нижней половине экрана находятся приложения, которые, по мнению Apple, обычный пользователь будет открывать чаще всего. Они будут отображаться независимо от того, на каком главном экране вы находитесь. Вы можете изменить их, перемещая значки.
Метод 2 из 3: настройка почты
 Коснитесь значков почты в нижней панели главного экрана. Это откроет экран приветствия вашего почтового приложения и позволит вам настроить параметры.
Коснитесь значков почты в нижней панели главного экрана. Это откроет экран приветствия вашего почтового приложения и позволит вам настроить параметры.  Выберите свой почтовый сервис. Если вы используете одну из служб из списка, коснитесь ее и введите необходимую информацию. Обычно вам потребуется адрес электронной почты и пароль для выбранной вами услуги.
Выберите свой почтовый сервис. Если вы используете одну из служб из списка, коснитесь ее и введите необходимую информацию. Обычно вам потребуется адрес электронной почты и пароль для выбранной вами услуги.  Установите неопознанный адрес электронной почты. Если вашего адреса электронной почты нет в списке, вам придется ввести эту информацию вручную. Выберите «Другое», затем «Добавить учетную запись» на экране приветствия почты.
Установите неопознанный адрес электронной почты. Если вашего адреса электронной почты нет в списке, вам придется ввести эту информацию вручную. Выберите «Другое», затем «Добавить учетную запись» на экране приветствия почты. - Введите свое имя, адрес электронной почты и пароль для своей учетной записи электронной почты, а также описание (Работа, Дом и т. Д.). Нажмите на Сохранить.
- Вам потребуется имя хоста вашего почтового провайдера. Вы сможете найти его на странице справки вашего провайдера электронной почты.
Метод 3 из 3: установка новых приложений
 Откройте App Store. Доступно множество бесплатных и коммерческих приложений. Вы можете искать по категории, популярности или искать конкретное приложение. Для платных приложений требуется карта iTunes, которую вы можете купить в магазине, или данные вашего банковского счета.
Откройте App Store. Доступно множество бесплатных и коммерческих приложений. Вы можете искать по категории, популярности или искать конкретное приложение. Для платных приложений требуется карта iTunes, которую вы можете купить в магазине, или данные вашего банковского счета. - Чтобы ввести данные своей кредитной карты, перейдите на главный экран и нажмите «Настройки». Выберите iTunes и магазины приложений. Выберите свой Apple ID и введите свой пароль. В разделе «Редактировать» выберите «Платежная информация». Введите данные своей кредитной или дебетовой карты и нажмите Готово.
 Посмотреть рейтинги и требования. Перед покупкой приложения целесообразно прочитать отзывы пользователей и узнать, что они думают о нем. Также проверьте системные требования. Некоторые из старых приложений не оптимизированы для новых iPad и могут работать некорректно, если они вообще работают.
Посмотреть рейтинги и требования. Перед покупкой приложения целесообразно прочитать отзывы пользователей и узнать, что они думают о нем. Также проверьте системные требования. Некоторые из старых приложений не оптимизированы для новых iPad и могут работать некорректно, если они вообще работают. - Обзор устройств, с которыми совместимо приложение, появится в разделе «Системные требования». Убедитесь, что вы случайно не купили приложение для iPhone, несовместимое с iPad.
 После того, как вы выбрали приложение для загрузки, на главном экране появится значок вместе с полосой загрузки. Эта полоса показывает, сколько времени потребуется для завершения загрузки и установки.
После того, как вы выбрали приложение для загрузки, на главном экране появится значок вместе с полосой загрузки. Эта полоса показывает, сколько времени потребуется для завершения загрузки и установки.  Вы можете классифицировать приложения, перетаскивая их друг на друга. Это создаст папки, которые можно использовать, чтобы не загромождать домашний экран.
Вы можете классифицировать приложения, перетаскивая их друг на друга. Это создаст папки, которые можно использовать, чтобы не загромождать домашний экран.