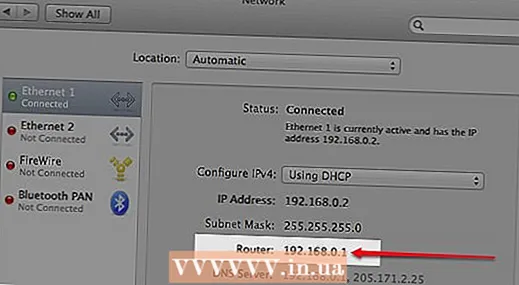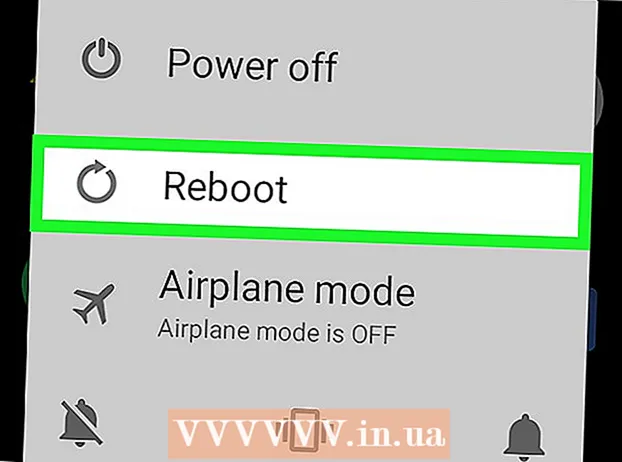Автор:
Roger Morrison
Дата создания:
19 Сентябрь 2021
Дата обновления:
1 Июль 2024

Содержание
- Шагать
- Метод 1 из 2: Использование Microsoft Excel
- Метод 2 из 2: Использование Google Таблиц
- Советы
- Предупреждения
Из этой статьи вы узнаете, как использовать данные электронной таблицы для создания диаграммы в Microsoft Excel или Google Sheets.
Шагать
Метод 1 из 2: Использование Microsoft Excel
 Откройте программу Excel. Это похоже на белую букву «E» на зеленом фоне.
Откройте программу Excel. Это похоже на белую букву «E» на зеленом фоне.  Щелкните Пустая книга. Эту опцию можно найти в верхнем левом углу окна шаблона.
Щелкните Пустая книга. Эту опцию можно найти в верхнем левом углу окна шаблона.  Введите вашу информацию в электронную таблицу. Например, график, показывающий расходы в день, где «X» - время дня, а «Y» - сумма денег:
Введите вашу информацию в электронную таблицу. Например, график, показывающий расходы в день, где «X» - время дня, а «Y» - сумма денег: - A1 означает время "Время".
- B1 расшифровывается как «Деньги».
- A2 и ниже отображает разное время дня (например, «12:00» в A2, «13:00» в A3 и т. д.).
- B2 и ниже затем представляет собой уменьшение денежных сумм, соответствующее времени в столбце A («20 евро» в B2 означает, что у человека есть 20 евро в 12 часов дня, «15 евро» в B3 означает, что у человека есть 15 евро на один час и т. д.) .
 Нажмите на верхнюю левую ячейку. Если вы следуете приведенному выше шаблону, это будет ячейка A1. Это выбирает ячейку.
Нажмите на верхнюю левую ячейку. Если вы следуете приведенному выше шаблону, это будет ячейка A1. Это выбирает ячейку.  Хранить ⇧ Shift и щелкните ячейку в правом нижнем углу ваших данных. Это действие выбирает все данные.
Хранить ⇧ Shift и щелкните ячейку в правом нижнем углу ваших данных. Это действие выбирает все данные.  Щелкните вкладку Вставка. Вы увидите эту опцию в зеленой области вверху окна Excel, справа от Начинатьтаб.
Щелкните вкладку Вставка. Вы увидите эту опцию в зеленой области вверху окна Excel, справа от Начинатьтаб.  Щелкните по диаграммам. Эту опцию можно найти в середине группы опций в верхней части окна.
Щелкните по диаграммам. Эту опцию можно найти в середине группы опций в верхней части окна.  Щелкните вариант диаграммы. Вы можете выбрать из списка рекомендуемых диаграмм на основе ваших данных или щелкнуть Все графикивкладка в верхней части окна, чтобы выбрать один из множества типов диаграмм в Excel.
Щелкните вариант диаграммы. Вы можете выбрать из списка рекомендуемых диаграмм на основе ваших данных или щелкнуть Все графикивкладка в верхней части окна, чтобы выбрать один из множества типов диаграмм в Excel.  Щелкните ОК. Вы можете увидеть эту кнопку в правом нижнем углу окна. Вставить диаграмму. Это создаст график выбранных вами данных в выбранном вами формате.
Щелкните ОК. Вы можете увидеть эту кнопку в правом нижнем углу окна. Вставить диаграмму. Это создаст график выбранных вами данных в выбранном вами формате. - Вы можете изменить заголовок диаграммы, щелкнув по нему и введя новый заголовок.
Метод 2 из 2: Использование Google Таблиц
 Открой Google Таблицы страница в Интернете.
Открой Google Таблицы страница в Интернете. Нажмите Перейти в Google Таблицы. Это синяя кнопка в центре страницы. Откроется новая страница для выбора шаблона Google Таблиц.
Нажмите Перейти в Google Таблицы. Это синяя кнопка в центре страницы. Откроется новая страница для выбора шаблона Google Таблиц. - Если вы еще не вошли в Google, введите свой адрес электронной почты и нажмите Следующий, введите свой пароль и нажмите Следующий перейти к.
 Щелкните "Пусто". Их можно найти в левой части списка опций вверху страницы.
Щелкните "Пусто". Их можно найти в левой части списка опций вверху страницы.  Введите вашу информацию в электронную таблицу. Предположим, у вас есть график, показывающий количество кошек, необходимое в течение определенного количества лет, где «X» - год, а «Y» - количество кошек:
Введите вашу информацию в электронную таблицу. Предположим, у вас есть график, показывающий количество кошек, необходимое в течение определенного количества лет, где «X» - год, а «Y» - количество кошек: - A1 это «Год».
- B1 это «Количество кошек».
- A2 и далее вниз имеет разные назначения для года (например, «Year1» или «2012» в A2, «Year2» или «2013» в A3 и т. д.).
- B2 и далее вниз может иметь увеличивающееся количество кошек, как указано в соответствии со временем в столбце A (например, «1» в B2 означает, что у одного была кошка в 2012 году, «4» в B3 означает, что у одного было четыре кошки в 2013 году и т. д.).
 Нажмите на верхнюю левую ячейку. Если вы следовали приведенному выше примеру, это станет ячейкой A1. Это выбирает ячейку.
Нажмите на верхнюю левую ячейку. Если вы следовали приведенному выше примеру, это станет ячейкой A1. Это выбирает ячейку.  Хранить ⇧ Shift и щелкните нижнюю ячейку ваших данных. Это действие гарантирует, что все ваши данные будут выбраны.
Хранить ⇧ Shift и щелкните нижнюю ячейку ваших данных. Это действие гарантирует, что все ваши данные будут выбраны.  Щелкните Вставить. Это запись в строке параметров вверху страницы.
Щелкните Вставить. Это запись в строке параметров вверху страницы.  Щелкните График. Этот параметр находится в центре раскрывающегося меню. Вставлять.
Щелкните График. Этот параметр находится в центре раскрывающегося меню. Вставлять.  Щелкните вариант диаграммы. Вы можете выбрать из списка рекомендуемых диаграмм на основе ваших данных или щелкнуть вкладку Тип диаграммы в правой части вкладки Диаграммы в верхней части окна, чтобы просмотреть все шаблоны диаграмм Google Таблиц.
Щелкните вариант диаграммы. Вы можете выбрать из списка рекомендуемых диаграмм на основе ваших данных или щелкнуть вкладку Тип диаграммы в правой части вкладки Диаграммы в верхней части окна, чтобы просмотреть все шаблоны диаграмм Google Таблиц.  Щелкните Вставить. Вы можете увидеть это в нижнем левом углу окна диаграммы. Это создаст диаграмму на основе выбранных вами данных и поместит ее в вашу электронную таблицу Google.
Щелкните Вставить. Вы можете увидеть это в нижнем левом углу окна диаграммы. Это создаст диаграмму на основе выбранных вами данных и поместит ее в вашу электронную таблицу Google. - Вы можете щелкнуть диаграмму и перетащить ее в любое место страницы.
Советы
- Google Таблицы автоматически сохраняют вашу работу.
Предупреждения
- Если вы используете Excel, не забудьте сохранить свою работу!