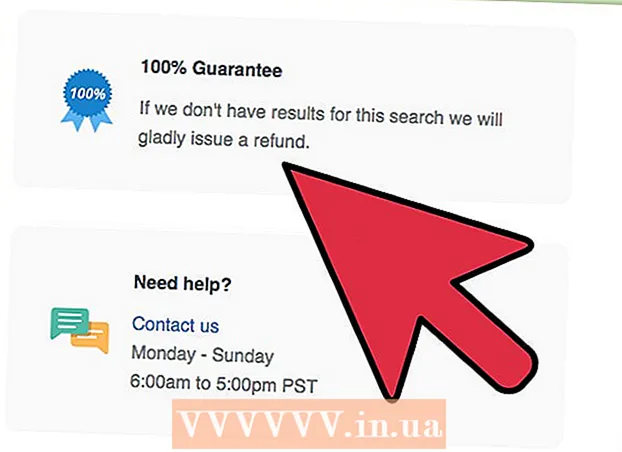Автор:
Morris Wright
Дата создания:
23 Апрель 2021
Дата обновления:
26 Июнь 2024

Содержание
Из этой статьи вы узнаете, как создать собственный шаблон PowerPoint в Microsoft Excel. Вы можете сделать это как в версии Excel для Windows, так и в Mac.
Шагать
 Откройте PowerPoint. Щелкните значок PowerPoint (выглядит как белая буква «P» на оранжевом фоне). Откроется домашняя страница PowerPoint.
Откройте PowerPoint. Щелкните значок PowerPoint (выглядит как белая буква «P» на оранжевом фоне). Откроется домашняя страница PowerPoint.  нажмите на Пустая презентация. Это белый слайд в правой части окна. Это откроет новую презентацию.
нажмите на Пустая презентация. Это белый слайд в правой части окна. Это откроет новую презентацию. - На Mac и Windows открытие PowerPoint может немедленно привести к новой презентации, в зависимости от ваших настроек. Если да, пропустите этот шаг.
 Щелкните вкладку Статуя. Эта вкладка расположена на ленте в верхней части окна PowerPoint. Щелкните по нему, чтобы открыть подменю.
Щелкните вкладку Статуя. Эта вкладка расположена на ленте в верхней части окна PowerPoint. Щелкните по нему, чтобы открыть подменю. - На Mac эта опция находится в главном меню.
 нажмите на Вставить формат. Эта опция находится в левой части меню в группе «Редактировать модель». Это откроет опцию «Вставить макет» в левой части ленты.
нажмите на Вставить формат. Эта опция находится в левой части меню в группе «Редактировать модель». Это откроет опцию «Вставить макет» в левой части ленты. - На Mac щелкните Модель а затем на Мастер слайдов.
 Выберите макет слайда для редактирования. Щелкните один из шаблонов слайдов в левом столбце параметров. Для каждого типа используется по одному слайду (например, титульный слайд, контентный слайд и т. Д.)
Выберите макет слайда для редактирования. Щелкните один из шаблонов слайдов в левом столбце параметров. Для каждого типа используется по одному слайду (например, титульный слайд, контентный слайд и т. Д.)  нажмите на Вставить заполнитель. Вы можете найти это в левой части вкладки. Вставить формат в группе «Макет модели». Появится раскрывающееся меню со следующими параметрами:
нажмите на Вставить заполнитель. Вы можете найти это в левой части вкладки. Вставить формат в группе «Макет модели». Появится раскрывающееся меню со следующими параметрами: - Содержание - Вставляет письменное изложение содержания. На Mac у вас также есть опция «Вертикаль» для Содержание.
- Текст - Вставляет текстовое поле. На Mac у вас также есть опция «Вертикаль». Текст.
- Изображение - Вставляет изображение.
- Диаграмма - Вставляет график.
- Таблица - Вставляет стол.
- Умное Искусство - Вставки умных предметов искусства.
- СМИ - Вставляет видео.
- Изображение в Интернете - Вставляет ссылку на онлайн-изображение.
 Выберите заполнитель. Щелкните один из элементов в раскрывающемся меню, чтобы выбрать его и добавить в свой шаблон.
Выберите заполнитель. Щелкните один из элементов в раскрывающемся меню, чтобы выбрать его и добавить в свой шаблон.  Выберите место. Щелкните в любом месте слайда, где вы хотите разместить заполнитель.
Выберите место. Щелкните в любом месте слайда, где вы хотите разместить заполнитель. - Возможно, вам придется предпринять дополнительные шаги, чтобы добавить элемент в свой шаблон. Например: нажмите на Онлайн-изображение и вы увидите окно просмотра, после которого вы нажимаете после выбора изображения Вставлять можно щелкнуть.
 Разместите части слайда. Щелкните и перетащите пустое пространство в каждом из элементов, чтобы разместить их на слайде.
Разместите части слайда. Щелкните и перетащите пустое пространство в каждом из элементов, чтобы разместить их на слайде.  Измените фон слайдов. нажмите на Стили фона и выберите цвет в раскрывающемся меню.
Измените фон слайдов. нажмите на Стили фона и выберите цвет в раскрывающемся меню. - Вы также можете нажать Форматировать фон ... Щелкните в раскрывающемся меню, чтобы установить цвет по своему вкусу (основной цвет, градиент и яркость).
 Выберите шрифт для шаблона. нажмите на Стиль шрифта в группе «Фон», затем щелкните шрифт в раскрывающемся меню.
Выберите шрифт для шаблона. нажмите на Стиль шрифта в группе «Фон», затем щелкните шрифт в раскрывающемся меню.  Сохраните свой шаблон. Эта процедура отличается в версиях PowerPoint для Windows и Mac:
Сохраните свой шаблон. Эта процедура отличается в версиях PowerPoint для Windows и Mac: - Окна: нажмите на Файл, нажмите на Сохранить как, выберите расположение и введите имя для своего шаблона. Щелкните подменю Сохранить как тип а затем на Шаблон PowerPointи щелкните Сохранить.
- Mac: нажмите на Файл, нажмите на Сохранить как шаблон, введите имя файла и нажмите Сохранить.
Советы
- Вы можете загрузить свои шаблоны в Microsoft OneDrive, если хотите хранить их в облаке. У вас должна быть возможность получить к ним доступ из меню шаблона в PowerPoint.
Предупреждения
- Ваш шаблон должен быть на вашем компьютере или в OneDrive, чтобы его можно было выбрать.