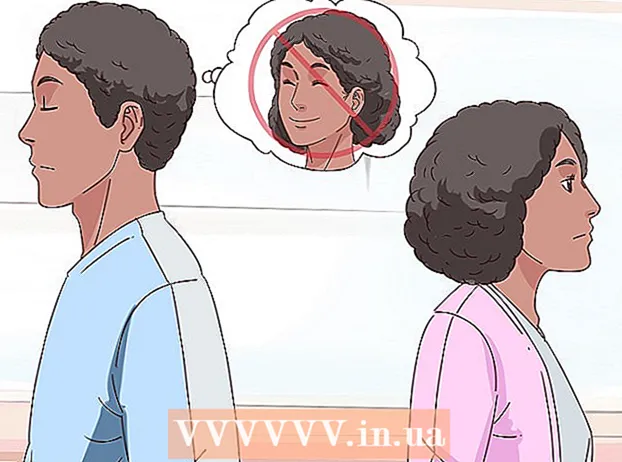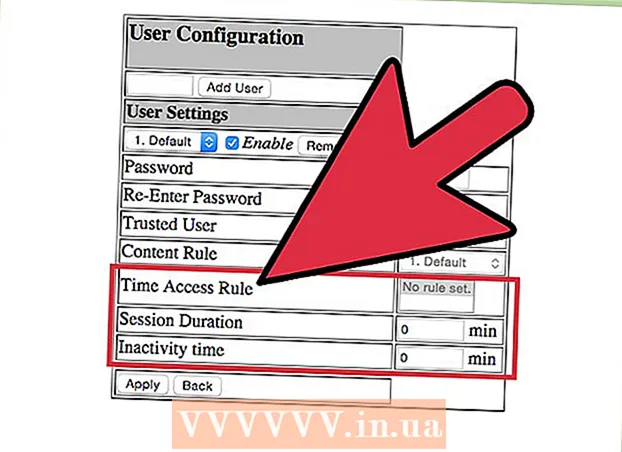Автор:
Frank Hunt
Дата создания:
12 Март 2021
Дата обновления:
1 Июль 2024

Содержание
Повысьте удобство использования ваших электронных таблиц Excel, добавив небольшую программу. Хотя формулы и возможности электронных таблиц в Excel уже делают его отличным инструментом, возможность создавать макросы поможет вам работать с этой программой еще быстрее и эффективнее. Узнайте, как это сделать, выполнив следующие действия.
Шагать
Метод 1 из 2: Excel 2007 и 2010
 Щелкните вкладку Разработчик на ленте в верхней части экрана. Если вкладки нет на ленте, вы можете добавить ее следующим образом:
Щелкните вкладку Разработчик на ленте в верхней части экрана. Если вкладки нет на ленте, вы можете добавить ее следующим образом: - В Excel 2010: щелкните Файл. нажмите на Настроить ленту в левой части экрана. Затем нажмите на Разработчики в поле справа.
- В Excel 2007: нажмите кнопку Microsoft Office, а затем - Параметры Excel. В категории «Популярные» выберите на ленте вкладку «Показать разработчика».
 Измените настройки безопасности. В центре управления в разделе Параметры макросов, нажмите Включить все макросы, затем щелкните ОК.
Измените настройки безопасности. В центре управления в разделе Параметры макросов, нажмите Включить все макросы, затем щелкните ОК. - Обратите внимание, что этот параметр недостаточно безопасен для использования по умолчанию. Когда вы закончите запись макроса, вернитесь и выключите этот параметр.
 нажмите на Запись макроса. Их можно найти на вкладке «Разработчик» в разделе «Программный код».
нажмите на Запись макроса. Их можно найти на вкладке «Разработчик» в разделе «Программный код».  Назовите свой макрос. Первым символом имени должна быть буква; то вы можете использовать буквы, цифры и дефис. В имени макроса не должно быть пробелов.
Назовите свой макрос. Первым символом имени должна быть буква; то вы можете использовать буквы, цифры и дефис. В имени макроса не должно быть пробелов. - Не используйте для макроса то же имя, что и для существующей ссылки на ячейку.
 При необходимости создайте ярлык для своего макроса. Введите букву в поле быстрого доступа. Строчная буква будет интерпретироваться как CTRL + буква; заглавная буква, например CTRL + SHIFT + буква.
При необходимости создайте ярлык для своего макроса. Введите букву в поле быстрого доступа. Строчная буква будет интерпретироваться как CTRL + буква; заглавная буква, например CTRL + SHIFT + буква.  Выберите место для сохранения макроса. В разделе Сохранить макрос в выберите книгу, в которой вы хотите сохранить макрос. Если вы хотите, чтобы он был доступен всякий раз, когда вы используете Excel, выберите «Персональная книга макросов».
Выберите место для сохранения макроса. В разделе Сохранить макрос в выберите книгу, в которой вы хотите сохранить макрос. Если вы хотите, чтобы он был доступен всякий раз, когда вы используете Excel, выберите «Персональная книга макросов».  Нет описания вашего макроса. Введите его в поле "Описание".
Нет описания вашего макроса. Введите его в поле "Описание".  нажмите на ОК для записи вашего макроса.
нажмите на ОК для записи вашего макроса. Выполните действия, которые вы хотите включить в макрос.
Выполните действия, которые вы хотите включить в макрос. Остановить запись. Перейдите на вкладку Разработчик и нажмите Остановить запись.
Остановить запись. Перейдите на вкладку Разработчик и нажмите Остановить запись.
Метод 2 из 2: Excel 2003
 Измените уровень безопасности. Установите уровень безопасности от среднего до низкого.
Измените уровень безопасности. Установите уровень безопасности от среднего до низкого. - нажмите на Инструменты -> Параметры -> Безопасность.
- Нажмите Макробезопасность.
- Выберите параметр безопасности.. Выбирать Низкий.
 Начните записывать свой макрос. Перейдите в Инструменты -> Макрос -> Записать макрос.
Начните записывать свой макрос. Перейдите в Инструменты -> Макрос -> Записать макрос.  Назовите свой макрос. Символ имени должен быть буквой; затем вы можете использовать символы, цифры, буквы и тире. Пробелы не допускаются.
Назовите свой макрос. Символ имени должен быть буквой; затем вы можете использовать символы, цифры, буквы и тире. Пробелы не допускаются. - Не используйте для макроса то же имя, что и для существующей ссылки на ячейку.
 При необходимости создайте ярлык для своего макроса. Введите букву в поле быстрого доступа. Строчная буква будет интерпретироваться как CTRL + буква; заглавная буква, например CTRL + SHIFT + буква.
При необходимости создайте ярлык для своего макроса. Введите букву в поле быстрого доступа. Строчная буква будет интерпретироваться как CTRL + буква; заглавная буква, например CTRL + SHIFT + буква.  Выберите место для сохранения макроса. В разделе Сохранить макрос в выберите книгу, в которой вы хотите сохранить макрос. Если вы хотите, чтобы он был доступен всякий раз, когда вы используете Excel, выберите «Персональная книга макросов».
Выберите место для сохранения макроса. В разделе Сохранить макрос в выберите книгу, в которой вы хотите сохранить макрос. Если вы хотите, чтобы он был доступен всякий раз, когда вы используете Excel, выберите «Персональная книга макросов».  Нет описания вашего макроса.
Нет описания вашего макроса.- нажмите на ОК когда вы закончите.
 Сделать фото. Обратите внимание: запись макросов все еще включена. Выполните действия, которые вы хотите включить в макрос.
Сделать фото. Обратите внимание: запись макросов все еще включена. Выполните действия, которые вы хотите включить в макрос.  нажмите на Остановить запись на панели инструментов.
нажмите на Остановить запись на панели инструментов.
Советы
- Если вы знаете код своего макроса, вы можете ввести его в редакторе Microsoft Visual Basic. В Excel 2007 и 2010 вы можете найти их на вкладке «Разработчик» в группе «Программный код». В Excel 2003 щелкните Инструменты -> Макрос -> Редактор Visual Basic.
- На форумах ExcelForum вы найдете бесчисленное количество полезных людей, которые будут рады помочь вам ответить на ваши (вежливо заданные) вопросы об Excel.
- Вы можете заставить свой макрос вести себя как формула или функция Excel, чтобы вы могли использовать его в электронной таблице для вычислений. Обычно вам нужно изменить «Sub» на «Function», затем добавить параметры и убедиться, что значение возвращается вашей программой. Это объясняется в другом руководстве (ищите это в соответствующей категории wikiHow).
- Используйте объекты Range, Sheet и Workbook для работы с данными на ваших листах. Объекты ActiveWorkbook, ActiveSheet и Selection указывают на текущую книгу, рабочий лист и диапазон ячеек вашего приложения.
Предупреждения
- В целях безопасности некоторые люди отключают опцию макроса. Просто сообщите своим коллегам, что в отправляемой вами книге для работы используется один или несколько макросов.