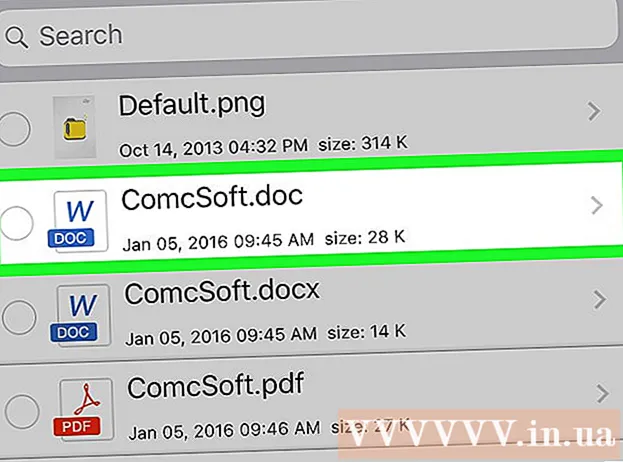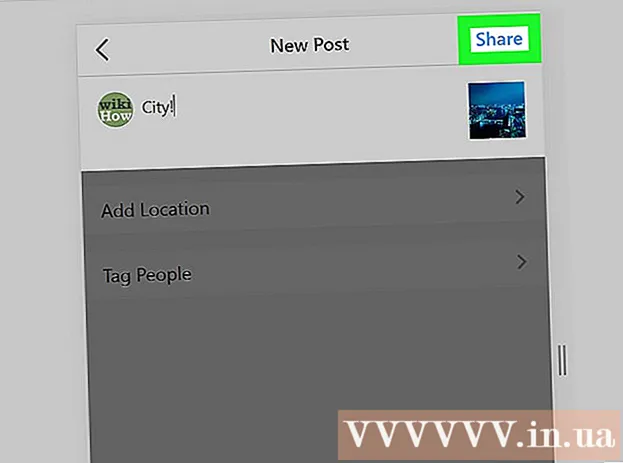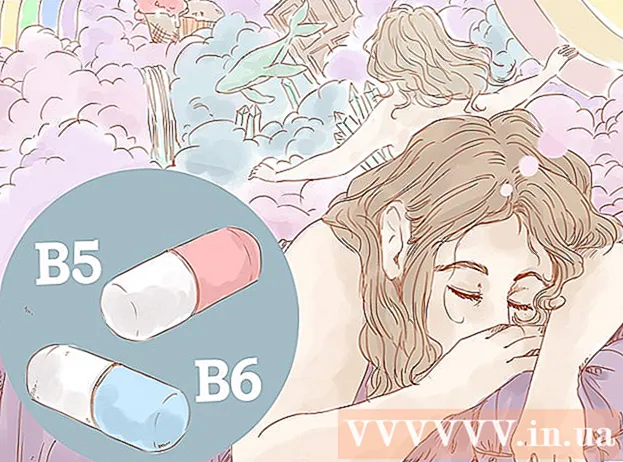Автор:
Christy White
Дата создания:
8 Май 2021
Дата обновления:
13 Май 2024

Содержание
- Шагать
- Метод 1 из 4. Удаление отдельного сообщения электронной почты
- Метод 2 из 4. Удалите несколько писем.
- Метод 3 из 4. Окончательное удаление писем
- Метод 4 из 4. Удаление учетной записи электронной почты
- Советы
- Предупреждения
В этой статье вы узнаете, как удалить отдельные сообщения электронной почты в приложении «Почта» на вашем iPhone и как удалить сразу несколько писем. Вы также можете удалить электронные письма, очистив папку «Корзина» учетной записи электронной почты, или вы можете полностью удалить учетную запись электронной почты.
Шагать
Метод 1 из 4. Удаление отдельного сообщения электронной почты
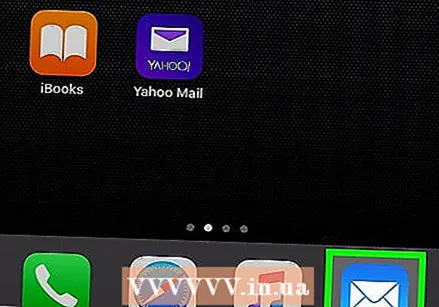 Откройте Почту. Коснитесь значка приложения Почта. Он напоминает белый конверт на голубом фоне.
Откройте Почту. Коснитесь значка приложения Почта. Он напоминает белый конверт на голубом фоне. 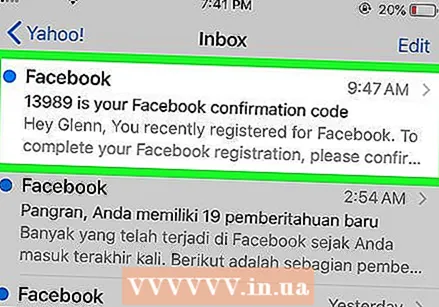 Найдите сообщение электронной почты. Найдите сообщение электронной почты, которое хотите удалить.
Найдите сообщение электронной почты. Найдите сообщение электронной почты, которое хотите удалить. - Если Почта открывается в электронном письме, которое вы не хотите удалять, нажмите кнопку «Назад» в верхнем левом углу экрана, чтобы увидеть список писем, содержащихся в папке.
- Если вы находитесь в папке электронной почты (например, «Входящие»), вы можете нажать кнопку «Назад» в верхнем левом углу экрана, чтобы вернуться к представлению «Почтовые ящики», где вы можете хранить все свои папки электронной почты.
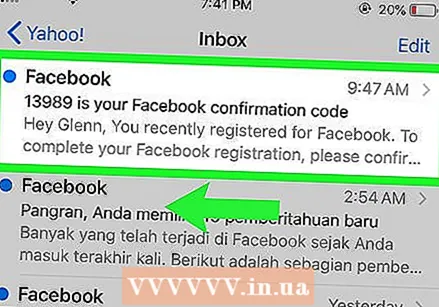 Проведите по электронной почте справа налево. Одним пальцем проведите пальцем влево от правой стороны сообщения, пока в правой части экрана не появится ряд кнопок.
Проведите по электронной почте справа налево. Одним пальцем проведите пальцем влево от правой стороны сообщения, пока в правой части экрана не появится ряд кнопок. - Если вы можете это сделать, просто коснитесь электронного письма, чтобы открыть его, а затем коснитесь значка корзины в нижней части экрана.
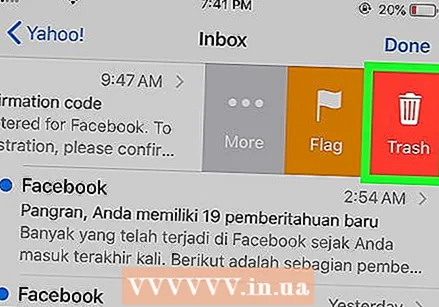 Нажмите Удалить. Это красная кнопка в правой части экрана. Это удалит электронное письмо из его текущего местоположения и поместит его в папку «Корзина».
Нажмите Удалить. Это красная кнопка в правой части экрана. Это удалит электронное письмо из его текущего местоположения и поместит его в папку «Корзина». - Пропустите этот шаг, если вы открыли электронное письмо, чтобы удалить его.
- Иногда этот параметр будет иметь номер в скобках (например, «(2)») вместо слова «Удалить».
Метод 2 из 4. Удалите несколько писем.
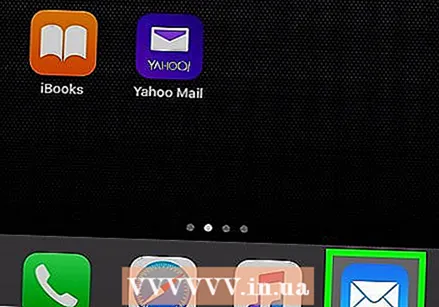 Откройте Почту. Коснитесь значка приложения Почта. Он напоминает белый конверт на голубом фоне.
Откройте Почту. Коснитесь значка приложения Почта. Он напоминает белый конверт на голубом фоне. 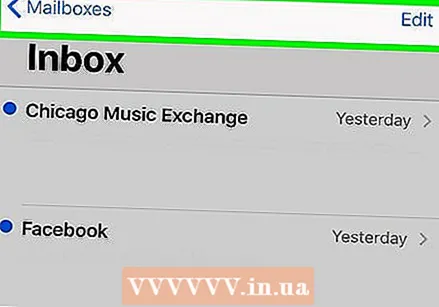 Убедитесь, что вы находитесь на странице «Почтовые ящики». Нажимайте кнопку «Назад» в верхнем левом углу экрана, пока не увидите заголовок «Почтовые ящики» вверху экрана.
Убедитесь, что вы находитесь на странице «Почтовые ящики». Нажимайте кнопку «Назад» в верхнем левом углу экрана, пока не увидите заголовок «Почтовые ящики» вверху экрана. 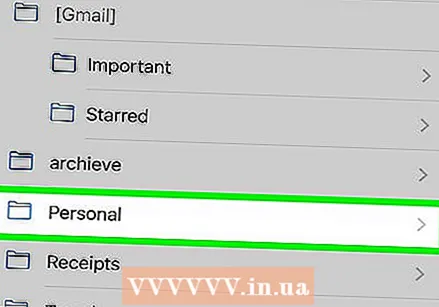 Откройте папку электронной почты. Найдите папку, содержащую письма, которые вы хотите удалить, и нажмите на нее, чтобы открыть.
Откройте папку электронной почты. Найдите папку, содержащую письма, которые вы хотите удалить, и нажмите на нее, чтобы открыть. - Если вы хотите удалить большое количество писем из учетной записи Gmail в Mail, вы должны сделать все это из папки «Вся почта». Вы можете добавить электронные письма в эту папку из почтового ящика, нажав папку «Входящие», затем «Изменить» и отметив каждое электронное письмо, которое вы хотите переместить. Затем нажмите «Архив» в правом нижнем углу.
 Нажмите Редактировать в правом верхнем углу экрана. Вы увидите кружок слева от каждого письма на экране.
Нажмите Редактировать в правом верхнем углу экрана. Вы увидите кружок слева от каждого письма на экране. 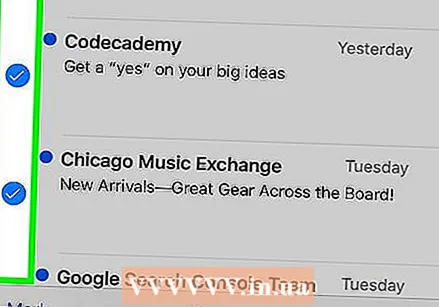 Выберите сообщения электронной почты. Коснитесь каждого сообщения электронной почты, которое хотите удалить. В кружке слева от выбранных писем появится галочка.
Выберите сообщения электронной почты. Коснитесь каждого сообщения электронной почты, которое хотите удалить. В кружке слева от выбранных писем появится галочка. 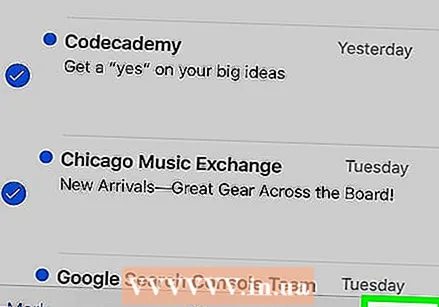 Нажмите Мусор в правом нижнем углу экрана. Выбранные письма будут удалены из текущей папки и перемещены в папку «Корзина».
Нажмите Мусор в правом нижнем углу экрана. Выбранные письма будут удалены из текущей папки и перемещены в папку «Корзина».
Метод 3 из 4. Окончательное удаление писем
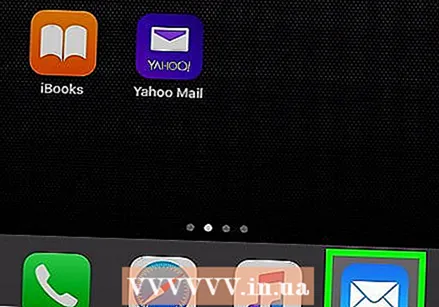 Откройте Почту. Коснитесь значка приложения Почта. Он напоминает белый конверт на голубом фоне.
Откройте Почту. Коснитесь значка приложения Почта. Он напоминает белый конверт на голубом фоне. 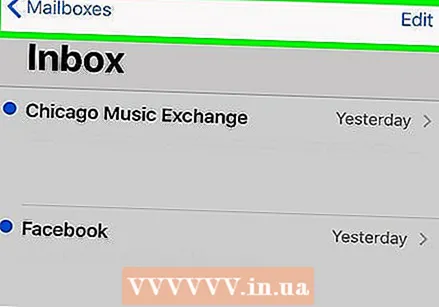 Убедитесь, что вы находитесь на странице «Почтовые ящики». Нажимайте кнопку «Назад» в верхнем левом углу экрана, пока не увидите заголовок «Почтовые ящики» вверху экрана.
Убедитесь, что вы находитесь на странице «Почтовые ящики». Нажимайте кнопку «Назад» в верхнем левом углу экрана, пока не увидите заголовок «Почтовые ящики» вверху экрана. 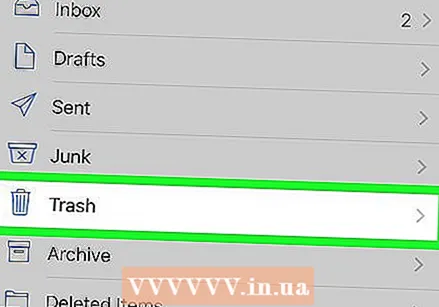 Найдите правильную папку «Корзина». Если у вас есть несколько учетных записей электронной почты в приложении «Почта» на iPhone, найдите название учетной записи (например, «ICLOUD»), корзину которой вы хотите очистить.
Найдите правильную папку «Корзина». Если у вас есть несколько учетных записей электронной почты в приложении «Почта» на iPhone, найдите название учетной записи (например, «ICLOUD»), корзину которой вы хотите очистить. 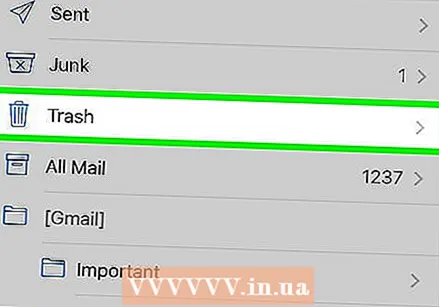 Нажмите Мусор. Это должно быть под заголовком учетной записи. Это откроет папку "Корзина".
Нажмите Мусор. Это должно быть под заголовком учетной записи. Это откроет папку "Корзина".  Нажмите Редактировать в правом верхнем углу экрана.
Нажмите Редактировать в правом верхнем углу экрана.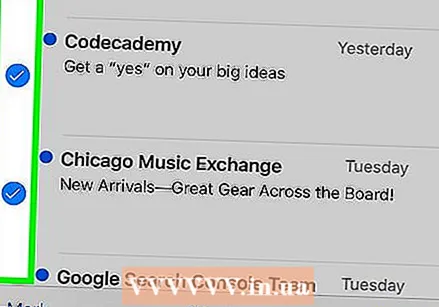 Выберите сообщения электронной почты. Нажмите на каждое письмо, которое хотите выбрать. Вы должны видеть галочку рядом с каждым электронным письмом, которое вы нажимаете.
Выберите сообщения электронной почты. Нажмите на каждое письмо, которое хотите выбрать. Вы должны видеть галочку рядом с каждым электронным письмом, которое вы нажимаете. - Чтобы окончательно удалить все сообщения электронной почты в папке, нажмите «Удалить все» в правом нижнем углу, прежде чем выбирать отдельные сообщения электронной почты.
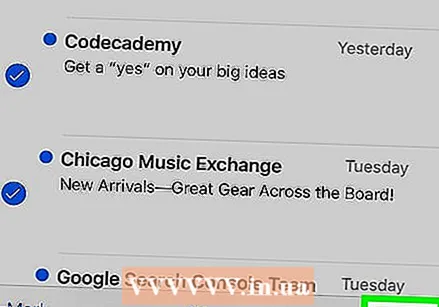 Нажмите Удалить в правом нижнем углу экрана. Выбранные электронные письма будут удалены с вашего iPhone.
Нажмите Удалить в правом нижнем углу экрана. Выбранные электронные письма будут удалены с вашего iPhone.
Метод 4 из 4. Удаление учетной записи электронной почты
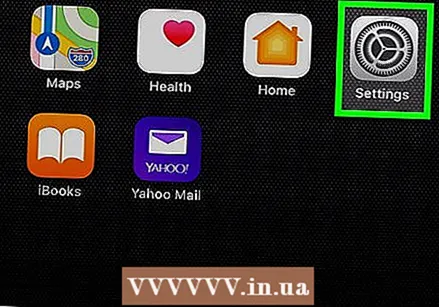 Открыть настройки
Открыть настройки 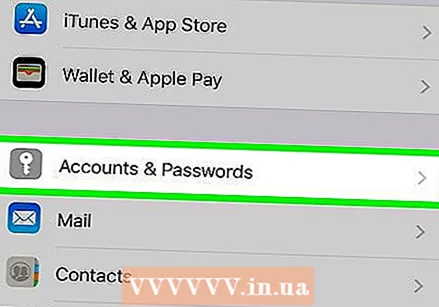 Прокрутите вниз и нажмите Учетные записи и пароли. Вы можете найти это примерно на трети страницы.
Прокрутите вниз и нажмите Учетные записи и пароли. Вы можете найти это примерно на трети страницы. 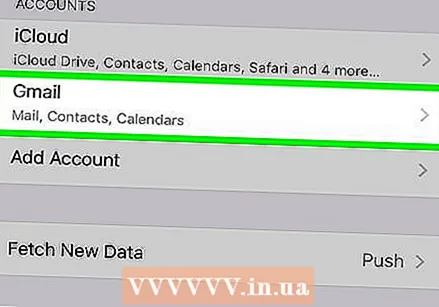 Выберите учетную запись. Коснитесь учетной записи, которую хотите удалить из приложения Почта.
Выберите учетную запись. Коснитесь учетной записи, которую хотите удалить из приложения Почта. 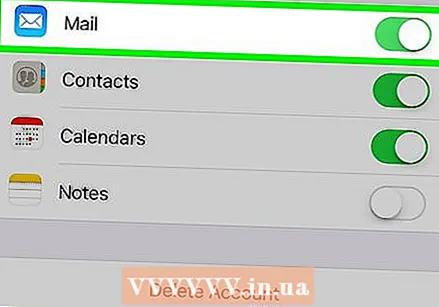 Нажмите зеленый переключатель "Почта"
Нажмите зеленый переключатель "Почта" 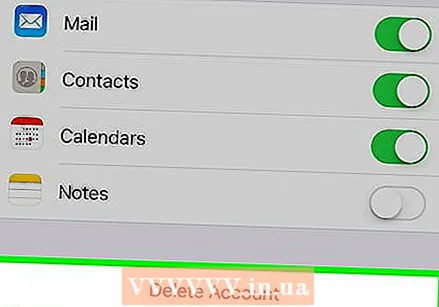 Удалить учетную запись. Если вам вообще не нужна учетная запись на вашем iPhone, прокрутите вниз и нажмите «Удалить учетную запись» внизу страницы, затем нажмите «Удалить с моего iPhone» при появлении запроса. Это приведет к удалению всех учетных записей электронной почты, контактов, календарей, заметок и другой информации, связанной с этой учетной записью, с вашего iPhone.
Удалить учетную запись. Если вам вообще не нужна учетная запись на вашем iPhone, прокрутите вниз и нажмите «Удалить учетную запись» внизу страницы, затем нажмите «Удалить с моего iPhone» при появлении запроса. Это приведет к удалению всех учетных записей электронной почты, контактов, календарей, заметок и другой информации, связанной с этой учетной записью, с вашего iPhone.
Советы
- Изменения, внесенные в раздел iCloud приложения «Почта», будут отражены в настольной версии почтового ящика iCloud.
- У некоторых провайдеров электронной почты в углу могут быть немного другие пункты меню (например, «Корзина» вместо «Удалить»).
Предупреждения
- После удаления электронное письмо обычно невозможно восстановить.