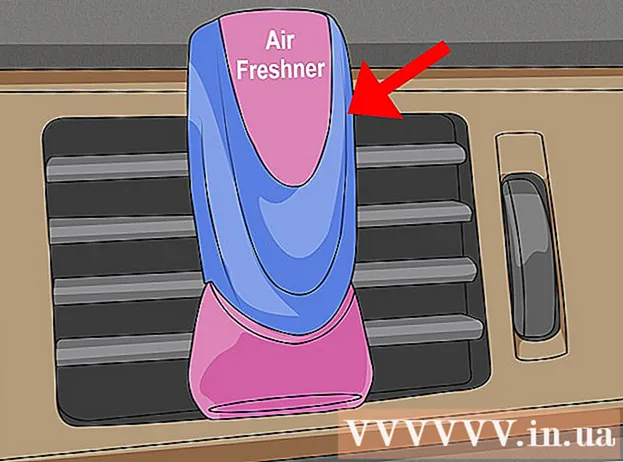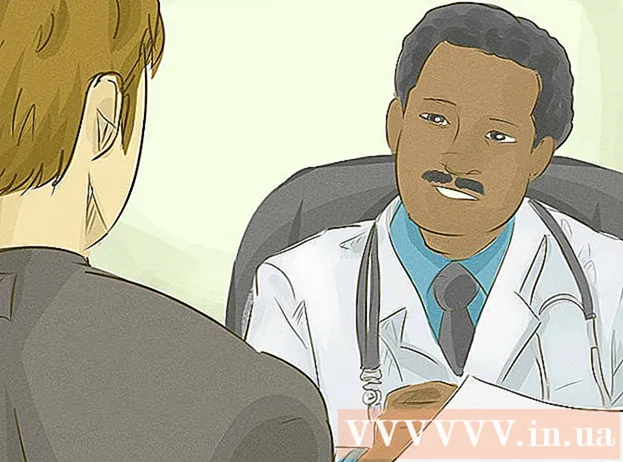Автор:
Charles Brown
Дата создания:
9 Февраль 2021
Дата обновления:
1 Июль 2024

Содержание
- Шагать
- Метод 1 из 3: Использование проводника
- Метод 2 из 3. Использование приложения, в котором был создан файл
- Метод 3 из 3. Использование папки "Документы"
- Советы
- Предупреждения
- Необходимости
Из этой статьи вы узнаете о различных способах открытия файлов на ПК с Windows. Если у вас есть приложение, которое вы использовали для создания файла, вы можете открыть файл из приложения. Вы также можете найти файл с помощью проводника Windows или из папки «Документы».
Шагать
Метод 1 из 3: Использование проводника
 Нажмите ⊞ Победа+E. Когда вы нажимаете клавишу Windows (обычно в нижнем левом углу клавиатуры) и E кнопку, откройте проводник (проводник).
Нажмите ⊞ Победа+E. Когда вы нажимаете клавишу Windows (обычно в нижнем левом углу клавиатуры) и E кнопку, откройте проводник (проводник).  Перейдите к файлу, который хотите открыть. Диски на вашем компьютере появятся на левой панели проводника. Когда вы щелкаете диск или папку на левой панели, их содержимое отображается справа.
Перейдите к файлу, который хотите открыть. Диски на вашем компьютере появятся на левой панели проводника. Когда вы щелкаете диск или папку на левой панели, их содержимое отображается справа. - Файлы, которые вы скачали из Интернета, обычно хранятся в папке Загрузки. Щелкните стрелку рядом с Этот ПК чтобы развернуть все папки, затем щелкните Загрузки чтобы открыть эту папку.
- Если вы не уверены, где находится файл, щелкните Этот ПК на левой панели и введите имя файла (или его часть) в строке поиска в правом верхнем углу проводника. Нажмите ↵ Enter чтобы начать поиск.
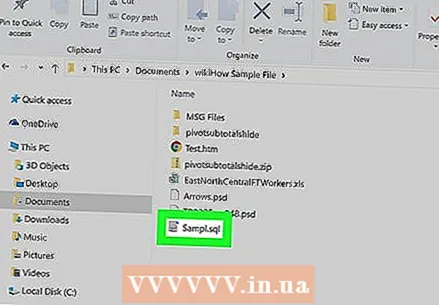 Дважды щелкните файл, чтобы открыть его. Это откроет файл в приложении по умолчанию.
Дважды щелкните файл, чтобы открыть его. Это откроет файл в приложении по умолчанию. - Если вы хотите выбрать конкретное приложение для открытия файла, щелкните файл правой кнопкой мыши и выберите Открыть с а затем выберите приложение. Посетите https://www.openwith.org для получения дополнительной информации о том, как найти подходящее приложение для открытия файла.
- Если это файл ZIP (сжатый), щелкните файл правой кнопкой мыши и выберите Распаковать здесь. Это создает новую папку в текущем каталоге. Теперь вы можете дважды щелкнуть новую папку, чтобы увидеть, что внутри.
Метод 2 из 3. Использование приложения, в котором был создан файл
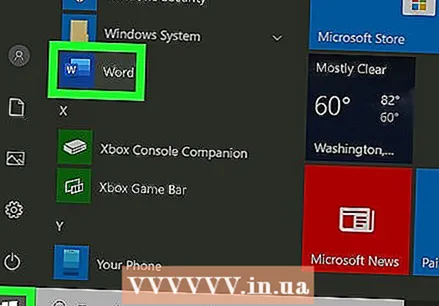 Откройте приложение, которое хотите использовать. Например, если вы хотите открыть документ Microsoft Word, запустите Microsoft Word.
Откройте приложение, которое хотите использовать. Например, если вы хотите открыть документ Microsoft Word, запустите Microsoft Word. - Все приложения, установленные на вашем компьютере, можно найти в меню «Пуск», которое обычно находится в нижнем левом углу экрана. Вы можете быть на Все приложения или же Все программы необходимо щелкнуть, чтобы просмотреть весь список.
- Вы также можете открыть приложение из панели поиска Windows. Нажмите на увеличительное стекло или кружок справа от кнопки «Пуск», введите название приложения (например, стали), а затем щелкните в результатах поиска.
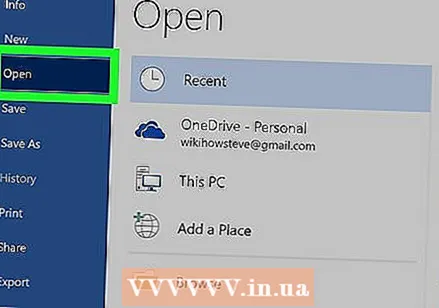 Нажмите на предмет Файл и выберите Открыть. Это Файлменю обычно находится в строке меню вверху экрана. Как только вы войдете Открыть вы обычно увидите файловый менеджер.
Нажмите на предмет Файл и выберите Открыть. Это Файлменю обычно находится в строке меню вверху экрана. Как только вы войдете Открыть вы обычно увидите файловый менеджер. - Иногда в меню отображается значок папки вместо слова Файл.
- Если вы этого не сделаете Файлменю найдите меню или кнопку с именем Открыть.
 Найдите файл, который хотите открыть. Если вы не видите файл в списке, перейдите в папку, в которой он хранится. Вы можете сделать это, используя папки и диски в левой части файлового браузера.
Найдите файл, который хотите открыть. Если вы не видите файл в списке, перейдите в папку, в которой он хранится. Вы можете сделать это, используя папки и диски в левой части файлового браузера. 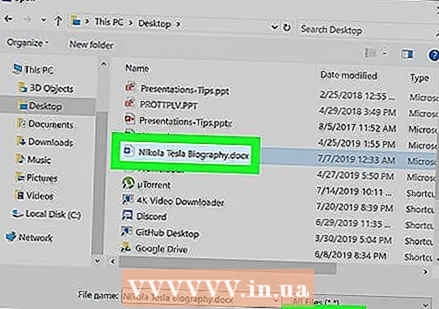 Выберите файл и нажмите Открыть. Это откроет файл, чтобы вы могли просматривать и / или редактировать его в текущем приложении.
Выберите файл и нажмите Открыть. Это откроет файл, чтобы вы могли просматривать и / или редактировать его в текущем приложении.
Метод 3 из 3. Использование папки "Документы"
 Откройте папку «Документы». Многие из ваших программ Windows по умолчанию хранят файлы в папке «Документы». Есть несколько способов сделать это:
Откройте папку «Документы». Многие из ваших программ Windows по умолчанию хранят файлы в папке «Документы». Есть несколько способов сделать это: - Щелкните меню Пуск, которое обычно находится в левом нижнем углу экрана, а затем щелкните папку Документы.
- Щелкните круг или увеличительное стекло справа от меню «Пуск», введите документы в строке поиска, затем щелкните папку Документы в результатах поиска.
- Дважды щелкните папку Документы на вашем рабочем столе.
- Дважды щелкните на Этот ПК или же Компьютер на рабочем столе, затем дважды щелкните Документы.
 Дважды щелкните файл, который хотите открыть. Это откроет файл в приложении по умолчанию для просмотра и / или редактирования.
Дважды щелкните файл, который хотите открыть. Это откроет файл в приложении по умолчанию для просмотра и / или редактирования. - Вы также можете открыть файл в другой программе, щелкнув файл правой кнопкой мыши, Открыть с а затем выберите другое приложение.
- Посетите https://www.openwith.org для получения дополнительной информации о том, как найти подходящее приложение для открытия файла.
Советы
- Программы для бесплатного чтения работают так же хорошо, как и оригинальные программы для открытия файлов.
- Файл, отправленный вам по электронной почте, откроется при двойном щелчке по нему, если на вашем компьютере установлена правильная программа.
Предупреждения
- Сжатые файлы могут потребовать особой обработки, включая следующие особые требования (например, доступ по паролю), установленные во время архивирования.
Необходимости
- Компьютер
- Применимое программное обеспечение, если оно у вас есть
- Система Windows