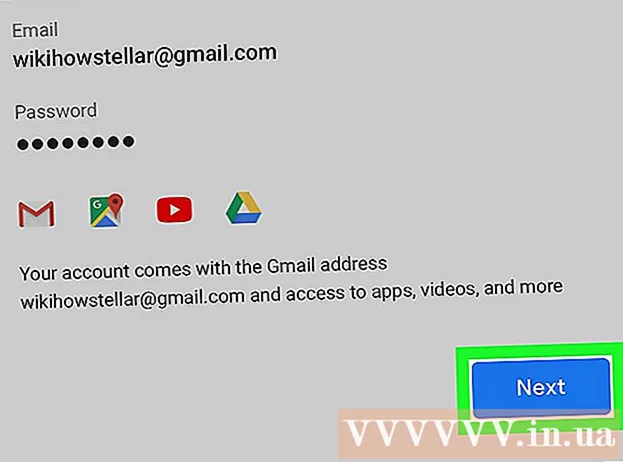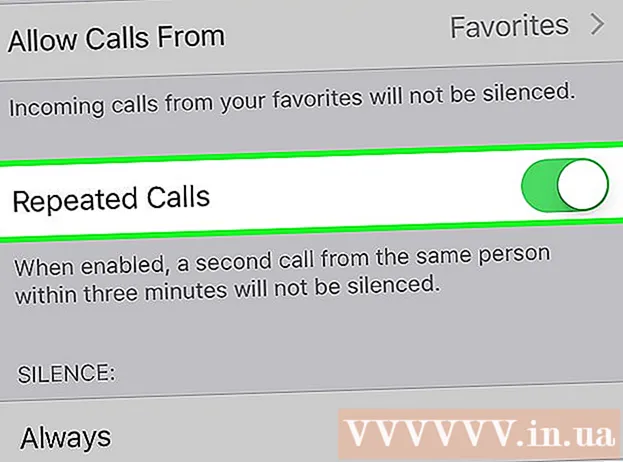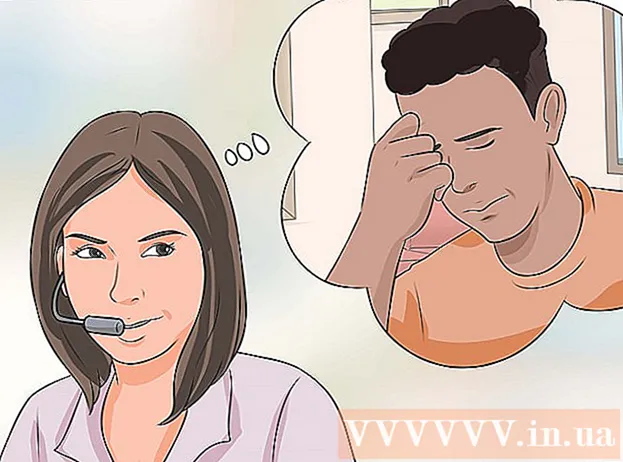Автор:
Eugene Taylor
Дата создания:
16 Август 2021
Дата обновления:
1 Июль 2024

Содержание
В этой статье вы узнаете, как использовать функцию записи экрана вашего iPhone или iPad для записи собрания Zoom. Перед началом записи добавьте запись экрана в Центр управления и откройте Центр управления из приложений.
Шагать
Часть 1 из 2: Добавление записи экрана в Центр управления
 Открыть
Открыть  Нажмите Центр управления. Это внизу текущего экрана.
Нажмите Центр управления. Это внизу текущего экрана.  Нажмите Настроить контроль.
Нажмите Настроить контроль. Рядом с «Запись экрана» нажмите +. Функция записи экрана теперь доступна в вашем Центре управления.
Рядом с «Запись экрана» нажмите +. Функция записи экрана теперь доступна в вашем Центре управления. - Если вместо этого вы видите красный символ минуса (), функция записи экрана уже доступна в вашем Центре управления, и вам не нужно ничего менять.
 Нажмите кнопку возврата.
Нажмите кнопку возврата. Установите переключатель "Доступ из приложений" в положение "Вкл."
Установите переключатель "Доступ из приложений" в положение "Вкл."  Откройте Zoom на вашем iPhone или iPad. Это синий значок с белой видеокамерой внутри. Обычно он находится на главном экране.
Откройте Zoom на вашем iPhone или iPad. Это синий значок с белой видеокамерой внутри. Обычно он находится на главном экране. - Если вы еще не вошли в свою учетную запись Zoom, пожалуйста, войдите сейчас.
 Выберите, присоединитесь ли вы к встрече или проведете ее.
Выберите, присоединитесь ли вы к встрече или проведете ее.- Нажмите «Начать встречу», если вы будете проводить встречу. Он находится в верхнем левом углу экрана. Это перенесет вас на новый экран, но пока не нажимайте кнопку «Начать собрание».
- Если вы присоединяетесь к чьей-либо встрече, нажмите «Присоединиться» (синий значок с белым знаком «+» внутри), а затем введите идентификатор встречи (предоставленный организатором встречи). Это перенесет вас на новый экран, но пока не нажимайте кнопку «Присоединиться».
 Проведите вверх от нижней части экрана. Не делайте этого, пока не будете готовы к записи. Появится Центр управления.
Проведите вверх от нижней части экрана. Не делайте этого, пока не будете готовы к записи. Появится Центр управления.  Нажмите кнопку записи. Это круг внутри другого круга. На кнопке отобразится короткий обратный отсчет, и начнется запись экрана.
Нажмите кнопку записи. Это круг внутри другого круга. На кнопке отобразится короткий обратный отсчет, и начнется запись экрана.  Проведите вниз по Центру управления. Это вернет вас к предыдущему экрану, который является встречей Zoom. Экран будет записан.
Проведите вниз по Центру управления. Это вернет вас к предыдущему экрану, который является встречей Zoom. Экран будет записан.  Вернитесь к Zoom и нажмите Начать встречу или же Принимать участие. Нажимаемая вами кнопка зависит от того, хотите ли вы начать новую встречу или присоединиться к уже существующей. Встреча отобразится и будет записана.
Вернитесь к Zoom и нажмите Начать встречу или же Принимать участие. Нажимаемая вами кнопка зависит от того, хотите ли вы начать новую встречу или присоединиться к уже существующей. Встреча отобразится и будет записана. - Когда вы закончите запись, переходите к следующему шагу.
 Проведите вверх от нижней части экрана. Откроется Центр управления.
Проведите вверх от нижней части экрана. Откроется Центр управления.  Нажмите кнопку записи. Это та же самая кнопка, которую вы нажимали раньше, но теперь она красная. На этом запись закончится. Готовое видео теперь в галерее вашего iPhone или iPad.
Нажмите кнопку записи. Это та же самая кнопка, которую вы нажимали раньше, но теперь она красная. На этом запись закончится. Готовое видео теперь в галерее вашего iPhone или iPad.