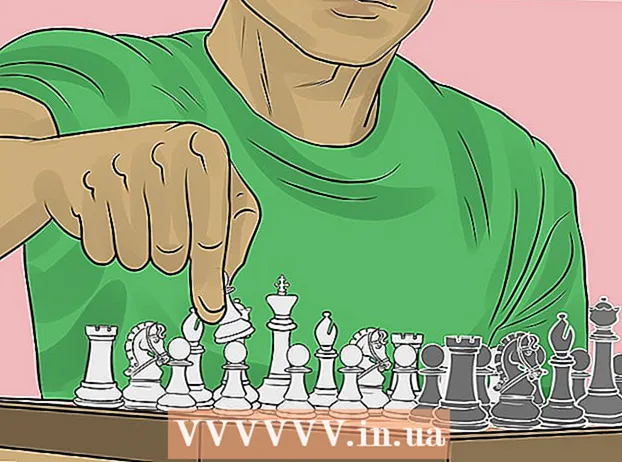Автор:
John Pratt
Дата создания:
13 Февраль 2021
Дата обновления:
1 Июль 2024

Содержание
- Шагать
- Метод 1 из 3: подпишите документ в Word 2010 или более поздней версии
- Метод 2 из 3: добавление подписи в Office 365 с надстройкой DocuSign
- Метод 3 из 3: создание цифровой подписи для Word 2007
- Предупреждения
Подписание документа в Microsoft Word - отличный способ придать документу индивидуальный вид. В зависимости от вашей версии Word вы можете подписывать документ по-разному.
Шагать
Метод 1 из 3: подпишите документ в Word 2010 или более поздней версии
- Откройте документ Word, который хотите подписать.
- Щелкните вкладку Вставка.
- Щелкните Строка подписи.
- Щелкните Строка подписи Microsoft Office.
- Введите информацию в том виде, в котором она должна отображаться под подписью в диалоговом окне «Настройка подписи».
- Вы также можете установить флажок «Подписавший может добавлять комментарии в поле для подписи» и / или «Показывать дату подписи в строке подписи».
- Щелкните ОК.
- Щелкните правой кнопкой мыши строку подписи.
- Щелкните "Подписать".
- Введите свое имя в поле рядом с Икс.
- Если у вас есть изображение вашей письменной подписи, вы можете нажать «Выбрать изображение», а затем выбрать изображение.
- Щелкните "Подписать". Символ подписи появляется в нижней части документа рядом с количеством слов, чтобы показать, что документ подписан.
Метод 2 из 3: добавление подписи в Office 365 с надстройкой DocuSign
- Откройте ваш документ Word.
- Щелкните вкладку Вставка.
- Щелкните "Магазин".
- Найдите DocuSign.
- Щелкните на Добавить.
- Войдите в DocuSign.
- Нажмите ВЕРНУТЬСЯ В ДОКУЗИОН ДЛЯ СЛОВА.
- Укажите, кто подписывает.
- Нажмите на опцию, чтобы подписать. Возможные варианты: ваша подпись, инициалы, дата, название компании и должность.
- Перетащите опцию подписи на документ.
- Нажмите "Готово".
- Нажмите ОТПРАВИТЬ ИЗ ДОКУЗИНА или НЕТ СПАСИБО.
Метод 3 из 3: создание цифровой подписи для Word 2007
- Откройте ваш документ Word.
- Щелкните вкладку Вставка.
- Щелкните Строка подписи.
- Щелкните Строка подписи Microsoft Office.
- Введите информацию в том виде, в котором она должна отображаться под подписью в диалоговом окне «Настройка подписи».
- Вы также можете установить флажок «Подписывающий может добавлять комментарии в поле для подписи» и / или «Показывать дату подписи в строке подписи».
- Щелкните ОК.
- Щелкните правой кнопкой мыши строку подписи.
- Щелкните "Подписать".
- Щелкните Создать собственное цифровое удостоверение.
- Введите необходимую информацию в диалоговом окне «Создание цифрового удостоверения».
- Щелкните "Создать".
- Щелкните правой кнопкой мыши строку подписи.
- Щелкните "Подписать".
- Введите свое имя в поле рядом с Икс.
- Если у вас есть изображение вашей письменной подписи, вы можете нажать «Выбрать изображение», а затем выбрать изображение для загрузки вместо типизированной подписи.
- Щелкните "Подписать". Символ подписи отображается в нижней части документа рядом со счетчиком слов, чтобы показать, что документ подписан.
Предупреждения
- С DocuSign вы можете отправлять только ограниченное количество подписанных документов, после чего вам нужно будет подписаться на платную услугу, чтобы иметь возможность отправлять подписанные документы в большей степени поддающиеся проверке.