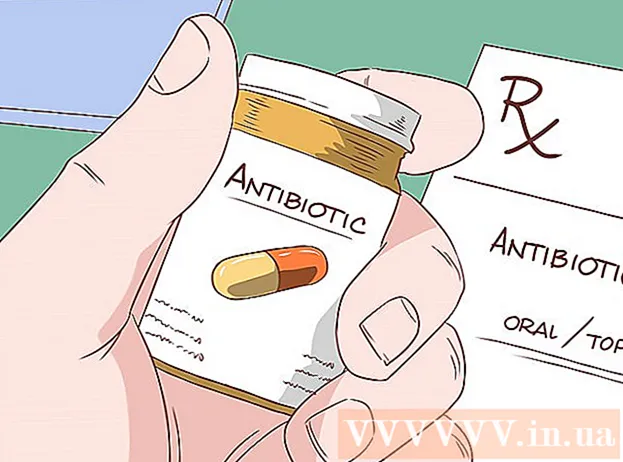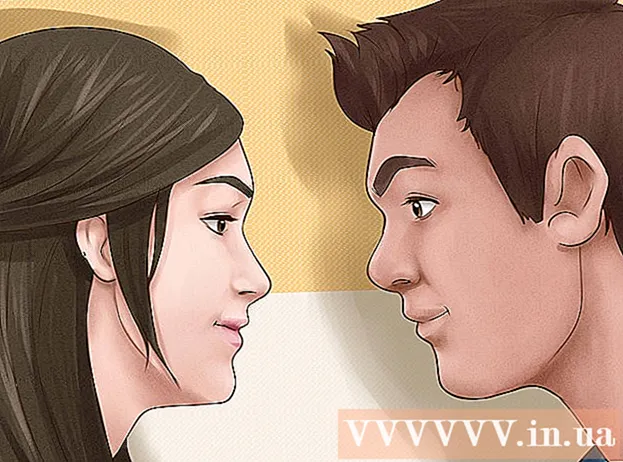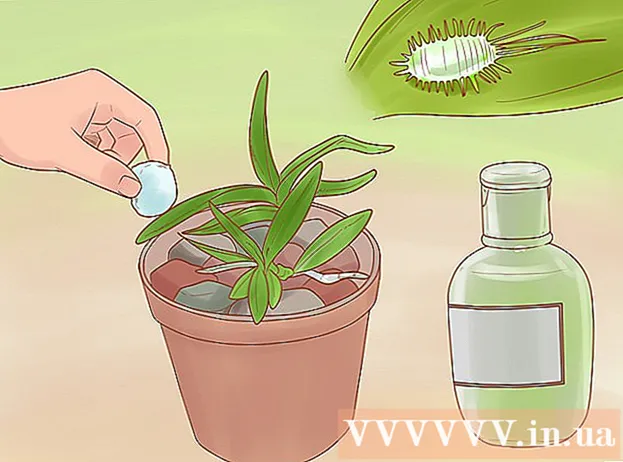Автор:
Charles Brown
Дата создания:
4 Февраль 2021
Дата обновления:
1 Июль 2024

Содержание
Windows засыпает вас ошибками в последнее время? Некоторые из ваших важных системных файлов могли быть повреждены. Это может быть вызвано несколькими причинами, но Ремонтная установка может решить многие проблемы. Установка восстановления восстановит жизненно важные системные файлы, не затрагивая ваши личные файлы. Прочтите ниже, чтобы узнать, как это сделать.
Шагать
 Сделайте резервную копию ваших данных. Хотя установка восстановления не должна влиять на ваши данные, всегда рекомендуется проявлять осторожность, если что-то пойдет не так. Сделайте копию основных файлов на внешнем диске, CD / DVD или другом носителе.
Сделайте резервную копию ваших данных. Хотя установка восстановления не должна влиять на ваши данные, всегда рекомендуется проявлять осторожность, если что-то пойдет не так. Сделайте копию основных файлов на внешнем диске, CD / DVD или другом носителе. - Обязательно собирайте файлы из всех возможных мест, включая Мои документы, Рабочий стол и другие папки, которые вы, возможно, создали и поместили в них.
- Также ищите свой ключ продукта Windows на тот случай, если вам придется переустанавливать Windows с нуля. Обычно вы можете найти свой ключ продукта на коробке диска, в который входит Windows, или на наклейке на вашем компьютере.
 Вставьте установочный диск Windows XP в компьютер. Если вы купили компьютер у такого производителя, как Dell, возможно, в комплект входит диск восстановления или CD / DVD с Windows XP. Закройте программу автозапуска, которая запускается при вставке диска.
Вставьте установочный диск Windows XP в компьютер. Если вы купили компьютер у такого производителя, как Dell, возможно, в комплект входит диск восстановления или CD / DVD с Windows XP. Закройте программу автозапуска, которая запускается при вставке диска.  Перезагрузите компьютер и войдите в BIOS. Вставив диск, перезагрузите компьютер. Во время загрузки нажмите кнопку Setup, чтобы войти в BIOS. Этот ключ различается в зависимости от системы и находится под логотипом производителя. Хорошо известные клавиши: F2, F10, F12 и Delete.
Перезагрузите компьютер и войдите в BIOS. Вставив диск, перезагрузите компьютер. Во время загрузки нажмите кнопку Setup, чтобы войти в BIOS. Этот ключ различается в зависимости от системы и находится под логотипом производителя. Хорошо известные клавиши: F2, F10, F12 и Delete. - Когда Windows начинает загружаться, клавиша установки не была нажата вовремя, и вам придется повторить попытку.
 Измените порядок загрузки. Если вы находитесь в BIOS, перейдите в меню BOOT. Это может иметь немного другое имя в зависимости от вашего типа BIOS. Вам нужно будет изменить порядок загрузки, чтобы сначала загружался ваш CD / DVD, а затем жесткий диск.
Измените порядок загрузки. Если вы находитесь в BIOS, перейдите в меню BOOT. Это может иметь немного другое имя в зависимости от вашего типа BIOS. Вам нужно будет изменить порядок загрузки, чтобы сначала загружался ваш CD / DVD, а затем жесткий диск. - Обычно основным загрузочным устройством является жесткий диск. Это означает, что система сначала пытается загрузиться с жесткого диска, а затем загружается Windows. Вы хотите изменить это так, чтобы диск Windows загружался в первую очередь перед попыткой использования жесткого диска.
- Если вы изменили порядок загрузки, сохраните его и перезагрузите компьютер.
 Начните установку. После перезагрузки компьютера вы получите сообщение Нажмите любую клавишу для загрузки с компакт-диска ... чтобы увидеть. Нажмите любую клавишу на клавиатуре, чтобы запустить установку Windows.
Начните установку. После перезагрузки компьютера вы получите сообщение Нажмите любую клавишу для загрузки с компакт-диска ... чтобы увидеть. Нажмите любую клавишу на клавиатуре, чтобы запустить установку Windows. - Программа установки загрузит файлы, необходимые для установки Windows. Это может занять некоторое время.
 Перейдите к параметру установки Восстановить. При первой загрузке программы установки вы получите приветственное сообщение. Внизу экрана вы увидите клавиши, которые вы можете использовать для навигации по опциям. НЕ НАЖИМАЙТЕ кнопку сброса; нажмите Enter, чтобы продолжить.
Перейдите к параметру установки Восстановить. При первой загрузке программы установки вы получите приветственное сообщение. Внизу экрана вы увидите клавиши, которые вы можете использовать для навигации по опциям. НЕ НАЖИМАЙТЕ кнопку сброса; нажмите Enter, чтобы продолжить. - Нажмите F8, чтобы принять лицензионное соглашение Windows.
 Выберите свою копию Windows. После лицензионного соглашения вы увидите список ваших станций. Один из этих дисков должен быть помечен как «Windows» и обычно выбирается автоматически. Единственный раз, когда вам придется выбирать это вручную, - это если у вас установлено несколько операционных систем.
Выберите свою копию Windows. После лицензионного соглашения вы увидите список ваших станций. Один из этих дисков должен быть помечен как «Windows» и обычно выбирается автоматически. Единственный раз, когда вам придется выбирать это вручную, - это если у вас установлено несколько операционных систем.  Приступим к ремонту. После того, как вы выбрали правильную версию, нажмите R, чтобы начать восстановление. Windows начнет удалять системные файлы. После этого будет установлена новая копия.
Приступим к ремонту. После того, как вы выбрали правильную версию, нажмите R, чтобы начать восстановление. Windows начнет удалять системные файлы. После этого будет установлена новая копия. - Во время ремонта не следует удалять личные файлы.
 Задайте свои предпочтения. Во время переустановки вам нужно будет выбрать настройки региона и страны. Вам также нужно будет войти в настройки сети. Большинство пользователей выбирают первый вариант: «Нет, этот компьютер не находится в сети или находится в сети без домена».
Задайте свои предпочтения. Во время переустановки вам нужно будет выбрать настройки региона и страны. Вам также нужно будет войти в настройки сети. Большинство пользователей выбирают первый вариант: «Нет, этот компьютер не находится в сети или находится в сети без домена».  Дождитесь завершения настройки. После того, как вы установили свои предпочтения, вам придется подождать несколько минут, пока Windows закончит копирование необходимых файлов. Ваш компьютер должен перезагрузиться несколько раз во время процесса.
Дождитесь завершения настройки. После того, как вы установили свои предпочтения, вам придется подождать несколько минут, пока Windows закончит копирование необходимых файлов. Ваш компьютер должен перезагрузиться несколько раз во время процесса.  Создайте имена пользователей. После завершения установки и перезагрузки компьютера вам будет предложено зарегистрироваться в Microsoft. Это не то же самое, что активация, и это необязательно. Затем вам будет предложено создать имя пользователя для себя и других пользователей, которые будут использовать ПК. Вы можете добавлять и удалять пользователей на более позднем этапе, если хотите.
Создайте имена пользователей. После завершения установки и перезагрузки компьютера вам будет предложено зарегистрироваться в Microsoft. Это не то же самое, что активация, и это необязательно. Затем вам будет предложено создать имя пользователя для себя и других пользователей, которые будут использовать ПК. Вы можете добавлять и удалять пользователей на более позднем этапе, если хотите.  Обновите Windows. После завершения настройки вам будет представлен рабочий стол. Восстановительная установка вернула Windows в исходное состояние, что означает, что все обновления, исправления и пакеты обновлений, установленные с течением времени, теперь удалены. Вам нужно будет как можно скорее обновить свой компьютер, чтобы обеспечить защиту от внешних угроз.
Обновите Windows. После завершения настройки вам будет представлен рабочий стол. Восстановительная установка вернула Windows в исходное состояние, что означает, что все обновления, исправления и пакеты обновлений, установленные с течением времени, теперь удалены. Вам нужно будет как можно скорее обновить свой компьютер, чтобы обеспечить защиту от внешних угроз.  Продолжайте устранение неполадок. Если ваша проблема решена, вероятно, ваша ремонтная установка сработала. Если вы обнаружите, что у вас все еще есть проблемы, вам может потребоваться выполнить полную чистую установку. Это означает, что все данные будут удалены с жесткого диска, и вам придется начинать все сначала. См. Следующее руководство для получения подробных инструкций о том, как выполнить чистую установку.
Продолжайте устранение неполадок. Если ваша проблема решена, вероятно, ваша ремонтная установка сработала. Если вы обнаружите, что у вас все еще есть проблемы, вам может потребоваться выполнить полную чистую установку. Это означает, что все данные будут удалены с жесткого диска, и вам придется начинать все сначала. См. Следующее руководство для получения подробных инструкций о том, как выполнить чистую установку. - Теперь, когда Microsoft отменила всю поддержку Windows XP в апреле 2014 года, возможно, пришло время для обновления. Прочтите на wikiHow статьи об обновлении до Windows 7 и Windows 8.
Советы
- Загрузите и установите все обновления Windows после установки восстановления.
Предупреждения
- Установка с восстановлением в принципе не должна влиять на ваши личные файлы, но на всякий случай все равно сделайте резервную копию.
- Ремонтная установка устранит проблемы, вызванные вирусом в системных файлах, но не удалит сам вирус. Это означает, что эти файлы могут снова заразиться, если вирус не будет удален.