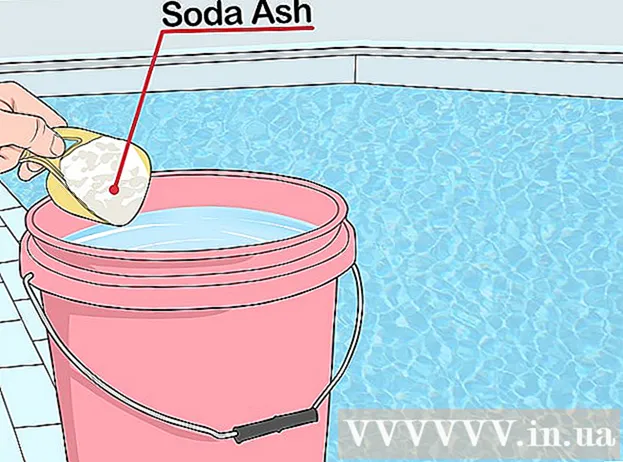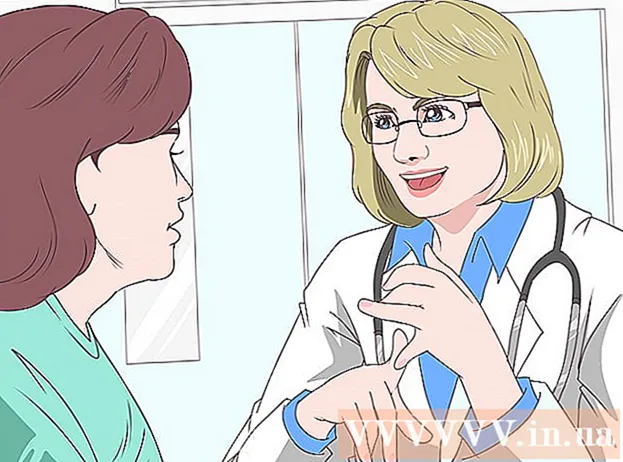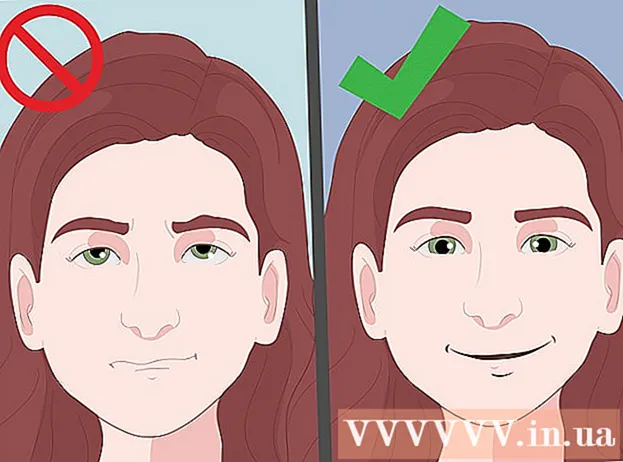Автор:
Judy Howell
Дата создания:
1 Июль 2021
Дата обновления:
1 Июль 2024

Содержание
- Шагать
- Метод 1 из 3: создание ISO с CD / DVD / Blu-ray
- Метод 2 из 3. Создайте ISO из файлов на жестком диске.
- Метод 3 из 3: создание ISO-файла с помощью WinRar
У вас есть коллекция файлов, для которых вы хотите создать резервную копию? Вы хотите защитить данные на ваших CD и DVD от потери или повреждения в результате царапин? Файлы ISO - это архивы, содержащие файлы и папки, которые легко переносить или создавать резервные копии. Вы можете создать ISO-образ на своем компьютере из файлов на вашем компьютере или с компакт-диска, DVD или Blu-ray. См. Шаг 1, чтобы узнать, как это сделать.
Шагать
Метод 1 из 3: создание ISO с CD / DVD / Blu-ray
 Загрузите компилятор ISO. Есть несколько программ, доступных для бесплатной загрузки, которые позволяют создавать файлы ISO с CD, DVD или Blu-ray Disc (BD). Популярные программы - MagicISO, ISO Recorder и ImgBurn.
Загрузите компилятор ISO. Есть несколько программ, доступных для бесплатной загрузки, которые позволяют создавать файлы ISO с CD, DVD или Blu-ray Disc (BD). Популярные программы - MagicISO, ISO Recorder и ImgBurn. - Загружайте программы только непосредственно с веб-сайтов производителей программного обеспечения. Если вы загрузите программу из другого места, вы рискуете получить вместе с ней вредоносное или рекламное ПО.
 Установите компилятор ISO. Обычно вы можете оставить настройки по умолчанию как есть. Некоторые программы, такие как ImgBurn, поставляются в комплекте с множеством рекламного программного обеспечения, которое вам нужно будет снять во время установки, поэтому внимательно прочитайте каждый экран, прежде чем продолжить.
Установите компилятор ISO. Обычно вы можете оставить настройки по умолчанию как есть. Некоторые программы, такие как ImgBurn, поставляются в комплекте с множеством рекламного программного обеспечения, которое вам нужно будет снять во время установки, поэтому внимательно прочитайте каждый экран, прежде чем продолжить.  Вставьте диск, который хотите скопировать, в свой компьютер. Копирование диска в формат ISO называется «копированием», и вы можете использовать его для создания идеальных резервных копий любого диска в один файл. Убедитесь, что ваш привод поддерживает диск, который вы хотите скопировать. Например, вы не можете скопировать диск Blu-ray в дисковод DVD, но, наоборот, DVD в дисководе Blu-ray может.
Вставьте диск, который хотите скопировать, в свой компьютер. Копирование диска в формат ISO называется «копированием», и вы можете использовать его для создания идеальных резервных копий любого диска в один файл. Убедитесь, что ваш привод поддерживает диск, который вы хотите скопировать. Например, вы не можете скопировать диск Blu-ray в дисковод DVD, но, наоборот, DVD в дисководе Blu-ray может. 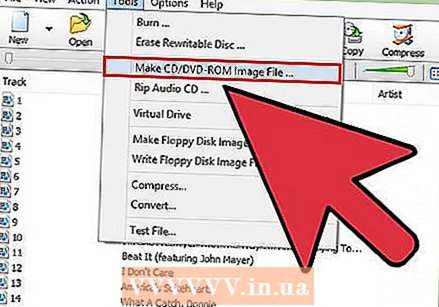 Начни копировать. Найдите кнопку «Создать образ с диска». Все это можно называть по-разному, в зависимости от того, какую программу вы используете. Например, можно сказать «Копировать в изображение». Часто на кнопке будет изображение диска, чтобы указать, что ISO получен из данных на диске.
Начни копировать. Найдите кнопку «Создать образ с диска». Все это можно называть по-разному, в зависимости от того, какую программу вы используете. Например, можно сказать «Копировать в изображение». Часто на кнопке будет изображение диска, чтобы указать, что ISO получен из данных на диске. - Возможно, вам придется указать источник. Убедитесь, что вы выбрали правильный диск.
 Укажите, куда сохранить файл. Вам нужно будет сохранить файл где-нибудь на вашем компьютере. Помните, что файл ISO имеет тот же размер, что и исходный диск, поэтому убедитесь, что на вашем жестком диске достаточно места для его сохранения. Это особенно важно для дисков Blu-ray, поскольку они могут занимать до 50 ГБ места.
Укажите, куда сохранить файл. Вам нужно будет сохранить файл где-нибудь на вашем компьютере. Помните, что файл ISO имеет тот же размер, что и исходный диск, поэтому убедитесь, что на вашем жестком диске достаточно места для его сохранения. Это особенно важно для дисков Blu-ray, поскольку они могут занимать до 50 ГБ места. - Убедитесь, что вы дали ему имя, которое легко запомнить или узнать.
 Дождитесь завершения всего процесса. После того, как вы указали, где сохранить файл, можно начинать копирование. Это может занять много времени, особенно с Blu-ray. По завершении копирования файл ISO находится в указанном ранее месте, и его можно записать или смонтировать на диск.
Дождитесь завершения всего процесса. После того, как вы указали, где сохранить файл, можно начинать копирование. Это может занять много времени, особенно с Blu-ray. По завершении копирования файл ISO находится в указанном ранее месте, и его можно записать или смонтировать на диск.
Метод 2 из 3. Создайте ISO из файлов на жестком диске.
 Загрузите компилятор ISO. Есть несколько программ, доступных для бесплатной загрузки, которые позволяют создавать файлы ISO с CD, DVD или Blu-ray Disc (BD). Популярные программы - MagicISO, ISO Recorder и ImgBurn.
Загрузите компилятор ISO. Есть несколько программ, доступных для бесплатной загрузки, которые позволяют создавать файлы ISO с CD, DVD или Blu-ray Disc (BD). Популярные программы - MagicISO, ISO Recorder и ImgBurn. - Скачивайте программы только прямо с сайта создателей. Если вы загрузите программу из другого места, вы рискуете получить вместе с ней вредоносное или рекламное ПО.
 Установите компилятор ISO. Обычно вы можете оставить настройки по умолчанию как есть. Некоторые программы, такие как ImgBurn, поставляются в комплекте с множеством рекламного ПО, которое вам нужно будет снять во время установки, поэтому внимательно прочитайте каждый экран, прежде чем продолжить.
Установите компилятор ISO. Обычно вы можете оставить настройки по умолчанию как есть. Некоторые программы, такие как ImgBurn, поставляются в комплекте с множеством рекламного ПО, которое вам нужно будет снять во время установки, поэтому внимательно прочитайте каждый экран, прежде чем продолжить.  Создайте новый проект ISO. Нажмите кнопку «Создать файл изображения из файлов / папок» или «Создать ISO», чтобы запустить проект. Это позволяет вам выбрать, какие файлы и папки добавить. Создание ISO файлов - отличный способ легко создавать резервные копии или перемещать файлы и папки.
Создайте новый проект ISO. Нажмите кнопку «Создать файл изображения из файлов / папок» или «Создать ISO», чтобы запустить проект. Это позволяет вам выбрать, какие файлы и папки добавить. Создание ISO файлов - отличный способ легко создавать резервные копии или перемещать файлы и папки. - Убедитесь, что вы дали проекту точное или информативное имя, чтобы вы знали, что содержится в ISO.
 Добавьте в проект файлы и папки. Точный процесс варьируется от программы к программе, но обычно вы можете перетаскивать файлы и папки в окно или использовать программное обеспечение для поиска файлов на вашем компьютере.
Добавьте в проект файлы и папки. Точный процесс варьируется от программы к программе, но обычно вы можете перетаскивать файлы и папки в окно или использовать программное обеспечение для поиска файлов на вашем компьютере.  Начните создавать ISO. Нажмите кнопку «Создать» или «Копировать», чтобы начать создание ISO (содержащего файлы и папки, которые вы выбрали). Время, которое это займет, будет зависеть от размера файлов и скорости вашего компьютера.
Начните создавать ISO. Нажмите кнопку «Создать» или «Копировать», чтобы начать создание ISO (содержащего файлы и папки, которые вы выбрали). Время, которое это займет, будет зависеть от размера файлов и скорости вашего компьютера.  Сохраните или переместите свой ISO. После создания ISO файл готов к записи на диск, загрузке в облако или монтированию на компьютере, чтобы можно было открыть ISO.
Сохраните или переместите свой ISO. После создания ISO файл готов к записи на диск, загрузке в облако или монтированию на компьютере, чтобы можно было открыть ISO. - Если ваш ISO-файл очень большой, он может не поместиться на CD или DVD. На компакт-дисках можно хранить около 700 МБ, а на DVD - 4,7 ГБ. Диски Blu-ray могут вместить до 50 ГБ.
Метод 3 из 3: создание ISO-файла с помощью WinRar
 Скачайте и установите WinRar. WinRar - это программа, за которую нужно платить, но вы можете использовать пробную версию для создания ISO с помощью.
Скачайте и установите WinRar. WinRar - это программа, за которую нужно платить, но вы можете использовать пробную версию для создания ISO с помощью.  Соберите все файлы, которые хотите заархивировать. Вам нужно будет выбрать все файлы сразу, чтобы было проще собрать все файлы в одном месте. Выделите все файлы, нажав Ctrl-A.
Соберите все файлы, которые хотите заархивировать. Вам нужно будет выбрать все файлы сразу, чтобы было проще собрать все файлы в одном месте. Выделите все файлы, нажав Ctrl-A.  Щелкните правой кнопкой мыши выбранные файлы. Нажмите на опцию «Добавить в архив ...».
Щелкните правой кнопкой мыши выбранные файлы. Нажмите на опцию «Добавить в архив ...». 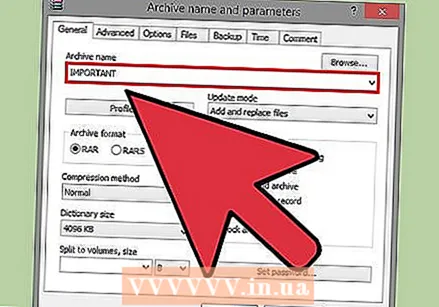 Сохраните архив. После нажатия на нее появится новое окно. Назовите архив и убедитесь, что он сохранен в формате .iso.
Сохраните архив. После нажатия на нее появится новое окно. Назовите архив и убедитесь, что он сохранен в формате .iso.  Нажмите OK, и ваш ISO-файл будет создан. Это, вероятно, займет несколько минут, особенно если в файл ISO добавлено много больших файлов.
Нажмите OK, и ваш ISO-файл будет создан. Это, вероятно, займет несколько минут, особенно если в файл ISO добавлено много больших файлов.