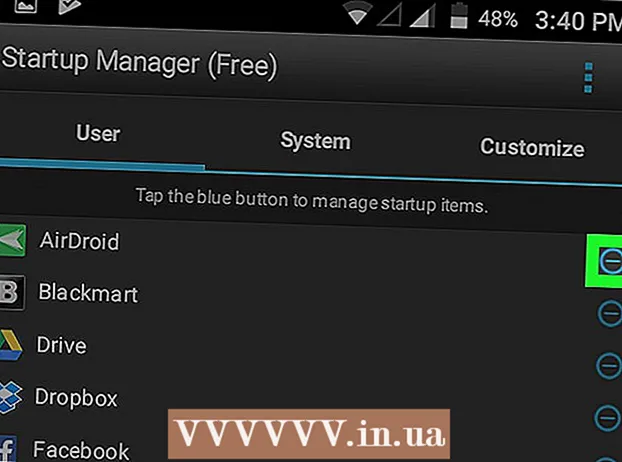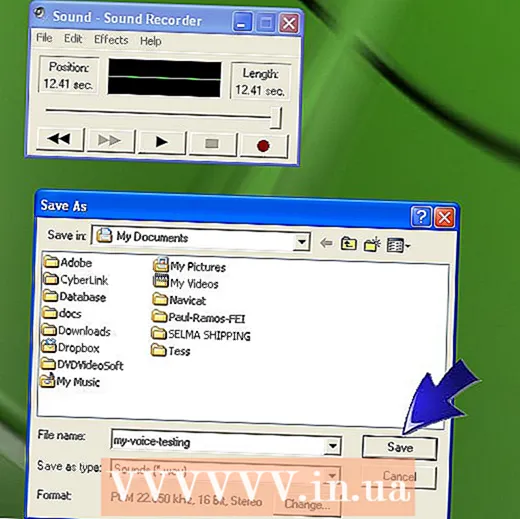Автор:
Charles Brown
Дата создания:
5 Февраль 2021
Дата обновления:
1 Июль 2024
![[Решено] Чем открыть формат файла EML в Windows](https://i.ytimg.com/vi/yPsRNHIbPD8/hqdefault.jpg)
Содержание
- Шагать
- Метод 1 из 4: Windows
- Решение проблем
- Метод 2 из 4: Mac
- Метод 3 из 4: iPad
- Метод 4 из 4: Android
EML - это формат файла, разработанный Microsoft для Outlook и Outlook Express. Файл EML - это заархивированное сообщение электронной почты, которое сохраняет исходный формат HTML и заголовки сообщений. Большинство почтовых клиентов поддерживают файлы EML, но если на вашем компьютере не установлен почтовый клиент или вы используете мобильное устройство, есть альтернативные методы, которые вы можете использовать для открытия файла.
Шагать
Метод 1 из 4: Windows
 Откройте файл в почтовом клиенте. Файл EML - это, по сути, сообщение электронной почты, отображаемое в виде файла. Самый простой способ открыть такой файл - использовать почтовый клиент, например Outlook, Outlook Express, Windows Live Mail или Thunderbird. Последняя версия большинства этих программ должна автоматически связывать формат файла EML с программой. Это означает, что вы можете открыть файл, дважды щелкнув по нему.
Откройте файл в почтовом клиенте. Файл EML - это, по сути, сообщение электронной почты, отображаемое в виде файла. Самый простой способ открыть такой файл - использовать почтовый клиент, например Outlook, Outlook Express, Windows Live Mail или Thunderbird. Последняя версия большинства этих программ должна автоматически связывать формат файла EML с программой. Это означает, что вы можете открыть файл, дважды щелкнув по нему. - Когда вы открываете EML-файл в почтовом клиенте, вы сможете загрузить вложения, связанные с сообщением, просмотреть правильно отформатированное сообщение и увидеть изображения.
- Продолжайте читать, если на вашем компьютере нет почтового клиента или вы не можете открывать файлы в почтовом клиенте.
 Измените расширение, чтобы просмотреть файл в браузере. Файлы EML очень похожи на файлы MHTML, и если вы поместите расширение файла в *. mht вы сможете быстро преобразовать файл в формат, который можно открыть в Internet Explorer. Другие веб-браузеры также могут открывать файлы MHTML, но Internet Explorer - единственный браузер, который правильно отображает форматирование. Вы не можете загружать вложения с помощью этого метода.
Измените расширение, чтобы просмотреть файл в браузере. Файлы EML очень похожи на файлы MHTML, и если вы поместите расширение файла в *. mht вы сможете быстро преобразовать файл в формат, который можно открыть в Internet Explorer. Другие веб-браузеры также могут открывать файлы MHTML, но Internet Explorer - единственный браузер, который правильно отображает форматирование. Вы не можете загружать вложения с помощью этого метода. - Показывать расширения файлов, если вы их скрыли. В Windows 8 вы можете установить флажок «Расширения имени файла» на вкладке «Просмотр» в любом окне проводника Windows. В более старых версиях Windows откройте Панель управления и выберите «Параметры папки». Перейдите на вкладку «Просмотр» и снимите флажок «Скрывать расширения для известных типов файлов».
- Щелкните правой кнопкой мыши файл EML и выберите «Переименовать».
- Получить .emlрасширение и замените его на .mht. Windows предупредит вас, что это может вызвать проблемы с файлом. Подтвердите, что вы хотите изменить расширение файла.
- Откройте файл в Internet Explorer. Обычно это программа по умолчанию для открытия файлов MHT. Вы можете щелкнуть файл правой кнопкой мыши, выбрать «Открыть с помощью», а затем выбрать Internet Explorer из списка. Internet Explorer отобразит файл MHT в таком же формате, как если бы вы просматривали файл EML в почтовом клиенте.
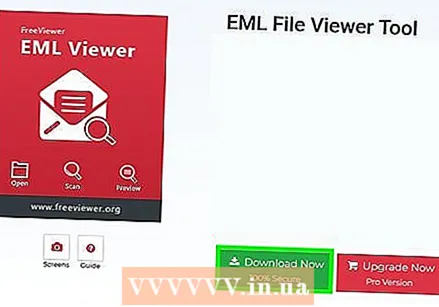 Загрузите и установите FreeViewer EML File Viewer. Эту программу можно бесплатно скачать с сайта разработчика: http://www.freeviewer.org/eml/.
Загрузите и установите FreeViewer EML File Viewer. Эту программу можно бесплатно скачать с сайта разработчика: http://www.freeviewer.org/eml/. - Теперь перейдите в папку, в которой вы сохранили файл EML.
- Дважды щелкните нужную папку. Все файлы EML теперь будут расположены в правильном порядке. Теперь вы можете щелкнуть любой файл EML, чтобы просмотреть его.
- Вы также можете просмотреть вложения, которые идут с сообщением электронной почты.
 Просмотрите файл как обычный текст. Если вы не можете открыть файл в почтовом клиенте и преобразовать его для просмотра в Internet Explorer, вы можете просмотреть его как обычный текст. В нем будет много бессмысленных символов, но вы все равно сможете увидеть тело сообщения и все ссылки. Вы не сможете видеть изображения или вложения.
Просмотрите файл как обычный текст. Если вы не можете открыть файл в почтовом клиенте и преобразовать его для просмотра в Internet Explorer, вы можете просмотреть его как обычный текст. В нем будет много бессмысленных символов, но вы все равно сможете увидеть тело сообщения и все ссылки. Вы не сможете видеть изображения или вложения. - Щелкните правой кнопкой мыши файл EML и выберите «Открыть с помощью».
- В списке программ выберите Блокнот.
- Найти html>- а также тело>теги. Эти теги указывают, где начинается электронное письмо. Вы можете найти содержание электронного письма в этом разделе, хотя вам, вероятно, придется выполнить поиск по некоторому HTML-коду.
- Найти a href =теги для поиска ссылок. Вы можете скопировать и вставить отображаемый там URL-адрес в свой веб-браузер, чтобы перейти по ссылке из файла EML.
Решение проблем
 Файлы EML не открываются в Outlook Express, даже если программа установлена на компьютере. Обычно это вызвано другой программой, с которой по умолчанию связан формат EML. Вам придется сбросить, какие форматы файлов должны открываться в Outlook Express по умолчанию.
Файлы EML не открываются в Outlook Express, даже если программа установлена на компьютере. Обычно это вызвано другой программой, с которой по умолчанию связан формат EML. Вам придется сбросить, какие форматы файлов должны открываться в Outlook Express по умолчанию. - Закройте Outlook Express, если вы открыли программу.
- Нажмите ⊞ Победа+Р..
- Тип msimn / reg и нажмите ↵ Enter. Теперь вы сбросили все форматы файлов, связанные с Outlook Express. Все файлы EML теперь должны автоматически открываться в Outlook Express при двойном щелчке по имени файла.
 Просмотрите расширение файла. По мнению некоторых пользователей, резервные копии, сделанные с помощью Windows Live Mail, имеют неправильные расширения EML ( * ._ eml вместо *. eml). Если вы не можете открыть файл EML, проверьте, имеет ли файл правильное расширение.
Просмотрите расширение файла. По мнению некоторых пользователей, резервные копии, сделанные с помощью Windows Live Mail, имеют неправильные расширения EML ( * ._ eml вместо *. eml). Если вы не можете открыть файл EML, проверьте, имеет ли файл правильное расширение. - Чтобы узнать, как отображать скрытые расширения файлов, перейдите к шагу 2 предыдущего метода.
- Переименуйте любой файл EML с расширением * ._ eml вокруг _ удалить.
Метод 2 из 4: Mac
 Откройте файл EML в Apple Mail. Apple Mail по умолчанию устанавливается в OS X и может открывать и правильно отображать файлы EML.
Откройте файл EML в Apple Mail. Apple Mail по умолчанию устанавливается в OS X и может открывать и правильно отображать файлы EML. - Щелкните правой кнопкой мыши (Ctrl-щелкните) на файле EML и выберите «Открыть с помощью».
- В списке программ выберите «Почта». Ваш EML-файл откроется в Apple Mail. Вы можете сделать это, даже если у вас не настроена учетная запись электронной почты в Apple Mail.
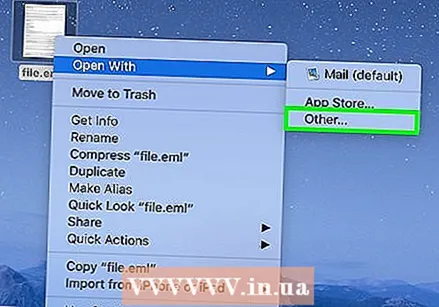 Используйте Microsoft Entourage или Outlook для Mac. Если у вас есть Office 2008 или 2011, вы можете установить почтовый клиент от Microsoft, чтобы иметь возможность открывать файлы EML. Office 2008 включает Entourage, а Office 2011 заменяет Entourage на Outlook для Mac. Возможно, вы решили не устанавливать почтовый клиент при установке Office.
Используйте Microsoft Entourage или Outlook для Mac. Если у вас есть Office 2008 или 2011, вы можете установить почтовый клиент от Microsoft, чтобы иметь возможность открывать файлы EML. Office 2008 включает Entourage, а Office 2011 заменяет Entourage на Outlook для Mac. Возможно, вы решили не устанавливать почтовый клиент при установке Office. - Когда вы установили программу, щелкните правой кнопкой мыши (Ctrl-щелкните) на файле EML и выберите «Открыть с помощью». Из списка доступных программ выберите Entourage или Outlook.
 Распакуйте файл с помощью StuffIt Expander. Это бесплатная утилита сжатия для OS X, и вы можете использовать ее для извлечения информации из файла EML.
Распакуйте файл с помощью StuffIt Expander. Это бесплатная утилита сжатия для OS X, и вы можете использовать ее для извлечения информации из файла EML. - Загрузите и установите StuffIt Expander с my.smithmicro.com/stuffit-expander-mac.html или в Mac App Store.
- Перетащите файл EML в окно StuffIt. Вы можете извлечь сразу несколько файлов EML, перетащив их все в окно одновременно.
- Откройте новые папки, которые будут созданы для каждого файла EML. Вы найдете отдельные файлы для вложений и изображений, а также текстовый документ, содержащий тело сообщения электронной почты.
 Просмотрите файл EML как обычный текст. Если у вас нет почтового клиента и вы не можете установить StuffIt Expander, вы можете открыть файл EML в TextEdit. Таким образом вы сможете прочитать текст сообщения электронной почты и увидеть ссылки. Вы не сможете просматривать изображения или вложения.
Просмотрите файл EML как обычный текст. Если у вас нет почтового клиента и вы не можете установить StuffIt Expander, вы можете открыть файл EML в TextEdit. Таким образом вы сможете прочитать текст сообщения электронной почты и увидеть ссылки. Вы не сможете просматривать изображения или вложения. - Щелкните правой кнопкой мыши (Ctrl-щелкните) на файле EML и выберите «Открыть с помощью ...».
- В списке приложений выберите «TextEdit». Возможно, вам придется пролистать список.
- Ищите тело>теги. Эти HTML-теги помогают найти текст сообщения. Ссылки начинаются с a href =тег.
Метод 3 из 4: iPad
 Загрузите и установите приложение Klammer. Вы можете получить это приложение в App Store за 0,99 евро. Вы можете использовать его для открытия файлов EML и просмотра их содержимого. В настоящее время это единственный способ просматривать файлы EML без предварительного преобразования их в другой операционной системе.
Загрузите и установите приложение Klammer. Вы можете получить это приложение в App Store за 0,99 евро. Вы можете использовать его для открытия файлов EML и просмотра их содержимого. В настоящее время это единственный способ просматривать файлы EML без предварительного преобразования их в другой операционной системе.  Откройте приложение Mail (или приложение, содержащее файл EML, который вы хотите открыть). Вы можете использовать Klammer для открытия файлов EML, связанных с сообщениями электронной почты. Вы можете сделать это с помощью Dropbox или другого облачного хранилища или другой программы, которая позволяет вам управлять файлами.
Откройте приложение Mail (или приложение, содержащее файл EML, который вы хотите открыть). Вы можете использовать Klammer для открытия файлов EML, связанных с сообщениями электронной почты. Вы можете сделать это с помощью Dropbox или другого облачного хранилища или другой программы, которая позволяет вам управлять файлами. - Если вы используете Почту, вам нужно будет один раз нажать на вложение, чтобы загрузить его на свой iPad. Если вы используете Dropbox или Google Drive, вам нужно будет загрузить файл на свой iPad.
- Если вложение не загружается, попробуйте переслать сообщение самому себе и загрузить его снова.
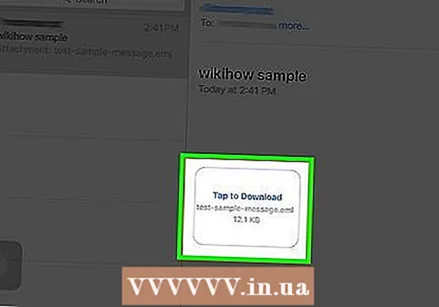 Коснитесь загруженного файла. Вам будет предложено выбрать приложение для открытия файла.
Коснитесь загруженного файла. Вам будет предложено выбрать приложение для открытия файла. 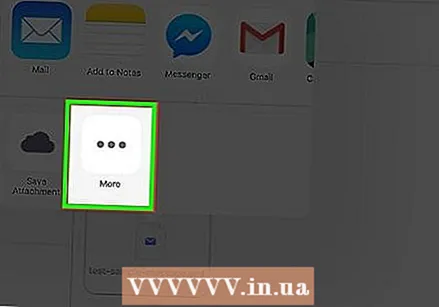 Нажмите «Открыть с помощью Klammer». EML-файл теперь будет отображаться в приложении Klammer, и вы сможете просмотреть его с правильным форматированием.
Нажмите «Открыть с помощью Klammer». EML-файл теперь будет отображаться в приложении Klammer, и вы сможете просмотреть его с правильным форматированием.
Метод 4 из 4: Android
 Загрузите бесплатное приложение EML Reader. Сам Android не поддерживает формат EML. Единственный способ открыть файлы EML на вашем устройстве Android - это установить приложение.
Загрузите бесплатное приложение EML Reader. Сам Android не поддерживает формат EML. Единственный способ открыть файлы EML на вашем устройстве Android - это установить приложение. - EML Reader FREE - одно из лучших приложений для просмотра файлов EML, но есть и другие приложения, из которых вы также можете выбрать. Просто найдите "eml reader" в магазине Google Play.
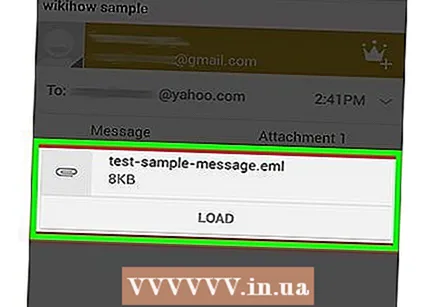 Откройте файл EML. Есть несколько способов открыть файл EML, в зависимости от того, как вы получили файл EML.
Откройте файл EML. Есть несколько способов открыть файл EML, в зависимости от того, как вы получили файл EML. - Если вы получили файл EML в качестве вложения, откройте сообщение электронной почты с файлом EML в приложении Gmail или Mail, затем коснитесь прикрепленного файла EML.
- Если вы загрузили файл EML с веб-сайта, используйте приложение для управления файлами, чтобы открыть папку с загруженными файлами. Вы также можете открыть БЕСПЛАТНОЕ приложение EML Reader для просмотра файлов.
 Выберите EML Reader FREE из списка приложений. При попытке открыть файл EML вам будет предложено выбрать приложение. EML Reader FREE должен быть в списке. Нажмите «Всегда», чтобы связать файлы EML с вашим новым приложением.
Выберите EML Reader FREE из списка приложений. При попытке открыть файл EML вам будет предложено выбрать приложение. EML Reader FREE должен быть в списке. Нажмите «Всегда», чтобы связать файлы EML с вашим новым приложением.  Прочтите файл EML. EML Reader FREE разделит файл EML на различные части, в том числе от / до, дату, тему, текст, HTML и вложения.
Прочтите файл EML. EML Reader FREE разделит файл EML на различные части, в том числе от / до, дату, тему, текст, HTML и вложения. - Раздел «Текст» содержит среднюю часть файла EML.
- Часть «HTML» отображает сообщение в исходном форматировании.
 Нажмите и удерживайте вложение, чтобы открыть его. Внизу отображаемого файла вы увидите список вложений. Это все изображения, используемые для создания HTML-сообщения, а также любые файлы, не прикрепленные к сообщению.
Нажмите и удерживайте вложение, чтобы открыть его. Внизу отображаемого файла вы увидите список вложений. Это все изображения, используемые для создания HTML-сообщения, а также любые файлы, не прикрепленные к сообщению. - Когда вы удерживаете палец на вложении, появляется новое меню. Выберите «Открыть», а затем найдите приложение, которое может отображать соответствующий формат файла. Вы также можете нажать «Сохранить», чтобы удалить файл из файла EML и поместить его в ту же папку.