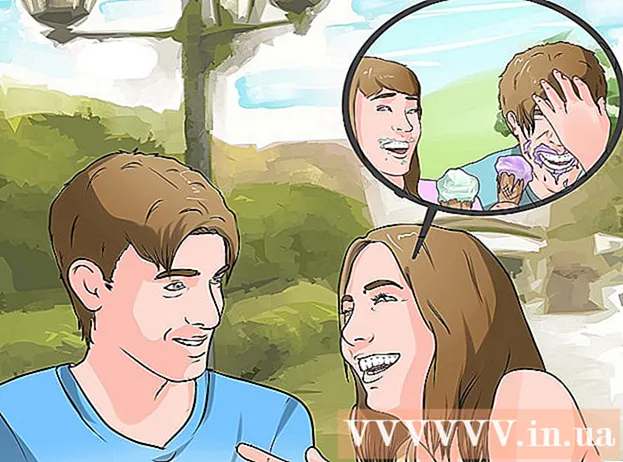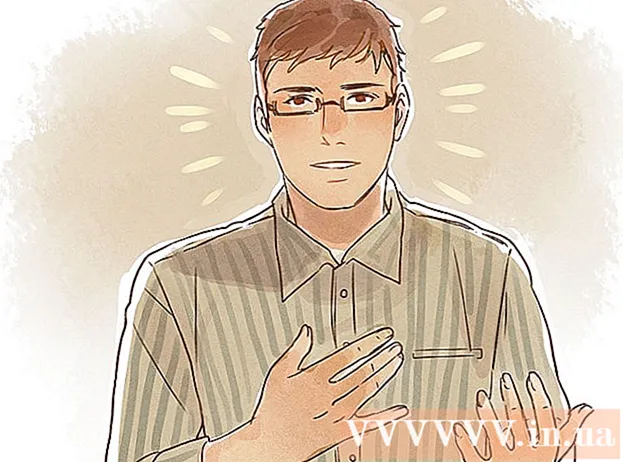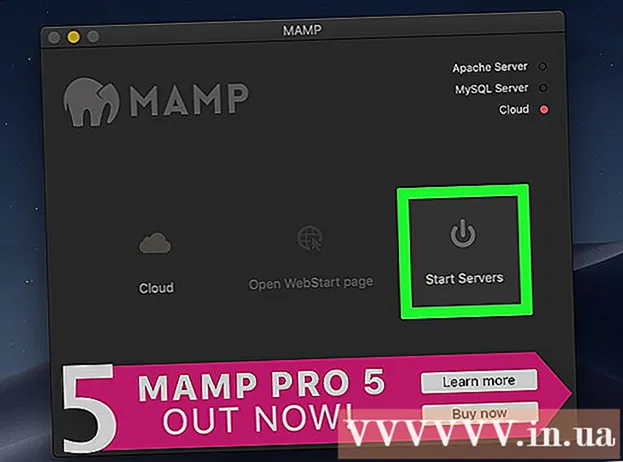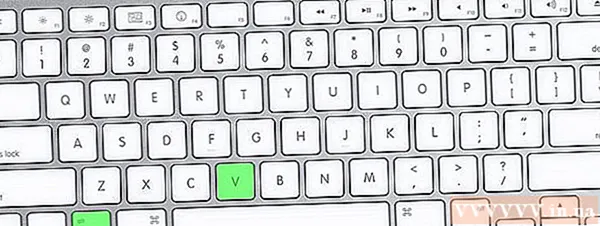Автор:
Charles Brown
Дата создания:
7 Февраль 2021
Дата обновления:
1 Июль 2024

Содержание
- Шагать
- Метод 1 из 2. Настройка учетной записи электронной почты
- Метод 2 из 2. Настройка Outlook
- Советы
Microsoft Outlook - это программа электронной почты, которая позволяет управлять несколькими разными учетными записями электронной почты с помощью одного и того же программного обеспечения. Вы можете настроить каждую учетную запись, используя внутренние функции, чтобы вы могли получать все свои электронные письма в одном удобном месте. Однако для этого вам сначала нужно будет настроить электронную почту и Outlook самостоятельно. К счастью, это очень просто. Обращать внимание: В связи с большим разнообразием почтовых клиентов в этой статье объясняется процесс использования учетной записи Gmail, одной из самых известных. Однако шаги одинаковы для любого типа почтового клиента.
Шагать
Метод 1 из 2. Настройка учетной записи электронной почты
 Откройте свою текущую учетную запись электронной почты в Интернете. Перейдите на свой почтовый веб-сайт, например Gmail, и войдите в систему.
Откройте свою текущую учетную запись электронной почты в Интернете. Перейдите на свой почтовый веб-сайт, например Gmail, и войдите в систему. 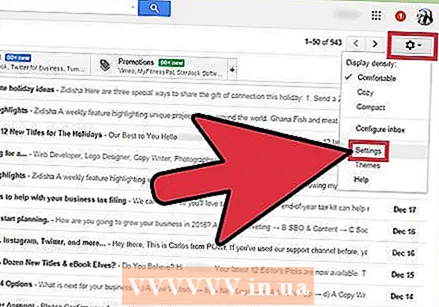 Щелкните «Настройки» или «Настройки». В Gmail нажмите шестеренку в правом верхнем углу окна. Многие другие клиенты просто называют это словом «Предпочтения» или «Настройки».
Щелкните «Настройки» или «Настройки». В Gmail нажмите шестеренку в правом верхнем углу окна. Многие другие клиенты просто называют это словом «Предпочтения» или «Настройки».  Зайдите в «Пересылка» в настройках. Названия могут быть разными, но все они должны напоминать «Форвард». Вы можете встретить и другие термины или фразы:
Зайдите в «Пересылка» в настройках. Названия могут быть разными, но все они должны напоминать «Форвард». Вы можете встретить и другие термины или фразы: - «Пересылка и POP / IMAP»
- «Настройки IMAP»
- «Пересылка почты».
- «POP / IMAP»
 Включите «доступ по протоколу IMAP» для своей учетной записи. Это сообщает вашей почтовой программе, что нужно отправить копию электронного письма в Outlook. Как только вы это сделаете, вы можете настроить Outlook.
Включите «доступ по протоколу IMAP» для своей учетной записи. Это сообщает вашей почтовой программе, что нужно отправить копию электронного письма в Outlook. Как только вы это сделаете, вы можете настроить Outlook. - Если вы не можете найти доступ по протоколу IMAP в своем почтовом клиенте, поищите дополнительную информацию в Интернете. Просто найдите в своем браузере «[ваш почтовый клиент] + Включить IMAP».
Метод 2 из 2. Настройка Outlook
- Откройте Outlook и нажмите «Инструменты» в строке меню. Если вы впервые используете Outlook, он, вероятно, попросит вас добавить учетную запись. Щелкните, чтобы добавить свою учетную запись электронной почты.
 Выберите «Учетные записи» в нижней части раскрывающегося меню «Инструменты». С его помощью вы можете войти в свою учетную запись электронной почты и настроить ее для Outlook.
Выберите «Учетные записи» в нижней части раскрывающегося меню «Инструменты». С его помощью вы можете войти в свою учетную запись электронной почты и настроить ее для Outlook. - Решение проблем: (Windows 8 или новее): если у вас нет этой опции, откройте ленту, нажав комбинацию клавиш «Windows + C» на клавиатуре. На ленте нажмите «Настройки», затем «Учетные записи», а затем «Добавить учетную запись».

- Решение проблем: (Windows 8 или новее): если у вас нет этой опции, откройте ленту, нажав комбинацию клавиш «Windows + C» на клавиатуре. На ленте нажмите «Настройки», затем «Учетные записи», а затем «Добавить учетную запись».
 Нажмите кнопку «Добавить», чтобы добавить новый адрес электронной почты. Это небольшой значок «+» в углу окна на некоторых компьютерах Mac.
Нажмите кнопку «Добавить», чтобы добавить новый адрес электронной почты. Это небольшой значок «+» в углу окна на некоторых компьютерах Mac. - Решение проблем: Возможно, вам также придется щелкнуть замок в нижней части окна, чтобы разблокировать настройки. Для этого вам понадобится пароль администратора (пароль, который вы использовали для входа в компьютер).
 В появившемся раскрывающемся меню выберите «Почта». При запросе типа учетной записи (Gmail, Yahoo Mail и т. Д.) Выберите подходящий.
В появившемся раскрывающемся меню выберите «Почта». При запросе типа учетной записи (Gmail, Yahoo Mail и т. Д.) Выберите подходящий.  Введите свой адрес электронной почты и пароль. Доступ к электронной почте может занять некоторое время, но обычно не более нескольких минут.
Введите свой адрес электронной почты и пароль. Доступ к электронной почте может занять некоторое время, но обычно не более нескольких минут.  Выберите IMAP в поле «Тип». Это, безусловно, самый распространенный вариант.
Выберите IMAP в поле «Тип». Это, безусловно, самый распространенный вариант. - Решение проблем: Если это не удается, попробуйте POP.

- Решение проблем: Если это не удается, попробуйте POP.
 Введите имя пользователя (обычно ваш адрес электронной почты). Это то, что вы используете для входа в систему.
Введите имя пользователя (обычно ваш адрес электронной почты). Это то, что вы используете для входа в систему.  Установите одинаковый сервер входящей и исходящей почты. Это выглядит сложно, но это не так. Просто введите (без кавычек) «mail», точку, а затем домен вашей электронной почты. Например, если ваш адрес электронной почты [email protected], вы должны ввести для обоих серверов: mail.gmail.com.
Установите одинаковый сервер входящей и исходящей почты. Это выглядит сложно, но это не так. Просто введите (без кавычек) «mail», точку, а затем домен вашей электронной почты. Например, если ваш адрес электронной почты [email protected], вы должны ввести для обоих серверов: mail.gmail.com. - Убедитесь, что установлен флажок «Использовать SSL для подключения».
 Щелкните «Дополнительные параметры» и выберите «Использовать информацию о сервере входящей почты» для параметра «Проверка подлинности». Это помогает поддерживать бесперебойную работу Outlook, но это не является строго необходимым. Однако это поможет избежать некоторых распространенных проблем.
Щелкните «Дополнительные параметры» и выберите «Использовать информацию о сервере входящей почты» для параметра «Проверка подлинности». Это помогает поддерживать бесперебойную работу Outlook, но это не является строго необходимым. Однако это поможет избежать некоторых распространенных проблем.
Советы
- Вы можете сделать программу электронной почты по умолчанию на вашем компьютере через панель управления Outlook.