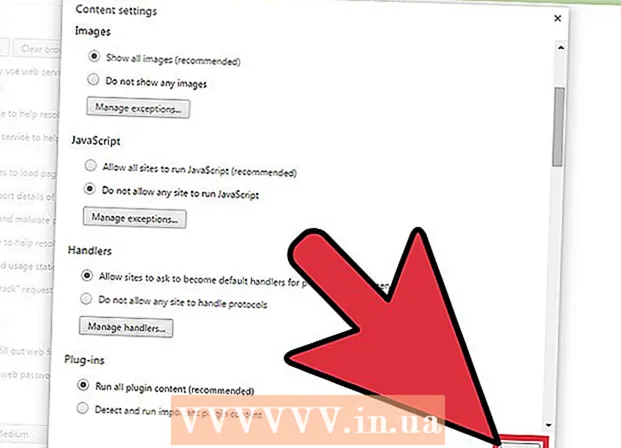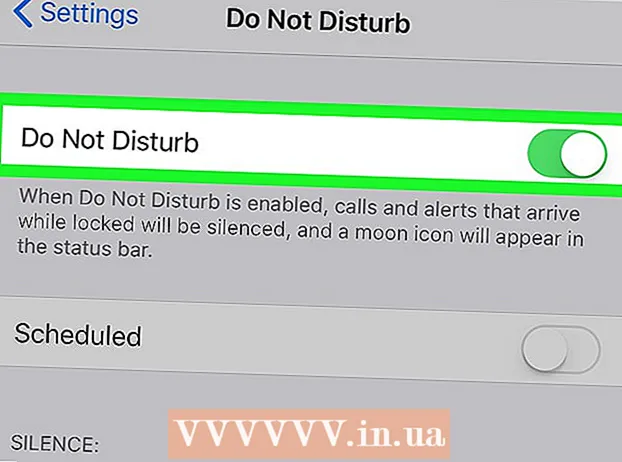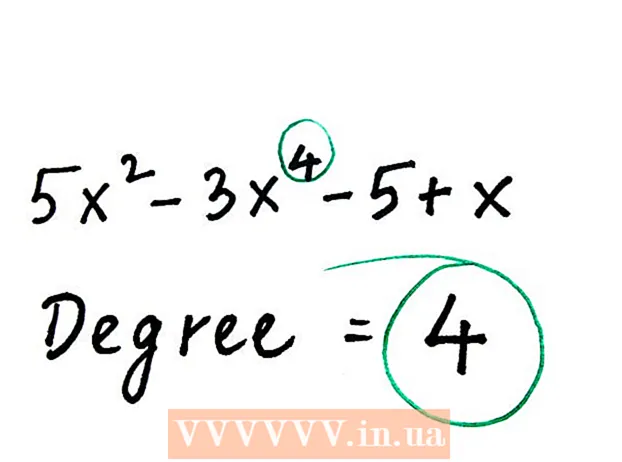Автор:
Roger Morrison
Дата создания:
26 Сентябрь 2021
Дата обновления:
1 Июль 2024

Содержание
Копировать DVD-аудио в MP3 с помощью VLC Media Player очень просто. Убедитесь, что у вас установлены и VLC Media Player, и HandBrake, затем прочтите эту wikiHow, чтобы начать работу.
Шагать
 Загрузите и установите VLC Player. Вы можете скачать эту бесплатную программу с открытым исходным кодом с videolan.org. Пока вы загружаете его с веб-сайта VideoLAN, вам не нужно беспокоиться о рекламном ПО.
Загрузите и установите VLC Player. Вы можете скачать эту бесплатную программу с открытым исходным кодом с videolan.org. Пока вы загружаете его с веб-сайта VideoLAN, вам не нужно беспокоиться о рекламном ПО.  Скачайте и установите HandBrake. Вы используете Handbrake, чтобы сначала скопировать видео и аудио с DVD. Если вы попытаетесь скопировать звук прямо с DVD в VLC, вы часто получите шум и ошибки. HandBrake является бесплатным приложением с открытым исходным кодом, его можно загрузить с handbrake.fr.
Скачайте и установите HandBrake. Вы используете Handbrake, чтобы сначала скопировать видео и аудио с DVD. Если вы попытаетесь скопировать звук прямо с DVD в VLC, вы часто получите шум и ошибки. HandBrake является бесплатным приложением с открытым исходным кодом, его можно загрузить с handbrake.fr. - И VLC, и HandBrake работают в Windows, Mac и Linux. Интерфейсы будут немного отличаться, но процедура должна быть примерно такой же.
 Сначала вставьте DVD, с которого хотите скопировать звук, в ПК. Закройте все окна автовоспроизведения, которые могут появиться.
Сначала вставьте DVD, с которого хотите скопировать звук, в ПК. Закройте все окна автовоспроизведения, которые могут появиться.  Запустите HandBrake. Вы увидите окно с множеством опций. Не волнуйтесь, вы не будете использовать большинство параметров.
Запустите HandBrake. Вы увидите окно с множеством опций. Не волнуйтесь, вы не будете использовать большинство параметров.  Нажмите кнопку «Источник» и выберите свой DVD. HandBrake начнет сканирование всех заголовков на диске, что может занять некоторое время.
Нажмите кнопку «Источник» и выберите свой DVD. HandBrake начнет сканирование всех заголовков на диске, что может занять некоторое время.  Выберите заголовок и главу, которые хотите преобразовать в MP3. DVD-диски разделены на различные «Заголовки», которые представляют собой различные части содержимого DVD. Фильмы обычно имеют название, охватывающее всю длину фильма. DVD-диски с эпизодами телесериалов обычно имеют отдельное название для каждого эпизода. Вы можете использовать длину заголовка, чтобы быстро понять, какой заголовок вы выбрали.
Выберите заголовок и главу, которые хотите преобразовать в MP3. DVD-диски разделены на различные «Заголовки», которые представляют собой различные части содержимого DVD. Фильмы обычно имеют название, охватывающее всю длину фильма. DVD-диски с эпизодами телесериалов обычно имеют отдельное название для каждого эпизода. Вы можете использовать длину заголовка, чтобы быстро понять, какой заголовок вы выбрали. - Если заголовок состоит из нескольких глав, например, в фильме, вы можете выбрать главы, с которых вы хотите начать и закончить.
- Нажмите кнопку «Предварительный просмотр», чтобы просмотреть краткий предварительный просмотр вашего выбора. При этом вы можете еще раз проверить, правильно ли вы выбрали заголовок и главу.
 Нажмите кнопку «Обзор» рядом с полем «Место назначения». Это позволяет вам выбрать, где вы хотите сохранить видеофайл.
Нажмите кнопку «Обзор» рядом с полем «Место назначения». Это позволяет вам выбрать, где вы хотите сохранить видеофайл.  Выберите место для файла и дайте ему имя. Выберите место, которое вам будет легко найти, например, на рабочем столе. Дайте файлу имя, которое позволит вам распознать его, что еще более важно, если вы собираетесь конвертировать много разных заголовков.
Выберите место для файла и дайте ему имя. Выберите место, которое вам будет легко найти, например, на рабочем столе. Дайте файлу имя, которое позволит вам распознать его, что еще более важно, если вы собираетесь конвертировать много разных заголовков.  Выберите предустановку «Нормальный». Вы можете найти их в поле Presets в правой части экрана или щелкнув меню Presets, а затем Presets → Обычный.
Выберите предустановку «Нормальный». Вы можете найти их в поле Presets в правой части экрана или щелкнув меню Presets, а затем Presets → Обычный.  Нажмите на 'Добавить в очередь.’ Это добавит выбранный заголовок в очередь.
Нажмите на 'Добавить в очередь.’ Это добавит выбранный заголовок в очередь. - Вы можете добавить несколько заданий с одного диска, добавляя каждое по отдельности в очередь.
 Нажмите «Пуск», чтобы разорвать заголовок в очереди. Следующий заголовок будет скопирован на ваш компьютер. Это может занять некоторое время, особенно когда дело касается художественных фильмов.
Нажмите «Пуск», чтобы разорвать заголовок в очереди. Следующий заголовок будет скопирован на ваш компьютер. Это может занять некоторое время, особенно когда дело касается художественных фильмов.  Протестируйте скопированный файл. Найдите скопированный файл и откройте его в VLC Player. Если воспроизведение идет должным образом, можно переходить к копированию звука.
Протестируйте скопированный файл. Найдите скопированный файл и откройте его в VLC Player. Если воспроизведение идет должным образом, можно переходить к копированию звука. - Если в видео есть ошибки, диск поврежден или защищен, что предотвращает его копирование. Если это так, вам может потребоваться специальное программное обеспечение для обхода безопасности.
 Запустите VLC, если файл скопирован. Убедившись, что видеофайл работает правильно, пора запустить VLC Player и начать копирование звука из видеофайла.
Запустите VLC, если файл скопирован. Убедившись, что видеофайл работает правильно, пора запустить VLC Player и начать копирование звука из видеофайла.  Щелкните меню "Медиа" и выберите "Конвертировать / Сохранить ». Это откроет окно «Open Media».
Щелкните меню "Медиа" и выберите "Конвертировать / Сохранить ». Это откроет окно «Open Media».  Нажмите кнопку «Добавить» на вкладке «Файл». Теперь вы можете найти файл, в который хотите добавить.
Нажмите кнопку «Добавить» на вкладке «Файл». Теперь вы можете найти файл, в который хотите добавить.  Откройте только что созданный видеофайл. Выберите файл, созданный с помощью HandBrake.
Откройте только что созданный видеофайл. Выберите файл, созданный с помощью HandBrake.  Нажмите «Конвертировать / Сохранить», чтобы открыть окно Конвертировать. Это позволяет вам установить параметры преобразования.
Нажмите «Конвертировать / Сохранить», чтобы открыть окно Конвертировать. Это позволяет вам установить параметры преобразования.  Выберите «Аудио - MP3» в меню «Профиль». Это заставляет VLC создавать новый файл MP3 со звуком из видеофайла.
Выберите «Аудио - MP3» в меню «Профиль». Это заставляет VLC создавать новый файл MP3 со звуком из видеофайла.  Нажмите кнопку «Обзор», чтобы указать местоположение для MP3. Откроется стандартное окно «Сохранить».
Нажмите кнопку «Обзор», чтобы указать местоположение для MP3. Откроется стандартное окно «Сохранить».  Задайте расположение и имя для файла. Назовите файл, чтобы идентифицировать его.
Задайте расположение и имя для файла. Назовите файл, чтобы идентифицировать его. - В меню «Сохранить как тип» должно отображаться «Контейнеры (.mp3)».
 Нажмите кнопку «Пуск», чтобы преобразовать файл. Вы сможете увидеть прогресс в главном окне VLC. Это может занять некоторое время, но должно быть быстрее, чем просмотр самого видео.
Нажмите кнопку «Пуск», чтобы преобразовать файл. Вы сможете увидеть прогресс в главном окне VLC. Это может занять некоторое время, но должно быть быстрее, чем просмотр самого видео.  Воспроизведите новый файл MP3. После преобразования вы найдете новый файл MP3 в указанном вами месте. Откройте его в своем любимом медиаплеере, чтобы проверить.
Воспроизведите новый файл MP3. После преобразования вы найдете новый файл MP3 в указанном вами месте. Откройте его в своем любимом медиаплеере, чтобы проверить.